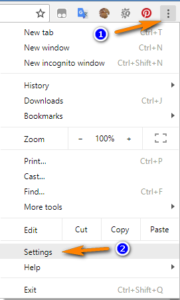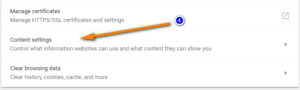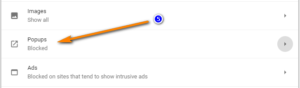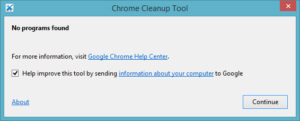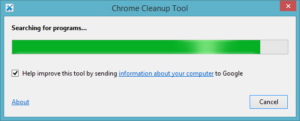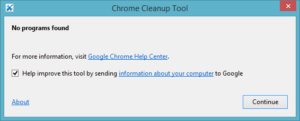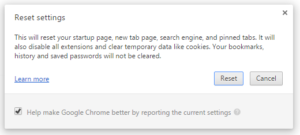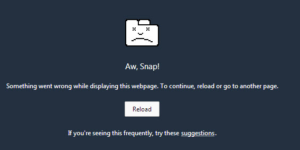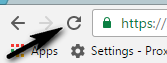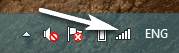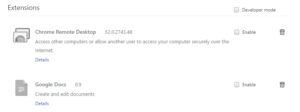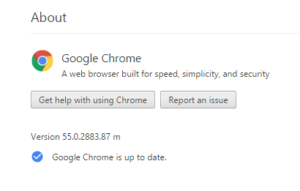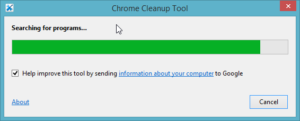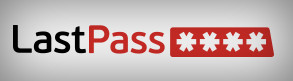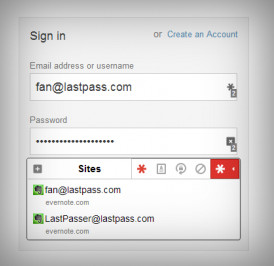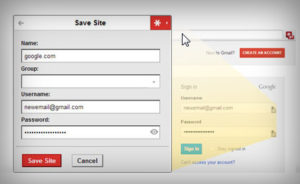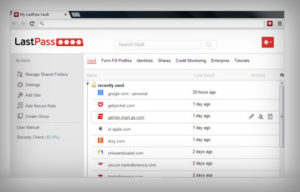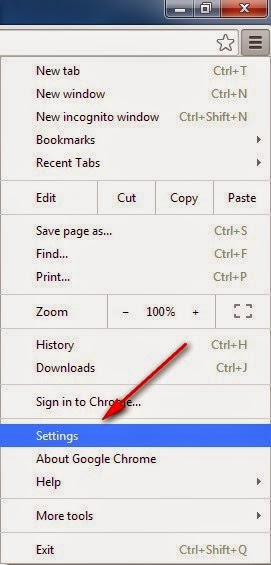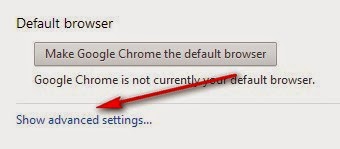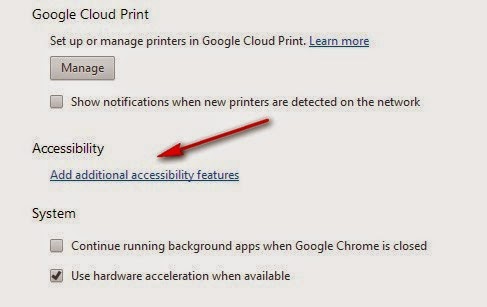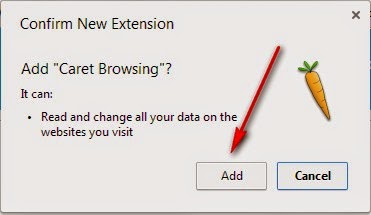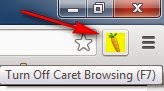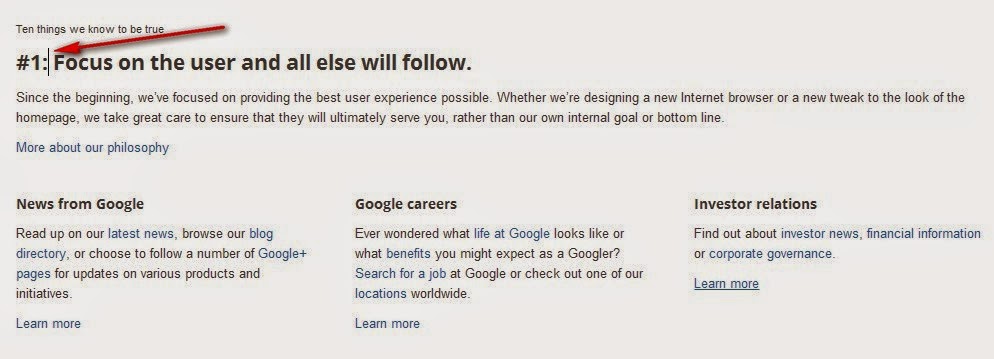Archive for the ‘Google Chrome’ Category
Friday, May 18th, 2018 |
ในบางครั้ง เราก็จะรำคาญหน่อยๆ ในเวลาที่เราใช้ google chrome ท่องเว็บนู่นนั่นนี่ แล้วมีหน้าต่าง popup เด้งขึ้นมากวนใจให้รำคาญ อยากจะปิด popup ไม่ให้มันเด้งซะเหลือเกิน แล้วก็บางครั้งอีกนั่นแหล่ะ ที่เราจำเป็นต้องยอมให้ popup ทำงาน เพราะบางเว็บแอพที่พัฒนาโดยยุคเก่าๆ อาจจะต้องการเปิด popup เพื่อใช้งาน และที่เห็นบ่อยๆเลย ก็คือ popup calendar เลืือกวันที่ เป็นต้น พอเจอเหตุการณ์แบบนี้เข้าบ่อยๆ เราจะทำอย่างไร คิดว่าเพื่อนๆที่กำลังอ่านบทความนี้อยู่ ก็คงจะเจอปัญหาแบบนี้เช่นเดียวกัน
วันนี้เลยหาวิธีตั้งค่า block หรือ allow ให้ popup ทำงานใน Google Chrome บนคอมพิวเตอร์ (แบบ step by step) มาฝากกัน ดัง 7 ขั้นตอนต่อไปนี้ครับ
1. เปิดเว็บเบราเซอร์ google chrome ขึ้นมา แล้วไปที่ Settings(ตั้งค่า) ตามลำดับหมายเลข ดังรูป
2. พอเปิดหน้าต่าง Settings(ตั้งค่า) มาแล้ว ให้เลื่อนหน้าลงมาจนสุด แล้วคลิกที่ข้อความ Advanced(การตั้งค่าขั้นสูง) ดังรูป
3. จากนั้นเมนูการตั้งค่าขั้นสูง จะขยายลงมา ให้เลื่อนหน้าจอลงมาเรื่อยๆ ให้หาและคลิกที่ข้อความ Content settings(การตั้งค่าเนื้อหา) ซึ่งจะอยู่ในส่วนของ Privacy and security(นโยบายและความปลอดภัย) ดังรูป
4. ต่อมาจะ google chrome จะเปิดหน้าการตั้งค่าเนื้อหามา ให้เลื่อนหน้าจอลงไปเรื่อยๆ พร้อมกับหาข้อความ popups (ซึ่งจะอยู่ช่วงกลางๆของหน้า) เมื่อเจอแล้วให้คลิกที่ข้อความ popups นี้ (ซึ่งจะเห็นว่ามัน Blocked อยู่ โดยค่าเริ่มต้นของ google chrome) ดังรูป
5. เมื่อคลิกที่ข้อความ popups แล้ว จะมีหน้าจอการตั้งค่า popups ปรากฏมา ให้กดที่ horizontal on/off (มัน off อยู่) ดังรูป
6. เมื่อกดแล้วมันจะเป็นการ on หรือ allow ดังรูป
ซึ่งเป็นการอนุญาตให้เปิดใช้งาน popups ทุกครั้งที่เราใช้ google chrome ท่องเว็บใดๆก็ตาม เช่นเดียวกัน หากต้องการปิดกันหรือ block popups ก็ให้ทำตามขั้นตอนข้างต้น โดยสลับจากขั้นตอน 6 เป็น 5 หรือ จากที่ on อยู่ เป็น off นั่นเอง
7. ปิดแล้วเปิด google chrome ใหม่อีกครั้ง แล้วทดลองใช้งานครับ
เป็นอย่างไรกันบ้างครับ สำหรับ 7 ขั้นตอนการตั้งค่า block หรือ allow ให้ popup ทำงานใน Google Chrome บนคอมพิวเตอร์ (แบบ step by step) ลองนำไปใช้กันดูนะครับ หากติดปัญหา หรือสงสัย สามารถโพสต์สอบถามได้ที่ด้านล่างนี้เลยครับ 🙂
Posted in allow popup , block popup , Google Chrome | No Comments »
Thursday, January 19th, 2017 |
เครื่องมือ Chrome Cleanup Tool เป็นเครื่องมือที่ช่วยทำความสะอาด Google Chrome กรณีที่มีพวก unwanted ads, pop-ups, malware, adware extensions ต่างๆ ที่ฝังตัวอยู่ใน Google Chrome รวมไปถึงการตั้งค่าเบราว์เซอร์ Chrome ที่ไม่พึงประสงค์ และต่อไปนี้เป็นลิสต์รายการพวกโปรแกรมพวกunwanted ads, pop-ups, malware, adware extensions ที่ Chrome Cleanup Tool รู้จักและลบได้ มีดังนี้
BrowseFox
PullUpdate
Vitruvian
V-Bates
SearchProtect
SupTab
MySearchDial
SaveSense
Price Meter
Mail.ru Sputnik/Guard
Conduit Toolbars, Community Alerts & ValueApps
Wajam
Multiplug
Shopper Pro
Stormwatch
SmartBar
Dealply
SmartWeb
MySearch123
AdPea
Etranslator
CouponMarvel
PriceFountain
Techsnab
Colisi
BrApp
LuckyTab
OneCall
Crossrider
Eorezo
Consumer Input
Content Defender
Movie Dea
วิธีใช้งานเครื่องมือ Chrome Cleanup Tool
ทำการ ดาวน์โหลดโปรแกรม Chrome Cleanup Tool
เมื่อดาวน์โหลดโปรแกรม Chrome Cleanup Tool เสร็จแล้ว ให้ทำการเปิด/รัน Chrome Cleanup Tool
จากนั้นจะรันสแกนค้นหาพวก unwanted ads, pop-ups, malware, adware extensions ตัวอย่าง ดังรูป
รอจะกระทั่งโปรแกรมสแกนเสร็จ และแจ้งผลการสแกน หาก Chrome Cleanup Tool สแกนแล้วไม่พบ unwanted ads, pop-ups, malware, adware extensions ก็จะเป็นหน้าจอ ตัวอย่าง ดังรูป
ให้กดปุ่ม Continue แลเพื่อไป reset ตั้งค่าเบราว์เซอร์ Chrome โดยจะแสดงหน้าจอ ดังรูป
จากนั้นก็ปิด แล้วเปิดใช้งาน Google Chrome ใหม่
ยังไงลองเครื่องมือ Chrome Cleanup Tool แล้ว ได้ผลเป็นอย่างไร โพสต์แจ้งผลการใช้งาน หรือหากติดปัญหาอะไรโพสต์ คอมเม้นท์ถามได้ที่ด้านล่างนี้เลยจ้า
Posted in Chrome Cleanup Tool , Google Chrome | No Comments »
Wednesday, December 28th, 2016 |
6 ขั้นตอนแก้ปัญหา “Aw, Snap”! ตอนเปิดหน้าเว็บใน Google Chrome
“Aw, Snap”! หรือถ้าแปลเป็นสำนวนไทย ก็คงแปลได้ว่า “ว้า แย่จัง”! กำลังดูหน้าเว็บเพจ หรือเปิด Google Chrome เพื่อเข้าหน้าเว็บอยู่ แล้ว Google Chrome ก็แจ้งข้อความว่า
“Aw, Snap!
ดังรูปตัวอย่าง
หากใครที่กำลังเจอปัญหานี้อยู่ วันนี้ผมจะมาแนะนำวิธีแก้ปัญหา “Aw, Snap”! ตอนเปิดหน้าเว็บใน Google Chrome ซึ่งมีด้วยกัน 6 ขั้นตอนตามสเต็ปการแก้ปัญหา มีขั้นตอนไหนบ้าง ไปดูกันครับ
6 ขั้นตอนแก้ปัญหา “Aw, Snap”! ตอนเปิดหน้าเว็บใน Google Chrome
ขั้นตอนที่ 1 กดปุ่ม F5 ที่คีย์บอร์ด หรือกดไอคอน Reload this page ดังรูป
หากยังไม่ได้ ให้ไปตรวจสอบที่ขั้นตอนถัดไป
ขั้นตอนที่ 2 ตรวจสอบการเชื่อมต่ออินเตอร์เน็ตทั้งอินเตอร์เน็ตในมือถือหรือการเชื่อมต่อผ่าน Wi-Fi สามารถใช้งานหรือเล่นอินเตอร์เน็ตได้หรือเปล่า ดังรูป
ขั้นตอนที่ 3 เคลียร์ Cache และ Reset ค่าเริ่มต้นของ Google Chrome ตามวิธีในบทความ >>
ขั้นตอนที่ 4 ตรวจสอบปลั๊กอินหรือ extensions ที่ติดตั้งใช้งานใน Google Chrome หากมี extensions แปลกๆ หรือมี extensions ตัวไหน enable เปิดใช้งานอยู่ให้ disable extension นั้นๆไป โดยไปที่เมนู ตั้งค่า(Customize and control Google chrome) > more tools > extensions ดังรูป
ขั้นตอนที่ 5 อัพเดท Google Chrome ให้เป็นเวอร์ชั่นล่าสุด โดยไปที่เมนู ตั้งค่า(Customize and control Google chrome) > Help > About Google Chrome ดังรูป
เมื่อเสร็จแล้วก็ Restart เครื่อง ทั้งมือถือ หรือคอมพิวเตอร์ โน้ตบุ๊ค
ลองทำตาม 6 ขั้นตอนด้านบน Step by step ดูนะครับ เพื่อแก้ปัญหา “Aw, Snap”! ตอนเปิดหน้าเว็บใน Google Chrome ขอให้มีความสุขกับการใช้งานโปรแกรม Google Chrome นะครับ 🙂
Posted in Aw Snap , Google Chrome , Solved Problem , แก้ปัญหา | No Comments »
Tuesday, June 2nd, 2015 |
LastPass ปลั๊กอิน Password Managers บน Google Chrome
LastPass ปลั๊กอิน Extensions ที่มีคนนิยมใช้มากที่สุด ที่ใช้สำหรับช่วยจำรหัสผ่าน จัดการรหัสผ่านบน Google Chrome ไม่ว่าคุณจะมี Account ที่ใช้เล่นเน็ต เล่นเว็บ กี่ตัว รหัสผ่านอะไรบ้าง LastPass Master Password เพียงตัวเดียว ช่วยคุณสามารถล๊อกอินเข้าเว็บต่างๆที่คุณได้สมัครสมาชิกและมี Username, Password อะไรบ้างได้อย่างง่ายได้ รวดเร็ว และปลอดภัย โดยที่คุณไม่ต้องจำรหัสผ่านทุกตัว ช่วยคนขี้ลืมให้จำรหัสผ่านได้อย่างง่ายๆ
LastPass รองรับการใช้งานได้บน Google Chrome, Firefox, Opera, Safari ทั้งใน Windows, Mac, Linux และ มือถือทั้ง iPhone, iPad, Android วิดีโอการใช้งาน LastPass VIDEO ดาวน์โหลด LastPass
Posted in Google Chrome , LastPass , Password Managers , ปลั๊กอิน | No Comments »
Monday, January 12th, 2015 |
สวัสดีครับ วันนี้จะมาแนะนำปลั๊กอิน/extension Caret Browsing ของ google chrome ที่ใช้สำหรับการ accessibility google chrome ได้อย่างง่ายดาย เหมือนกับเลื่อนอ่านข้อความใน word แค่ใช้ลูกศร ไม่ต้องใช้เม้าส์ในการเลื่อนดู/อ่านข้อความในหน้าเว็บเพจ ทำอย่างไร ไปดูกันครับ
1. ไปที่ google chrome settings โดยกดที่เมนู Settings ดังรูป
2. จากนั้น ที่หน้าจอ Settings ให้เลื่อนหาและคลิกเมนูลิงก์ Show advanced settings ดังรูป
3. พอขยายหน้าจอ advanced settings ให้เลื่อนหาและคลิกเมนูลิงก์ Add additional accessibility features ในส่วนของ Accessibility ดังรูป
4. จากนั้นจะเปิดไปที่หน้า Chrome Accessibility Extension ให้เลื่อนหาและกดที่ปุ่ม Free ข้างหลัง Caret Browsing Extension ดังรูป
5. รอสักครู่ จะมีหน้าจอปรากฏขึ้นมาให้ยืนยันการติดตั้ง Caret Browsing Extension ดังรูป ให้กดปุ่ม Add
ุ6. เมื่อติดตั้ง Caret Browsing Extension เสร็จเรียบร้อย จะปรากฏไอคอนรูปหัวแครอทที่มุมบนขวาของหน้า Google Chrome หลังช่อง Address bar ดังรูป
7. วิธีใช้งานให้คลิกที่ไอคอนรูปหัวแครอท(หรือกดปุ่ม F7 ที่คีย์บอร์ด) เพื่อเปิดการใช้งาน Caret Browsing ซึ่งเมื่อเปิดใช้งานแล้ว ไอคอนรูปหัวแครอทจะเปลี่ยนเป็นพื้นสีเหลือง ดังรูป
8. จากนั้นก็เปิดหน้าเว็บเพจที่ต้องการเลื่อนดู/อ่านข้อความในหน้าเว็บเพจนั้นๆด้วยลูกศรได้แล้ว โดย เราสามารถวางตัวกระพริบ(เคอเซอร์) ไว้ที่แถว/บรรทัดไหนก็ได้ในหน้าเว็บเพจ แล้วลองเลื่อนลูกศรซ้าย/ขวา ขึ้น/ลง ดูนะครับ ตัวอย่างดังรูป
9. หากต้องการปิดการใช้งาน Caret Browsing Extension ให้คลิกที่ไอคอนรูปหัวแครอท(หรือกดปุ่ม F7) ก็ได้ ซึ่งจะเปลี่ยนเป็นดังรูป แสดงว่าปิดการใช้งานเรียบร้อย
ลองนำ Caret Browsing Extension ของ google chrome ที่ใช้สำหรับการ accessibility google chrome ได้อย่างง่ายดายไปใช้ดูนะครับ 🙂
Posted in Caret Browsing , Extension , Google Chrome | No Comments »
Thursday, May 29th, 2014 |
เวลาที่เราพิมพ์คำค้นหา(Keyword) หรือชื่อเว็บ(URL)ใดๆ ในช่อง Address bar ของ Google Chhrome แล้วมันแสดงคำค้นหา(Keyword) หรือชื่อเว็บ(URL) แนะนำมาให้เราเอง ดังรูป
ซึ่งบางคนอาจจะรำคาญกับฟังก์ชั่นอัตถประโยชน์ที่ช่วยอำนวยความสะดวกในการใช้งาน บางคนก็ว่าทำให้ช้า บางคนก็ว่ารำคาญ วันนี้เลยมีวิธีปิด Keyword หรือ URL Suggestion ใน Google Chrome มาแนะนำ ดังนี้
ไปที่ไอคอน Control Google Chrome และเลือกเมนู Settings ดังรูป
จากนั้นให้เลื่อนลงไปจนเห็นข้อความ Show advanced settings… จากนั้นคลิก แล้วให้ไปที่ส่วน Privacy
ให้ติ๊กเครื่องหมายถูกออกหน้าข้อความUse a prediction service to help complete searches and URLs typed in the address bar or the app launcher search box
ดังรูป
จากนั้นปิดหน้าต่างแท๊บ Settings ออกไป แล้วลองพิมพ์คำค้นหา(Keyword) หรือชื่อเว็บ(URL) จะเป็น ดังรูป
ในทางครงกันข้าม หากต้องการเปิดใช้งานฟังก์ชั่น Keyword หรือ URL Suggestion ซึ่งเป็นการแนะนำคำค้นหา(Keyword) หรือชื่อเว็บ(URL) ที่คาดว่าเรากำลังค้นหาใน Google Chrome ก็ให้ไปติ๊กเครื่องหมายถูกที่หน้าข้อความ
Use a prediction service to help complete searches and URLs typed in the address bar or the app launcher search box
ดังรูป
เพียงเท่านี้เราก็สามารถใช้ปิด(disable)/เปิด(enable) ฟังก์ชั่นการแนะนำคำค้นหา(Keyword) หรือชื่อเว็บ(URL) Suggestion ใน Google Chrome ได้แล้วละครับ ^^
Posted in Google Chrome , Keyword , prediction , URL Suggestion , คำค้นหา , ชื่อเว็บ , แนะนำ | No Comments »
Friday, May 2nd, 2014 |
เห็นหลายๆคน เจอปัญหาไม่สามารถดูวิดีโอ Youtube ใน Google Chrome ได้ ทั้งที่เจอปัญหาเดียวกัน และบางคนก็แก้ได้ แต่บางคนก็แก้ไม่ได้
ในที่นี้ เลยรวบรวมวิธีแก้ปัญหาดูวิดีโอ Youtube ใน Google Chrome ไม่ได้ มาไว้ให้ลองนำไปแก้ปัญหากันเป็นกรณีๆไป ดังต่อไปนี้
วิธีที่ 1 ลบ Cookie, History, Cache และ Browsing Data สามารถทำตามบทความ ไกด์วิธีเคลียร์HistoryลบBrowsing DataในGoogle Chrome ทำตามเสร็จแล้ว ลองปิดและเปิด Google Chrome ใหม่
วิธีที่ 2 ลบ User โดยให้คลิกที่ไอคอน Google Chrome Control ดังรูป
วิธีที่ 3 Disable Extensions โดยพิมพ์ที่ช่อง Address bar ว่า chrome://extensions จากนั้นเลือก disable extensions ที่เราไม่ได้ใช้แล้วไม่รู้จัก โดยติ๊กเครื่องหมายถูกออกในช่องหน้าข้อความ enable หรือคลิกที่ไอคอนรูปถังขยะ เพื่อลบ Extensions นั้นๆ ออกไป ทำตามเสร็จแล้ว ลองปิดและเปิด Google Chrome ใหม่
วิธีที่ 4 Disable Plugins gcswf32.dll โดยพิมพ์ที่ช่อง Address bar ว่า chrome://plugins จากนั้นให้เมนู +detail ที่อยู่มุมขวา เพื่อขยาย และกด disable flash รายการที่มีชื่อไฟล์ gcswf32.dll ดังตัวอย่าง path C:Users**********AppDataLocalGoogleChromeApplication18.0.1025.168gcswf32.dll ให้เหลือไว้เฉพาะ C:WindowsSysWOW64MacromedFlashNPSWF32.dll หรือ C:Windowssystem32MacromedFlashNPSWF32.dll ที่ไม่ต้องกด disable
วิธีที่ 5 ตั้งค่า Display Flash Player โดยเปิดไปหน้าเว็บ Youtube และเปิดวิดีโอใดๆก็ได้ จากนั้นให้คลิกขวาที่วิดีโอที่กำลังเปิด เลือก settings > ติ๊กเครื่องหมายถูกออกหน้าข้อความ enable hardware acceleration ให้เป็น ดังรูป
วิธีที่ 6 อัพเกรต Flash Plugins/Flash Player โดยคลิกที่ลิงก์ ดาวน์โหลด Flash Player จากเว็บAdobe แล้วทำการติดตั้ง Flash Player ให้เรียบร้อย จากนั้น ลองปิดและเปิด Google Chrome ใหม่
วิธีที่ 7 ให้ Uninstall Google Chrome ปัจจุบันที่เป็นปัญหาออกไป จากนั้นให้ลอง ดาวน์โหลด Google Chrome เวอร์ชั่นเก่าๆ มาใช้ เช่น จากเว็บ filehippo.com โดยลองใช้เวอร์ชั่นที่ต่ำกว่า 20 ลงมา ตัวอย่างที่ผมเคยใช้แก้ปัญหาได้คือ Google Chrome เวอร์ชั่น 17 แล้วลองใช้งาน youtube ดู
วิธีที่ 8 ให้ อัพเดท Google Chrome ให้เป็นเวอร์ชั่นล่าสุด โดยให้ Uninstall Google Chrome ปัจจุบันที่เป็นปัญหาออกไปก่อน จากนั้นรีสตาร์ทเครื่อง 1 ครั้ง แล้วดาวน์โหลด Google Chrome ล่าสุด จากลิงก์ ดาวน์โหลด Google Chrome มาติดตั้ง แล้วลองใช้งาน youtube ดู
แถม วิธีเช็คเวอร์ชั่น Google Chrome ของคุณว่าเป็นเวอร์ชั่นล่าสุดหรือยัง ให้พิมพ์ chrome://chrome ที่ชื่อง Address bar จากนั้นกด Enter จะมีข้อความว่า Google Chrome is up to date. ดังรูป
ลองนำหลากหลายวิธีแก้ปัญหาดูวิดีโอ Youtube ใน Google Chrome ไม่ได้ ที่ผมได้นำเสนอไปแล้ว ไปใช้แก้ปัญหากันดูนะครับ ต้องมีสักวิธีที่น่าจะช่วยแก้ปัญหาการเล่นวิดีโอ Youtube ใน Google Chromeให้คุณได้ 🙂
Posted in Google Chrome , Problem , Solution , Video , Youtube , ดู Youtube , เล่น Youtube , แก้ปัญหา | No Comments »
Friday, April 25th, 2014 |
หลายคนที่ใช้งานอินเตอร์เน็ตและชอบดาวน์โหลดโปรแกรมต่างๆมาติดตั้งลงเครื่อง ทั้งที่ตั้งใจและไม่ตั้งใจ คุณรู้หรือไม่ว่า อาจจะโดนแอดแวร์ PUP.Optional.SafetyNut.A เล่นงาน ซึ่งเวลาที่คุณเปิดโปรแกรมเพื่อเล่นอินเตอร์เน็ต อย่าง Internet Explorer, Google Chrome, Firefox มันจะเปิดหน้าแท๊บแรก ตัวอย่างดังรูป
ซึ่งเมื่อเราเปิดไปหน้าเว็บไหน มันก็จะมีโฆษณาแฝงขึ้นมาให้รำคาญ เปิดหน้าเว็บอึดและช้า บางครั้งทำให้โปรแกรม Error ไปเลย โดยเจ้า Adware ที่ชื่อว่า PUP.Optional.SafetyNut.A นี้โดยจะแสดงโฆษณาในลักษณะเป็น banner, search, pop-up, pop-under, interstitial หรือ in-text link (อาจจะเรียกได้ว่าเป็นลักษณะของการทำ blackhat SEO หรือหาเงินจากการโฆษณา ก็ได้) อาจจะเผยแพร่มาจากหลายเจ้า เช่น SafetyNut, MindSpark โดยมันจะมากับพวกโปรแกรมฟรีต่างๆ เช่น video recording/streaming, download-managers หรือ PDF creators เป็นต้น ดังนั้น ทุกครั้งที่จะติดตั้งโปรแกรมฟรีใดๆลงเครื่อง ให้ระมัดระวัง และสังเกตให้ดีๆ เพราะมันจะมีตัวเลือกให้สามารถติ๊กออกเพื่อไม่ให้ติดตั้ง Toolbar ที่นำพาแอดแวร์ PUP.Optional.SafetyNut.A มาได้ แต่ถ้าติดตั้งไปแล้ว และโดนเล่นงานอยู่ ให้แก้ไข โดยทำตามขั้นตอนดังต่อไปนี้
วิธีลบ Ask Toolbar(PUP.Optional.SafetyNut.A) ตัวปัญหา นำพาโฆษณา น่ารำคาญ ทำได้ดังนี้
ขั้นตอนที่ 1 ลบ PUP.Optional.SafetyNut.A adware ด้วยโปรแกรม AdwCleaner
ให้ดาวน์โหลด AdwCleaner มาไว้ที่เครื่อง
ก่อนรันโปรแกรม ให้ปิดโปรแกรมและเว็บเบราเซอร์ออกไปให้หมด จากนั้นดับเบิ้ลคลิกที่ไอคอน AdwCleaner ดังรูป
เมื่อเปิดโปรแกรมขั้นมาแล้ว ให้กด Scan เพื่อรันตรวจสอบและลบ ดังรูป
เมื่อโปรแกรมรันสแกนเสร็จ ให้กดปุ่ม Clean เพื่อทำการลบแอดแวร์ ดังรูป
ขั้นตอนที่ 2 ลบ PUP.Optional.SafetyNut.A browser hijacker ด้วย Junkware Removal Tool
ให้ดาวน์โหลด Junkware Removal Tool มาไว้ที่เครื่อง
ก่อนรันโปรแกรม ให้ปิดโปรแกรมและเว็บเบราเซอร์ออกไปให้หมด จากนั้นดับเบิ้ลคลิกที่ไอคอน Junkware Removal Tool ดังรูป
เมื่อเปิดโปรแกรมขั้นมาแล้ว ให้กดใครใดๆก็ได้บนแป้นพิมพ์ เช่น Enter เพื่อสั่งให้โปรแกรมรันตรวจสอบและลบ ดังรูป
ให้รอจนกระทั่งโปรแกรมรันสแกนเสร็จ อาจจะใช้เวลาประมาณ 10-15 นาที และเมื่อโปรแกรม Junkware Removal Tool รันสแกนตรวจสอบและลบ Adware PUP.Optional.SafetyNut.A เสร็จจะปรากฏหน้าจอ log ไฟล์แจ้ง ดังรูป
หลังจากทำเสร็จทั้งสองขั้นตอนแล้ว ให้ทำการรีสตาร์ทเครื่อง 1 ครั้ง เพียงเท่านี้ก็จะลบ Ask Toolbar(PUP.Optional.SafetyNut.A) Adware ตัวปัญหา นำพาโฆษณา น่ารำคาญได้เรียบร้อย ลอวนำวิธีที่แนะนำไปใช้กันดูนะครับ ^^
Posted in adware , ask toolbar , Google Chrome , Internet Explorer , mindspark , Mozilla Firefox , potentially unwanted program , safetynut , Virus Spyware Removal | No Comments »
Thursday, January 23rd, 2014 |
เจอกันบ้างไหมครับ เวลาที่เปิดโปรแกรมเว็บเบราเซอร์อย่าง Firefox, Internet Explorer(IE) หรือ Google Chrome ขึ้นมาแล้วมันจะมีหน้า mySearchResults Search เปิดมารออยู่แล้วในแท๊บแรกเลย และส่งหน้าให้เราไปที่เ็ว็บ MySearchResults.com โดยอัตโนมัติ ตัวอย่าง ดังรูป
mySearchResults Search ใน Firefox
mySearchResults Search ใน Google Chrome
mySearchResults Search ใน Internet Explorer
ซึ่งเจ้า Search ตัวนี้ ถือเป็น Adware ตัวหนึ่งที่สร้างเพื่อการโฆษณาผ่านหน้าเว็บ โดยเว็บหรือผลิตภัณฑ์ที่ถูกมานำโฆษณานั้น เช่น พวกโปรแกรม Toolbar ต่างๆ ที่อาจจะมีทั้งปลอดภัยและไม่ปลอดภัย ซึ่งอาจจะรวมถึงพวกไวรัส สปายแวร์แฝงมาด้วย รวมไปถึงทำให้การทำงานของโปรแกรมเว็บเบราเซอร์ที่เรากำลังใช้งานอยู่เกิดการ Crash หรือ แฮงค์ ค้าง กลางอากาศได้
เอาล่ะ เกริ่นมาพอสมควรแล้ว มาดูหน้าตาตัวอย่างของ mySearchResult Search พร้อม วิธีลบ mySearchResults Search ออกจาก Firefox, Chrome และ IE กันต่อไปเลย
ขั้นตอนที่ 1. Uninstall โปรแกรมที่ชื่อว่า Default Tab, Default Tab for Chrome และ Browser Protect ออกจากเครื่อง โดยมีวิธีดังนี้
1.1 ไปที่ Start > Control Panel > คลิกเมนู Uninstall a Program
1.2 ที่หน้า Uninstall or change program ให้ค้นหาและ Uninstall โปรแกรมที่มีชื่อว่า Default Tab หรือ Default Tab for Chrome หรือ Browser Protect ออกให้หมด โดยคลิกขวาที่ชื่อนั้นๆ แล้วเลือก Uninstall ดังรูป
ขั้นตอนที่ 2. ทำการลบ mySearchResults Search ออกจาก Firefox, Chrome และ IE ตามลำดับ ดังนี้
วิธีลบ mySearchResults Search ออกจาก Firefox ทำได้ตามขั้นตอนต่อไปนี้
เปิด Firefox ขึ้นมา แล้้วกดปุ่ม Firefox ที่อยู่มุมบนซ้ายสุด > เลือกเมนู Help > คลิกเมนู Troubleshooting Information ดังรูป
จากนั้น ที่กรอบมันขวาของหน้าจอแท๊บ Troubleshooting Information ให้กดปุ่ม Reset Firefox ดังรูป
จากนั้นจะมีหน้าต่างมาถาม ให้กดยืนยัน Reset Firefo แล้วรอจนกระทั่ง Firefox ปิดตัวเอง แล้วเปิดขึ้นมา ให้กดปุ่ม Finish เมื่อ Firefox เปิดขึ้นมาแล้ว
วิธีลบ mySearchResults Search ออกจาก Google Chrome ทำได้ตามขั้นตอนต่อไปนี้
เปิด Google Chrome ขึ้นมา แล้วคลิกที่ไอคอน ตรง Toolbar มุมบนขวา ดังรูป
จากนั้นเลือกเมนู Tools > คลิกเมนู Extensions
ที่หน้าจอแท๊บ Extensions ให้กดปุ่มรูปไอคอนถังขยะที่หลัง Extensions ที่ชื่อ Default Tab เพื่อลบ ดังรูป
ต่อมา ให้คลิกที่ไอคอน ตรง Toolbar มุมบนขวา ดังรูป
แล้วคลิกเมนู Settings > แล้วไปที่ส่วนของ Search และคลิกปุ่ม Manage Search engines…
จะมีหน้า Search engines ปรากฏ ให้คลิกเลือกที่ Google จากนั้นกดปุ่ม Make default ดังรูป
ถัดมาให้ไปที่ส่วน On startup ที่อยู่ในหน้า Settings แล้วคลิกตัวเลือก Open the New Tab page ดังรูป
จากนั้นปิดแล้วเปิด(รีสตาร์ท) Google Chrome
วิธีลบ mySearchResults Search ออกจาก Internet Explorer(IE) ทำได้ตามขั้นตอนต่อไปนี้
เปิด IE ขึ้นมา ไปที่เมนู Tools > คลิกเมนู Internet Options
จะปรากฏหน้าจอ Internet Options ให้คลิกแท๊บ Advanced และกดปุ่ม Reset… ดังรูป
ต่อมาจะมีหน้าจอ Reset Internet Explorer Settings เด้งขึ้นมา ให้ติ๊กถูกที่หน้าข้อความ Delete personal settings > แล้วกดปุ่ม Reset ดังรูป
จากนั้นรอจนกระทั่ง IE reset เรียบร้อย ให้คลิกปุ่ม Close > OK ตามลำดับ แล้วให้ปิดแล้วเปิด(รีสตาร์ท) Internet Explorer
ขั้นตอนที่ 3. ทำความสะอาด Registry ด้วยโปรแกรม AdwCleaner ดังนี้
คลิ๊ก ลิงก์ดาวน์โหลด AdwCleaner เพื่อไปหน้าดาวน์โหลดโปรแกรม AdwCleaner
หลังจากดาวน์โหลดโปรแกรม AdwCleaner มาไว้ที่เครื่องแล้ว ให้เปิดรันโปรแกรมขึ้นมา โดยดับเบิ้ลคลิ๊กที่ไฟล์ AdwCleaner.exe
จากนั้นโปรแกรมเปิดขึ้นมาแล้ว ให้กดปุ่ม Scan จากนั้นรอสักครู่เพื่อดูผล ซึ่งจะแสดงผลที่หน้า Result ดังรูปข้างต้น
ต่อมาโปรแกรม Scan เสร็จแล้ว ให้กดปุ่ม Clean เพื่อทำการลบไวรัส MySearchResult.com Redirect
เมื่อโปรแกรม Clean เรียบร้อย ให้ปิดโปรแกรมออกไป แล้วทำการรีสตาร์ทเครื่องหนึ่งครั้ง แล้วทดสอบเว็บเบราเซอร์ Internet Explorer, Firefox, Google Chrome ใช้งานดูครับ
ลองนำวิธีลบ mySearchResult Search ออกจากเครื่องรวมทั้ง Firefox, Chrome และ Internet Explorer แก้ไขตามบทความนี้ไปใช้กันดูครับ ^^
Posted in AdwCleaner , Firefox , Google Chrome , IE , Internet Explorer , Mozilla Firefox , mySearchResults , mySearchResults Redirect , mySearchResults Virus , Virus Spyware Removal | No Comments »
Wednesday, January 22nd, 2014 |
หากใช้ google chrome แล้ว เจอปัญหาการใช้งานต่างๆ เราสามารถรายงานปัญหาเหล่านั้นส่งให้ทางทีมงาน Google ได้ เพื่อทำการตรวจสอบ และแก้ไขต่อไปซึ่งทั้งนี้ทั้งนั้น ก่อนที่จะส่งรายงานแจ้งปัญหา(Issue) Google Chrome ไปให้ Google ให้ลองค้นหาปัญหา(Issue) ที่ศูนย์ Chrome Help Forum ก่อนนะครับ
วิธีรายงานแจ้งปัญหา(Issue) Google Chrome ไปให้ Google สามารถทำได้ดังต่อไปนี้
1. เปิด Google Chrome ขึ้นมา แล้วคลิกที่ไอคอน ตรง Toolbar มุมบนขวา ดังรูป
2. จากนั้นเลือกเมนู Tools > แล้วคลิกเมนู Report an issue… ดังรูป
3. ต่อมาจะปรากฏหน้าจอ Report issue ให้รายงานปัญหา โดยสามารถระบุ
รายละเอียดเกี่ยวกับปัญหาที่พบ(ต้องระบุ)
URL หรือเว็บไซต์ที่เกี่ยว(ไม่ระบุก็ได้)
Email(ไม่ระบุก็ได้)
Attach File(แนบไฟล์ที่เกี่ยวข้อง ต้องระบุ)
ทั้งนี้สามารถส่ง Screen capture หน้าจอหรือหน้าเว็บที่มีปัญหาได้ด้วย ตามลำดับ
4. เมื่อระบุรายการต่างๆครบเรียบร้อย ให้กดปุ่ม Send Feedback เพียงเท่านี้ คุณก็เป็นหนึ่งในผู้ที่ช่วยพัฒนาและแก้ Bug Google Chrome ได้แล้วละครับ 🙂
Posted in Google Chrome , Report Issue , รายงานปัญหา , แจ้งปัญหา | No Comments »