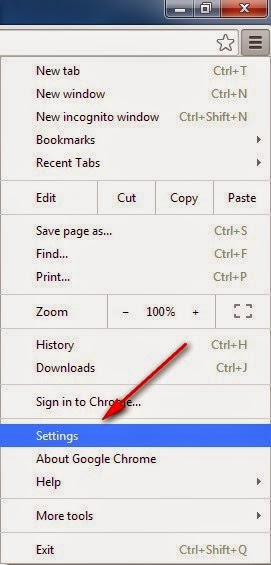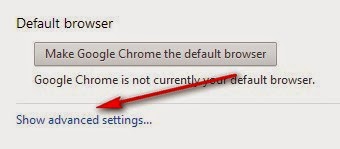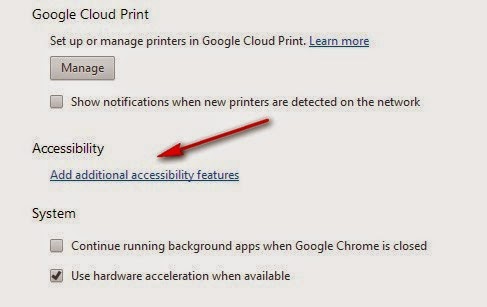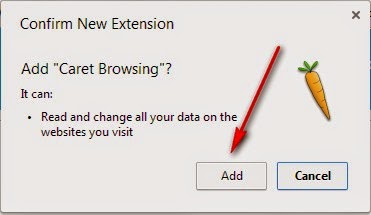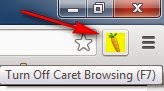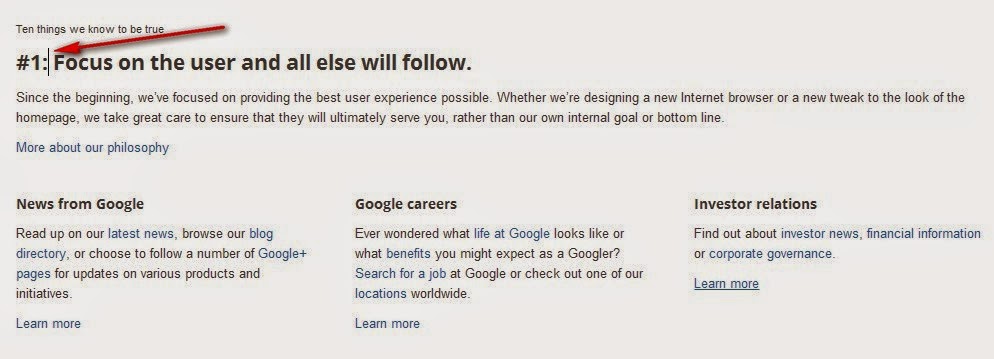Archive for the ‘Extension’ Category
Monday, January 12th, 2015 |
สวัสดีครับ วันนี้จะมาแนะนำปลั๊กอิน/extension Caret Browsing ของ google chrome ที่ใช้สำหรับการ accessibility google chrome ได้อย่างง่ายดาย เหมือนกับเลื่อนอ่านข้อความใน word แค่ใช้ลูกศร ไม่ต้องใช้เม้าส์ในการเลื่อนดู/อ่านข้อความในหน้าเว็บเพจ ทำอย่างไร ไปดูกันครับ
1. ไปที่ google chrome settings โดยกดที่เมนู Settings ดังรูป
2. จากนั้น ที่หน้าจอ Settings ให้เลื่อนหาและคลิกเมนูลิงก์ Show advanced settings ดังรูป
3. พอขยายหน้าจอ advanced settings ให้เลื่อนหาและคลิกเมนูลิงก์ Add additional accessibility features ในส่วนของ Accessibility ดังรูป
4. จากนั้นจะเปิดไปที่หน้า Chrome Accessibility Extension ให้เลื่อนหาและกดที่ปุ่ม Free ข้างหลัง Caret Browsing Extension ดังรูป
5. รอสักครู่ จะมีหน้าจอปรากฏขึ้นมาให้ยืนยันการติดตั้ง Caret Browsing Extension ดังรูป ให้กดปุ่ม Add
ุ6. เมื่อติดตั้ง Caret Browsing Extension เสร็จเรียบร้อย จะปรากฏไอคอนรูปหัวแครอทที่มุมบนขวาของหน้า Google Chrome หลังช่อง Address bar ดังรูป
7. วิธีใช้งานให้คลิกที่ไอคอนรูปหัวแครอท(หรือกดปุ่ม F7 ที่คีย์บอร์ด) เพื่อเปิดการใช้งาน Caret Browsing ซึ่งเมื่อเปิดใช้งานแล้ว ไอคอนรูปหัวแครอทจะเปลี่ยนเป็นพื้นสีเหลือง ดังรูป
8. จากนั้นก็เปิดหน้าเว็บเพจที่ต้องการเลื่อนดู/อ่านข้อความในหน้าเว็บเพจนั้นๆด้วยลูกศรได้แล้ว โดย เราสามารถวางตัวกระพริบ(เคอเซอร์) ไว้ที่แถว/บรรทัดไหนก็ได้ในหน้าเว็บเพจ แล้วลองเลื่อนลูกศรซ้าย/ขวา ขึ้น/ลง ดูนะครับ ตัวอย่างดังรูป
9. หากต้องการปิดการใช้งาน Caret Browsing Extension ให้คลิกที่ไอคอนรูปหัวแครอท(หรือกดปุ่ม F7) ก็ได้ ซึ่งจะเปลี่ยนเป็นดังรูป แสดงว่าปิดการใช้งานเรียบร้อย

ลองนำ Caret Browsing Extension ของ google chrome ที่ใช้สำหรับการ accessibility google chrome ได้อย่างง่ายดายไปใช้ดูนะครับ 🙂
Posted in Caret Browsing, Extension, Google Chrome | No Comments »
Saturday, October 12th, 2013 |
มีเพื่อนคนหนึ่ง ถามมาว่า อยากหาเครื่องมือหาข้อมูล เพื่อวิเคราะห์ Traffic และ SEO ของเว็บไซต์ฟรีๆ และไม่ต้องติดตั้งโปรแกรมอะไรเพิ่มเติมใน Google Chrome พอจะมีหรือเปล่า? ก็เลยบอกเพื่อนไปว่า มี! เป็น Extensions ใน Google Chrome นี่หล่ะ ชื่อว่า PageRank Status
PageRank Status เป็นเครื่องมือสำหรับวิเคราะห์ Traffic และ SEO ของเว็บ ที่ให้ใช้ได้ฟรีๆบน Google Chrome ครับ คุณสมบัติหรือฟีเจอร์หลักๆ มีดังนี้
1. SEO stats แสดงข้อมูล Rank, Backlinks, Indexed,Cachedรวมถึงข้อมูล Geolocation ด้วย ดังรูป

2. Traffic stats แสดงข้อมูล Traffic จาก Alexa Traffic Rank ซึ่งสามารถเลือกดูเป็นช่วงเวลาได้ ดังรูป

3. Site info แสดงข้อมูล Domain information, Site Security, Geolocation รวมถึง On-site และ Social (SNS) ด้วย ดังรูป

4. Page info แสดงข้อมูลในหน้าเว็บเพจนั้นๆที่เรากำลังดู ได้แก่ URL,Canonical URL,Title,Meta keywords,Meta Description,Meta Robots,External links,Internal links,H1,H2,Bold/Strong,Italic/em,Alt text,Body text เพื่อใช้ในการวิเคราะห์ว่าในหน้าเพจนั้นๆ เราต้องทำ On-page อะไรเพิ่มเติมหรือเปล่า ดังรูป

5. Links stats แสดงข้อมูลลิงก์ ทั้งลิงก์ภายใน(Internal links) และ ลิงก์ภายนอก(External links) ซึ่งแสดงทั้ง URL และ Anchor text ด้วย ดังรูป

นอกจากนั้นยังมีหน้าแสดงผลเกี่ยวกับระยะเวลา หรือ performance ในการ Load page นั้นๆด้วย รวมไปถึงพวกเครื่องมือ หรือ Webmaster tools ภายนอกต่างๆ อีกด้วย
ส่วนวิธีติดตั้งและใช้งาน Pagerank Status มีดังตอไปนี้
1. ใช้ Google Chrome เปิดไปที่หน้าเว็บ Chrome Web Store (https://chrome.google.com/webstore/category/apps) จากนั้นค้นหาด้วยคำว่า “pagerank status” (หรือคลิกที่ลิงก์ นี้ เพื่อไปยังหน้า PageRank Status) เมื่อค้นหา จะพบ PageRank Status ดังรูป

ให้กดที่ปุ่ม Free เพื่อติดตั้งลงบน Google Chrome
2. จากนั้นจะปรากฏหน้าต่างเล็กๆ เด้งขึ้นมาเพื่อให้ยืนยันการติดตั้ง PageRank Status โดยกดปุ่ม Add ดังรูป

3.รอสักครู่ Google Chrome ก็ทำการติดตั้ง PageRank Status และแจ้งผลการติดตั้งให้ทราบ ดังรูป

4. หลังจากติดตั้งเสร็จ ก็พร้อมใช้งานแล้ว โดยเมื่อเราเข้าหน้าเว็บไซต์หรือหน้าเพจไหนที่สนใจจะวิเคราะห์ Traffic หรือ SEO ก็ให้กดที่ปุ่ม ดังรูปเม้าส์ชี้

5. ส่วนถ้าจะยกเลิกการติดตั้งก็ไม่ยาก โดยไปที่ Google Chrome Control Panel > Tools > Extensons แล้วเลือก Extensions โดยกดปุ่ม ถังขยะ เพื่อลบ Extension นั้นๆออกจาก Google Chrome

เป็นยังไงกันบ้างครับ สำหรับ Extension ที่ชื่อว่า PageRank Status เครื่องมือช่วยวิเคราะห์ Traffic และ SEO บน Google Chrome แบบฟรีๆ โดยไม่ต้องเสียตังค์ ลองนำไปใช้กันดูนะครับ 🙂
Posted in Extension, Google Chrome, Pagerank Status, SEO, Traffic | No Comments »
Thursday, July 11th, 2013 |
เข้าใจว่าหลายคนคงจะเจอปัญหา Google Chrome อืดและช้า ซึ่งผมเองก็เจอปัญหานี้มาเหมือนกัน ก็เลยลองๆงัดแงะ Google Chrome ดูว่ามันเป็นอะไร รวมทั้งค้นหาข้อมูลเพิ่มเติม ก็ได้พบแนวทางที่เอามาแชร์ลงในบทความนี้ให้เพื่อนๆที่เจอปัญหาเช่นเดียวกันนี้ นำไปใช้กันดู ตามวิธีการดังต่อไปนี้
ตรวจสอบ Background Process หรือ Task
1. ให้ตรวจสอบดู Background Process หรือ Task ที่ทำงานอยู่เบื้องหลัง ซึ่งอาจจะแสดงหรือไม่แสดงให้เราเห็นใน Tab ก็ได้ โดยสามารถตรวจสอบได้ดังนี้
2. ไปคลิกที่ปุ่ม Customize and control Google Chrome จากนั้นเลือก View Background pages ดังรูป

หรือ ไปคลิกขวาที่แถบ Tab ที่ว่าง แล้วเลือกเมนู Task Manager ดังรูป

3. จากนั้นจะปรากฏหน้าต่าง Task Manager ดังรูป

เพื่อเช็ค Background Process หรือ Task ที่ทำงานอยู่เบื้องหลัง จากนั้นก็เลือก Process หรือ Task ที่ต้องการ แล้วกดปุ่ม End process ได้เลย

หมายเหตุ Task หรือ Process ที่ชื่อว่า Browser และ GPU Process อย่าไป End process มันนะครับ เพราะนั่นคือ Process หลักของ Google Chrome
ตรวจสอบการเปิดใช้ Extension/Plugin ต่างๆ
1. จากวิธีการตรวจสอบ Background Process หรือ Task ข้างต้นแล้ว เป็นการแก้ปัญหาเฉพาะหน้าครับ ถ้าจะแก้ปัญหาระยะยาว ต้องมาตรวจสอบดูว่า เราติดตั้ง ใช้งาน Extension/Plugin อะไรอยู่หรือเปล่า รวมไปถึงติดตั้ง Chrome Apps ตัวไหนลงไปด้วย ที่ทำให้ Google Chrome ทำงานหนัก จนอืดจนช้าลงไป โดยสามารถตรวจสอบ ปิด เปิด การใช้งาน Extension/Plugin ได้ดังนี้
2. ให้พิมพ์ข้อความ “chrome://extensions/“(ไม่ต้องมี “”) ที่ช่อง URL หรือไปที่ปุ่ม Customize and control Google Chrome แล้วเลือกเมนู Tools > Extensions ดังรูป

3. จะปรากฏแท๊บ Extensions ดังรูป

4. แล้วเลือก Disable/Enable Extensions ที่เราเห็นว่ามันใช้หน่วยความจำเยอะ หรือทำให้ Google Chrome อืด ช้า (ดูจากหน้า Task Manager) ดังรูป

แล้วคลิกเครื่องหมายถูกออกเพื่อ Disable หรือคลิกเครื่องหมายถูก เพื่อ Enable หรือคลิกที่รูปไอคอนถังขยะ เพื่อ Uninstall Extensions นั้นๆออกไป
5. จากนั้นก็ปิด แล้วเปิด Google Chrome ใหม่อีกครั้ง ดูผลลัพธ์ครับ
หวังว่าบทความวิธีตรวจสอบและแก้ปัญหา Google Chrome อืดและช้า เบื้องต้นนี้ จะช่วยให้เพื่อนๆใช้งาน Google Chrome ได้อย่างรวดเร็วยิ่งขึ้นนะครับ 🙂
Posted in Extension, Google Chrome, Task Manager, ช้า, อืด, แก้ปัญหา | No Comments »
Saturday, June 8th, 2013 |
หากคุณชื่นชอบการใช้งานGoogle Chrome แต่มีเว็บบางที่ไม่ได้ทำรองรับGoogle Chrome ไว้ ซึ่งจำเป็นต้องเปิดด้วย Internet Explorer(IE) เท่านั้นถึงจะใช้งานเว็บนั้นได้ และไม่สะดวกกับการเปลี่ยนโปรแกรมสลับกลับไปกลับมาระหว่าง Google Chrome และInternet Explorer(IE) วันนี้ผมมีปลั๊กอินGoogle Chrom ที่จะช่วยให้เล่น Internet Explorer(IE) บน Google Chrome ได้มาแนะนำครับ ปลั๊กอินที่ว่าก็คือ IE Tab
วิธิการติดตั้งและใช้งาน
1. คลิกที่ลิงก์ IE Tab และปุ่ม “+ ADD TO CHROME” เพื่อเพื่อดาวน์โหลดและติดตั้งปลั๊กอิน IE Tab
2. หลังจากกดปุ่ม “+ ADD TO CHROME” แล้ว จะมีหน้าต่างเล็กๆเด้งขึ้นมา ดังรูป

3. ให้กดปุ่ม Add เพื่อติดตั้ง และรอสักครู่ จนกว่าจะมีหน้าต่างแท๊บใหม่เปิดขึ้นมา พร้อมข้อความ “Thanks for installing IE Tab!”
4. จากนั้นจะปรากฏปุ่ม ดังรูป
ดังรูป
ซึ่งอยู่มุมบนขวาของหน้าจอ Google Chrome ดังรูป

5. แสดงว่าการติดตั้งปลั๊กอิน IE Tab เสร็จสมบูรณ์แล้ว เวลาใช้งาน IE Tab ก็ให้่กดปุ่ม จากนั้น Google Chrome จะเปิด IE Tab ให้คุณสามารถใช้งานได้ ซึ่งการกรอก URL เว็บที่เราต้องการเยี่ยมชมหรือใช้งาน ให้กรอกที่ช่อง URL ใน IE Tab นะครับ
จากนั้น Google Chrome จะเปิด IE Tab ให้คุณสามารถใช้งานได้ ซึ่งการกรอก URL เว็บที่เราต้องการเยี่ยมชมหรือใช้งาน ให้กรอกที่ช่อง URL ใน IE Tab นะครับ
6. จากนั้นก็ได้เวลาทดลองใช้งาน IE Tab ได้ครับ 🙂

หมายเหตุ
1. ปลั๊กอิน IE Tab นี้ รองรับ Google Chrome บน Windows เท่านั้นนะครับ
2. รองรับการใช้งานพวก ActiveX controls, Sharepoint, ICBC, alipay ได้
Posted in Extension, Google Chrome, IE Tab, Plugin, ปลั๊กอิน | No Comments »
Friday, January 21st, 2011 |
คงไม่มีใคร ไม่รู้จักเว็บโซเชียล เน็ตเวิร์ค ที่กำลังฮิตกันทั่วบ้านทั่วเมืองอยู่ในปัจจุบัน อย่างเว็บเฟซบุ๊ค(facebook) กันหรอกนะครับ หรืออาจจะมีก็คงเป็นส่วนน้อย ซึ่งเจ้าเว็บเฟซบุ๊คนี้ ก็เป็นเว็บที่ให้บริการสังคมออนไลน์บนอินเทอร์เน็ต ที่จะทำให้ผู้ใช้งาน สามารถติดต่อสื่อสาร และร่วมทำกิจกรรมใดกิจกรรมหนึ่งหรือหลายๆกิจกรรมกับผู้ใช้ facebook คนอื่นๆ ได้ ไม่ว่าจะเป็นการตั้งประเด็นถามตอบในเรื่องที่สนใจ, โพสต์รูปภาพ, โพสต์คลิปวิดีโอ, เขียนบทความหรือบล็อก, แชทคุยกันแบบสดๆ, เล่นเกมส์แบบเป็นกลุ่ม(ซึ่งเป็นที่นิยมกันอย่างมากเช่นกัน) และยังสามารถทำกิจกรรมอื่นๆ ผ่านแอพลิเคชั่นเสริม (Applications) ที่มีอยู่อย่างมากมาย ซึ่งแอพลิเคชั่นดังกล่าวได้ถูกพัฒนาเข้ามาเพิ่มเติมอยู่เรื่อยๆ จนเรียกได้ว่าเลือกใช้กันทั้งปีก็ไม่หมดครับ
เอาหล่ะครับ เกริ่นfacebook ไปพอหอมปากหอมคอแล้ว ต่อไปเรามาดูปลั๊กอินที่จะช่วยให้เราซูมดูรูป thumbnails (ไม่ว่าจะเป็นรูปอวตาร รูปprofile pictures หรือรูปใน album photos) ได้ง่ายๆ เพียงแค่ปลายเม้าส์ครับ ซึ่งปลั๊กอินที่ว่านี้ก็คือ ปลั๊กอินPhotoZoom
สำหรับการใช้งานปลั๊กอินFacebook PhotoZoom ก็ง่ายๆ ไม่ยาก อันดับแรกก็ดาวน์โหลดและติดตั้งปลั๊กอินPhotoZoom จากนั้นก็ไปที่เมนู Tools > Facebook PhotoZoom ดังรูป
ส่วนตั้งค่าการใช้งานปลั๊กอินPhotoZoom

เพื่อEnable เปิด หรือ Disable ปิดการใช้งานปลั๊กอินตัวนี้ครับ
จากนั้นก็เข้าFacebook แล้วก็เอาเม้าส์Pointer(ตัวชี้เม้าส์) ไปไว้บนรูปอวตาร รูปในPhoto Albums ที่ต้องการซูม เพียงเท่านี้ก็จะมีหน้าต่างกรอบ รูปขยายใหญ่ขึ้นมาแล้วหล่ะครับ ดังรูปตัวอย่าง
ซูมดูรูปในหน้าWall ของ Facebook

ซูมPhotoในหน้าProfile

ซูมดูรูปในหน้าProfile

หากสนใจทดลองใช้ปลั๊กอินนี้ ก็ลองไปที่หน้า ดาวน์โหลดและติดตั้งปลั๊กอินFacebook PhotoZoom เพื่อติดตั้งและใช้งานกันได้เล้ยยยยยครับ
หวังว่าสาวก Facebook ทั้งหลายคงจะชอบปลั๊กอินPhotoZoom ปลั๊กอินในเบราเซอร์ Firefox ที่ช่วยให้เราซูม ขยายดูรูปในFacebook กันนะครับ 🙂
Posted in Addon, Extension, Facebook, Facebook Tips, Firefox, Mozilla Firefox, PhotoZoom, ซูมรูป, ปลั๊กอินFirefox, ไฟร์ฟ๊อกซ์ | No Comments »