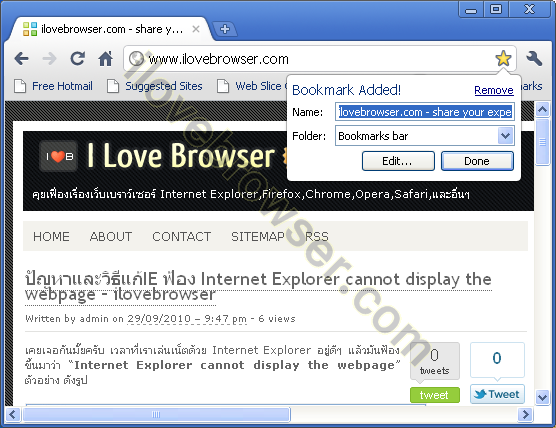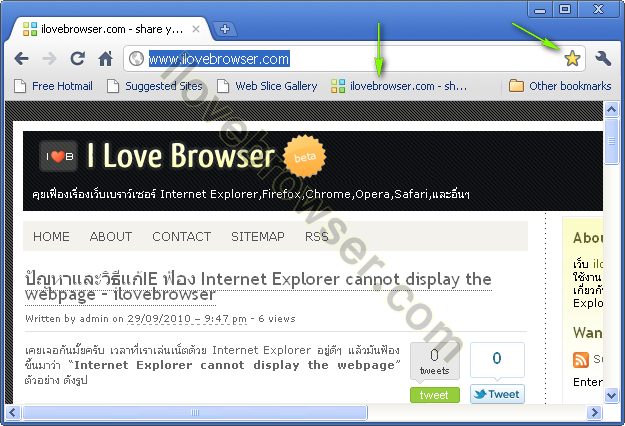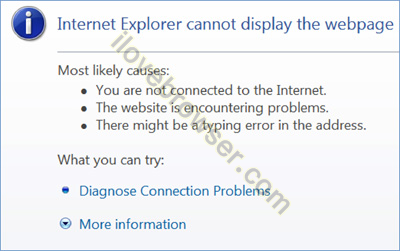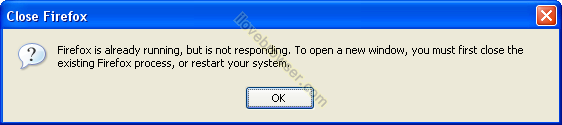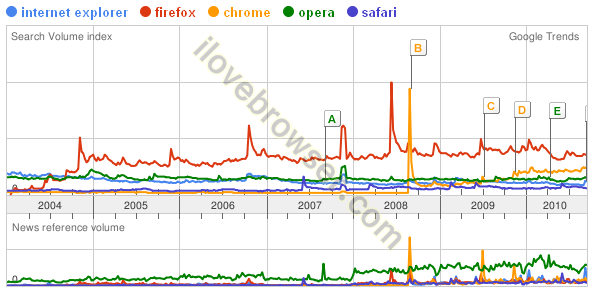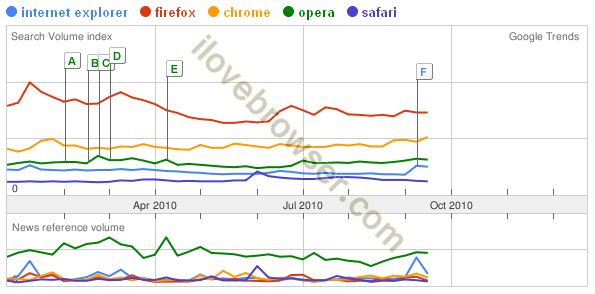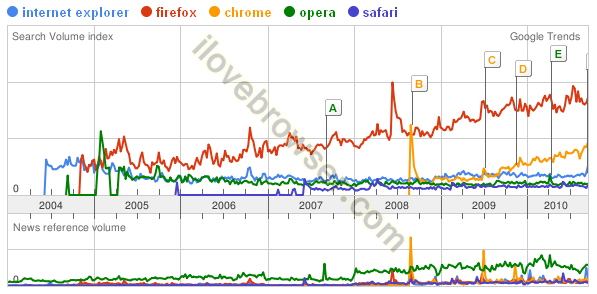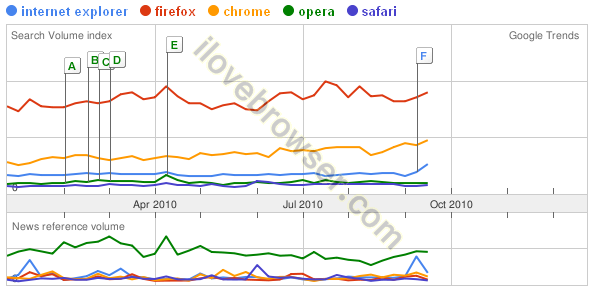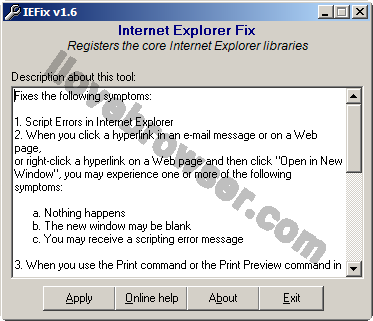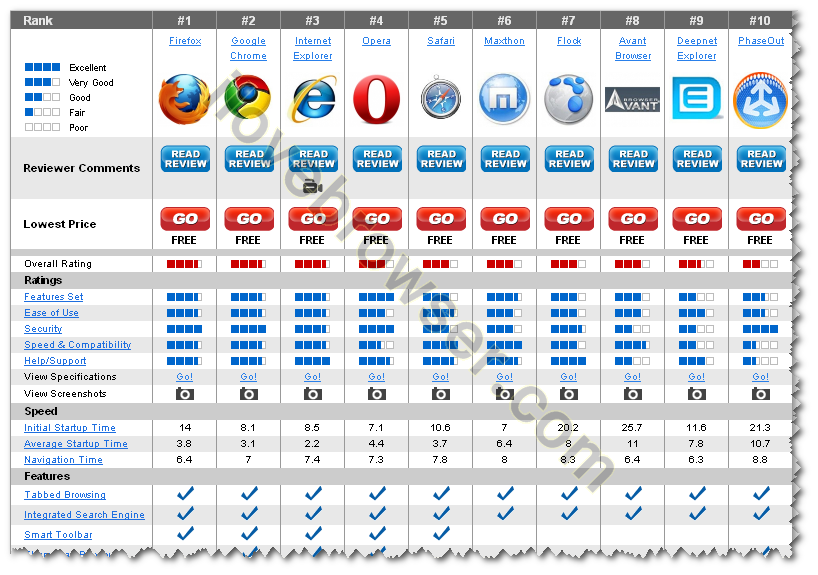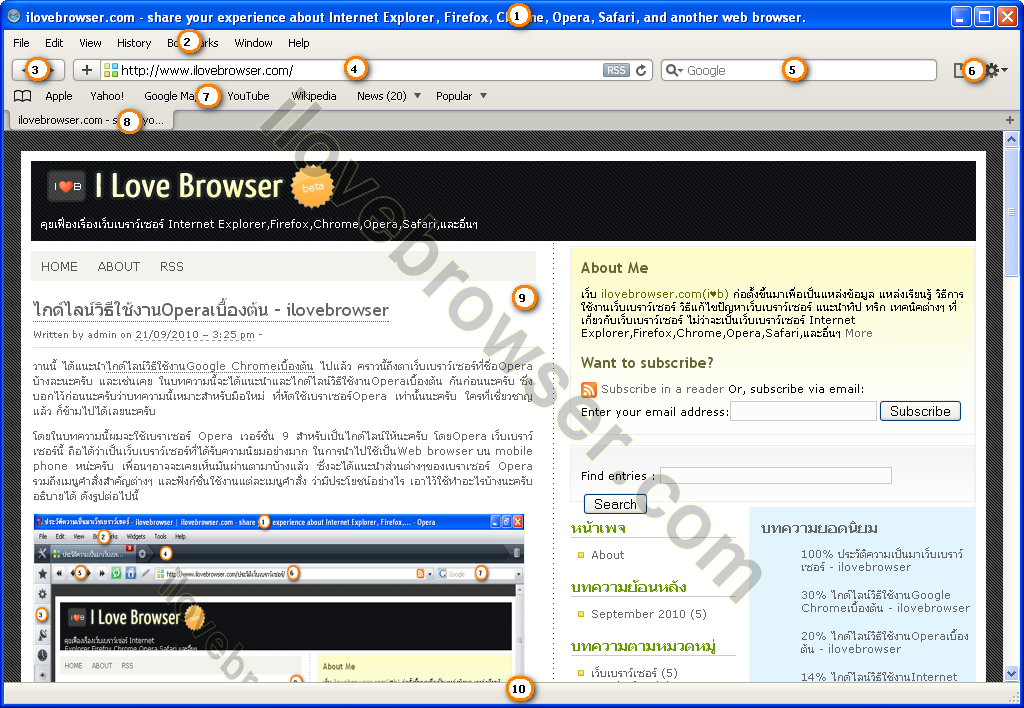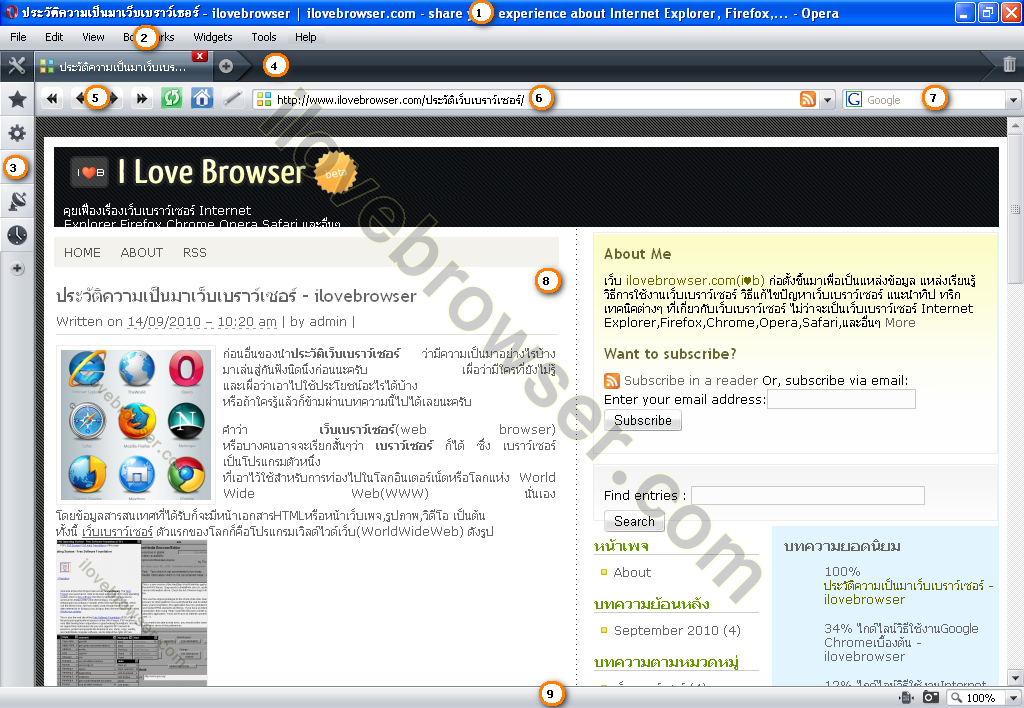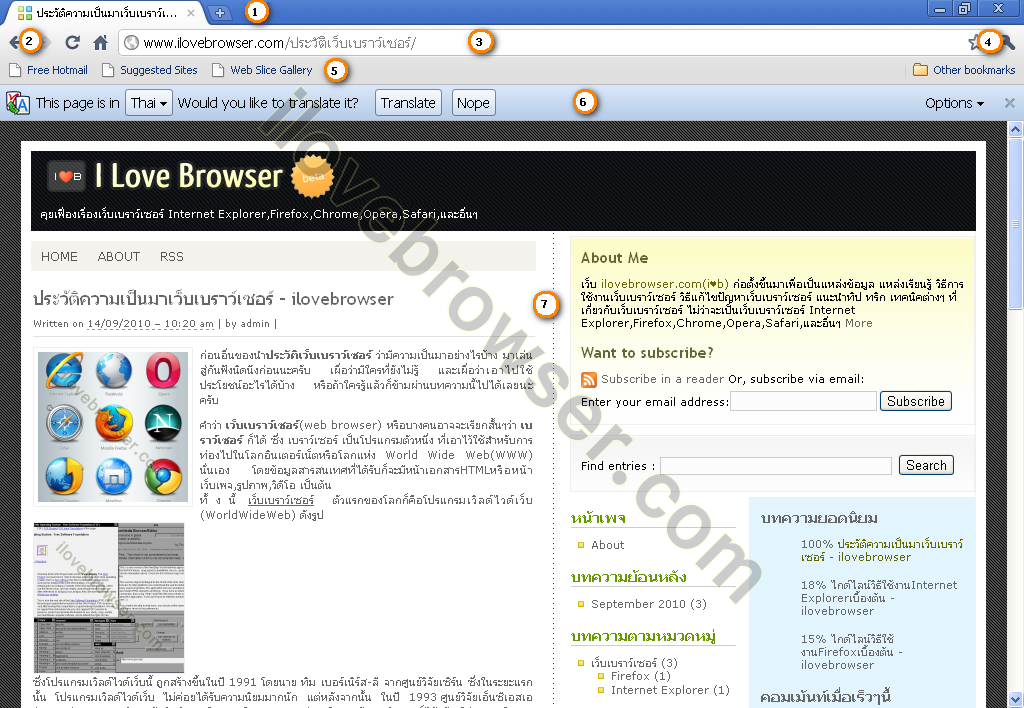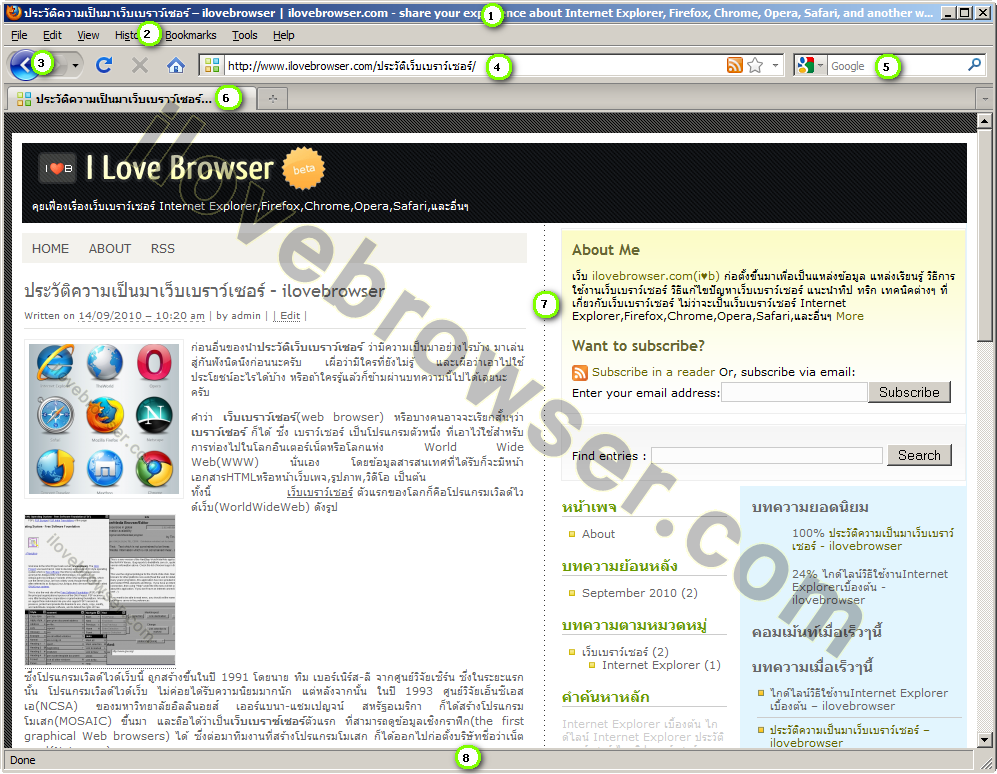Archive for September, 2010
Thursday, September 30th, 2010
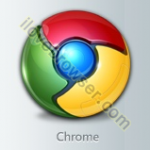 เห็นเพื่อนหลายคนถามมาเกี่ยวกับ วิธีบุ๊คมาร์คเก็บเว็บที่เราชื่นชอบบนGoogle Chrome วันนี้เลยจะขอทำเป็นบทความเพื่อเผยแพร่ให้เพื่อนๆได้ทราบด้วยนะครับ เผื่อว่าอาจจะยังมีเพื่อนๆคนไหน ที่เพิ่งจะเปลี่ยนใจมาใช้Google Chrome และอาจจะยังไม่คุ้นเคย เอาหล่ะ มาเริ่มกันเลยละกัน!
เห็นเพื่อนหลายคนถามมาเกี่ยวกับ วิธีบุ๊คมาร์คเก็บเว็บที่เราชื่นชอบบนGoogle Chrome วันนี้เลยจะขอทำเป็นบทความเพื่อเผยแพร่ให้เพื่อนๆได้ทราบด้วยนะครับ เผื่อว่าอาจจะยังมีเพื่อนๆคนไหน ที่เพิ่งจะเปลี่ยนใจมาใช้Google Chrome และอาจจะยังไม่คุ้นเคย เอาหล่ะ มาเริ่มกันเลยละกัน!
วิธีบุ๊คมาร์คบนGoogle Chrome สำหรับเก็บเว็บไซต์ที่เราชื่นชอบหรือเข้าบ่อยๆ เพื่อช่วยจำ หรือช่วยให้เข้าเว็บไซต์นั้นๆ ได้ง่ายขึ้น โดยไม่ต้องมานั่งพิมพ์ URL หรือลิงค์เชื่อมโยงนั้นๆ ทุกครั้งไป ซึ่งมีวิธีดังต่อไปนี้
1. ในขณะที่เราใช้Google Chrome เล่นเน็ตอยู่นั้น หากเราต้องการที่จะบุ๊คมาร์คเว็บไซต์ที่เราชื่นชอบ ยกตัวอย่างเช่น ผมต้องการบุ๊คมาร์กเว็บ http://www.ilovebrowser.com ก็ให้ใช้เม้าส์คลิกที่รูปดาว ซึ่งอยู่มุมขวาสุดของAddress Bar (หากใครไม่รู้จักAddress Bar ของ Google Chrome ว่ามันอยู่ตรงไหนให้ไปดูไกด์ไลน์Google Chrome ได้ตามลิงค์ นี้ ) แสดงได้ดังรูปตัวอย่าง ดังลูกศรชี้

หรืออีกวิธีคือให้กดคีย์ด่วน Ctrl+D พร้อมกัน เพื่อบุ๊คมาร์คเก็บเว็บที่เราชอบนั้นๆ ก็ได้เช่นกัน
2. จากนั้นก็จะมีกล่องโต้ตอบเล็กๆปรากฏขึ้นมาที่ใต้รูปดาวนั้น แสดงดังรูป
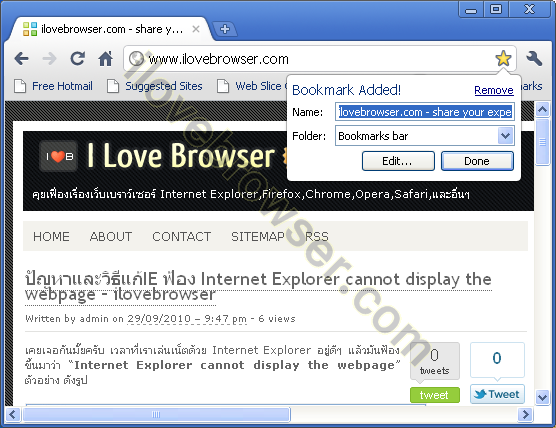
3. ต่อมาก็ให้ใส่ชื่อไตติ้ลในช่อง Name (ซึ่งdefault แล้วGoogle Chrome จะดึงไตเติ้ลของหน้าเว็บเพจที่แสดง ณ ขณะนั้นมาใส่ให้อัตโนมัติ) เพื่อช่วยให้จำง่าย เวลาจะใช้งาน หรือค้นหา รวมทั้งเลือก Folders ที่ต้องการจะบุ๊คมาร์กเว็บไซต์นั้นๆไว้ ซึ่งในที่นี่ผมเก็บไว้ที่ Bookmarks bar จากนั้นก็กดปุ่ม Done เพื่อจัดเก็บบุ๊คมาร์คเว็บไซต์ http://www.ilovebrowser.com ไว้ ซึ่งจะเป็นดังรูปตัวอย่าง
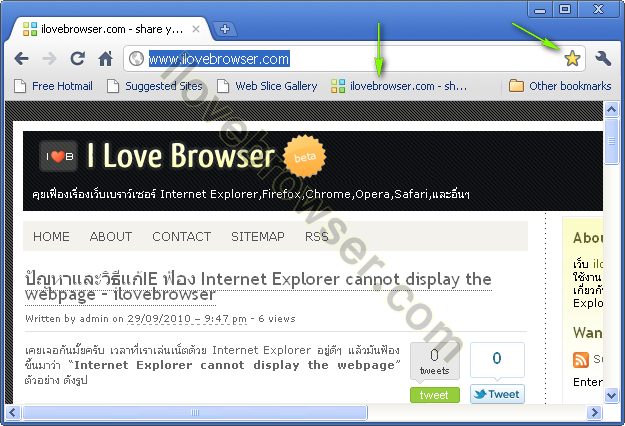
เท่านี้ก็จัดเก็บบุ๊คมาร์คเว็บไซต์ http://www.ilovebrowser.com หรือเว็บไซต์ที่เราชื่นชอบหรือเข้าเยี่ยมชมบ่อยๆ ไว้ได้เรียบร้อยครับ ลองนำวิธีบุ๊คมาร์คเก็บเว็บที่ชื่นชอบบนGoogle Chrome ไปใช้กันดูนะครับ หรือถ้าใครใจดีจะเผยแพร่ต่อก็ยินดีครับ
Posted in Chrome Bookmarks, Chrome Browser, Chrome Tutorials, Google Chrome, วิธีใช้Chrome, สอนChrome Tutorials, ไกด์Chrome | No Comments »
Wednesday, September 29th, 2010
เคยเจอกันมั๊ยครับ เวลาที่เราเล่นเน็ตด้วย Internet Explorer อยู่ดีๆ แล้วมันฟ้องขึ้นมาว่า “Internet Explorer cannot display the webpage” ตัวอย่าง ดังรูป
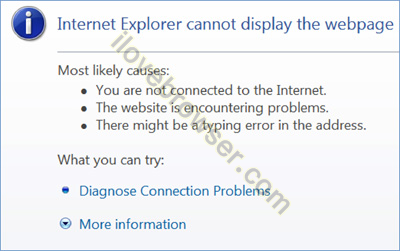
แล้วจากนั้นก็เข้าดูเว็บเพจใดๆไม่ได้เลย หากเกิดอาการเช่นนี้ ให้ลองใช้วิธีตรวจสอบ และแก้ไขดังต่อไปนี้
วิธีที่ 1. ให้ลองเปิดเว็บไซต์หน้าอื่นๆดู เช่น
http://www.yahoo.com
http://www.google.com
http://www.bing.com
เพราะหน้าเว็บเพจที่เรากำลังเข้าดูนั้น อาจจะเกิดล่มกระทันหัน หรือปิดบริการไป ณ ช่วงเวลาที่เราใช้ก็เป็นได้ แต่ถ้ายังไม่ได้อีก ให้ลองวิธีที่ 2
วิธีที่ 2. ให้รัน Diagnose Connection Problems โดยคลิกที่ลิงค์ในหน้าเว็บเพจที่ IE แจ้ง Error จากนั้นลองเปิดIE เข้าเว็บอีกครั้ง ถ้ายังไม่ได้ลองวิธีที่ 3
วิธีที่ 3. ลองรีเซ็ตโมเดม(Modem) หรือเร้าเตอร์(Router) โดยการหยุดการเชื่อมต่อเน็ต ปิดโมเดม(Modem) หรือเร้าเตอร์(Router) แล้วก็รีสตาร์ทเครื่องคอมพิวเตอร์ แล้วก็ทำการเชื่อมต่อเน็ตดูใหม่อีกที จากนั้นลองเปิดIE เข้าเว็บอีกครั้ง ถ้ายังไม่ได้ ลองวิธีที่ 4
วิธีที่ 4. เคลียร์History Cookies และ Temporary Internet Files จากนั้นลองเปิดIE เข้าเว็บอีกครั้ง ถ้ายังไม่ได้ ลองวิธีที่ 5
วิธีที่ 5. ให้ลองใช้ Internet Explorer(โหมด No Add-ons) ดูนะครับ โดยให้ไปที่ Start > All Programs หรือ Programs > Accessories > System Tools แล้วคลิกเมนู Internet Explorer (No Add-ons) ครับ จากนั้นให้ลองเข้าเว็บอีกครั้ง แต่ถ้าใช้ทั้ง 5 วิธีแล้วยังไม่ได้ ลองมาใช้วิธีสุดท้ายนี้นะครับ วิธีที่ 6
วิธีที่ 6. ให้ใช้โปรแกรมAutomated Troubleshooting Services ซึ่งเป็นตัวเซอร์วิสที่ช่วย Fix Error Internet Explorer cannot display the webpage โดยไปตามลิงค์ นี้ แล้วคลิกปุ่ม Run now เพื่อดาวน์โหลดโปรแกรมAutomated Troubleshooting Services และเมื่อดาวน์โหลดเสร็จก็เอาไปติดตั้งFix IE ในเครื่องที่มีปัญหานี้ได้เลยครับ ลองดูครับ
Posted in Internet Explorer, internet explorer error, ปัญหาIE, ปัญหาinternet explorer, อินเตอร์เน็ตเอ๊กซ์พลอเรอร์, แก้ปัญหาIE, ไออี | No Comments »
Tuesday, September 28th, 2010
ใครที่ใช้Firefox เล่นเน็ต แล้วเจอปัญหา “Firefox is already running, but is not responding. To open a new window, you must first close the existing Firefox process, or restart your system.” ดังรูป
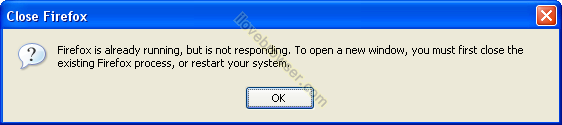
วันนี้ผมเอาวิธีแก้มาฝากครับ แต่ก่อนอื่นขอเล่าเบื้องหลังให้ฟังก่อนสักนิดนึงนะครับ
โดยปกติแล้วไฟร์ฟ๊อกซ์จะเก็บค่าตัวเลือกหรือการตั้งค่าต่างๆ รวมถึงข้อมูลส่วนตัว คุ๊กกี้ ประวัติการใช้งาน บุ๊คมาร์คต่างๆ เป็นต้น ไว้ในโปรไฟล์ เรียกว่า “Firefox Profile” โดยในแต่ละเครื่องแต่ละ User ที่ติดตั้งFirefox ก็จะมีดีฟอลด์โปรไฟล์ถูกเก็บไว้ ซึ่งในแต่ละเครื่องก็จะไม่เหมือนกัน (วิธีดูว่าFirefox Profileของเราถูกเก็บไว้ที่ไหน?) โปรไฟล์นี้จะถูกเปิดขึ้นมา และมีการสร้างไฟล์ .lock(ชื่อว่า parent.lock) ด้วยทุกครั้งที่เราใช้Firefox เมื่อไหร่ก็ตามที่เราเลิกใช้Firefox มันก็จะปิดโปรไฟล์นี้ พร้อมทั้งลบไฟล์ .lock นี้ให้อัตโนมัติด้วย แต่เมื่อใดก็ตามที่เราเปิดFirefox ใช้งาน โดยที่ยังมีไฟล์ .lock ถูกสร้างทิ้งไว้ในโปรไฟล์นี้ มันก็จะแจ้ง Error ดังข้อความข้างต้นนั่นแหล่ะครับ (มีใครงงบ้างหรือเปล่าครับ ถ้ามียกมือขึ้น ปล.ผมอธิบานยังงเลย |o|)
เอาหล่ะคราวนี้มาดูวิธีแก้ปัญหาไฟร์ฟ๊อกซ์เปิดไม่ขึ้น กันต่อดีกว่านะครับ เผื่อช่วยให้หายงง ซึ่งมีดังต่อไปนี้
วิธีที่ 1. รอ รอ แล้วก็ รอ จากรูป ข้อความข้างต้น ให้กดปุ่ม OK แล้วรอสักครู่ ประมาณ 2-3 นาที แล้วลองเปิดFirefox ขึ้นมาใหม่อีกครั้ง
วิธีที่ 2. End Firefox Process หากใช้วิธีที่ 2 แล้วยังไม่ได้ อาจจะเกิดจากFirefox ยังไม่ถูกปิดโดยสมบูรณ์ ซึ่งอาจจะยังรันทำงานเป็น background process อยู่ ซึ่งวิธีเช็คและปิด firefox process สามารถทำได้ดังนี้
2.1 ให้คลิกขวาที่ windows task bar แล้วเลือกเมนู Task Manager(หรือจะกดปุ่ม Ctrl+Shift+Esc พร้อมกัน) ก็ได้
2.2 จากนั้นจะมีหน้าจอ Task Manager ปรากฏขึ้นมา ให้เลือกที่แท๊บ Processes
2.3 จากนั้นให้หา Image Name ที่ชื่อว่า “firefox.exe” หรือกดปุ่ม F เพื่อค้นหาก็ได้
2.4 เมื่อเจอ firefox.exe แล้ว ให้คลิกเลือก แล้วกดปุ่ม End Process
2.5 ถ้ามีข้อความขึ้นมาถามหรือให้เรายืนยัน ให้กด Yes
2.6 ถ้าเจอ firefox.exe process อื่นอีก ก็ทำตามที่ 2.4 มาอีกครั้ง
2.7 ลองเปิดFirefox อีกครั้ง
วิธีที่ 3. ลบparent.lock หากใช้ 2 วิธีข้างต้นแล้วยังไม่ได้อีก ให้เข้าไปที่ path ที่ไฟร์ฟ๊อกซ์โปรไฟล์ถูกเก็บไว้ (วิธีดูว่าFirefox Profileของเราถูกเก็บไว้ที่ไหน?) จากนั้นก็ค้นหาและลบไฟล์ parent.lock ทิ้งไป แล้วลองเปิดFirefox อีกครั้ง
จากปัญหาและวิธีแก้ไฟร์ฟ๊อกซ์เปิดไม่ขึ้น 3 วิธีที่บอกกล่าวกันไป ใครที่เจอก็ลองเอาไปใช้ดูนะครับ หรือใครที่ยังติดปัญหานี้อยู่ แล้วแก้ไม่ตก ก็โพสต์แสดงความคิดเห็น หรือโพสต์คอมเม้นท์ลงได้เลยครับ
Posted in Firefox, Firefox Error, Mozilla Firefox, แก้ปัญหาFirefox, แก้ปัญหาไฟร์ฟ๊อกซ์, ไฟร์ฟ๊อกซ์, ไฟร์ฟ๊อกซ์เออร์เร่อร์ | No Comments »
Monday, September 27th, 2010
จากคราวที่แล้ว ผมเอาตารางเปรียบเทียบ 10 อันดับเว็บเบราว์เซอร์ในปี 2010 มาให้เพื่อนๆได้ดูความนิยมของเว็บเบราว์เซอร์แต่ละตัว โดยเป็นการเปรียบเทียบคุณสมบัติความสามารถ ของโปรแกรมเว็บเบราว์เซอร์แต่ละตัวไปแล้วนั้น วันนี้เลยเอาเทรนด์การใช้เว็บเบราว์เซอร์ หรือสถิติความนิยมการใช้เว็บเบราว์เซอร์จาก google trends มาให้ดูให้ชมกันนะครับ ซึ่งในที่นี้ ผมใช้เว็บเบราเซอร์ 5 ตัวด้วยกันในการเปรียบเทียบเทรนด์จากทั่วโลก ได้แก่ internet explorer, firefox, chrome, opera, safari ได้ผลดังรูป
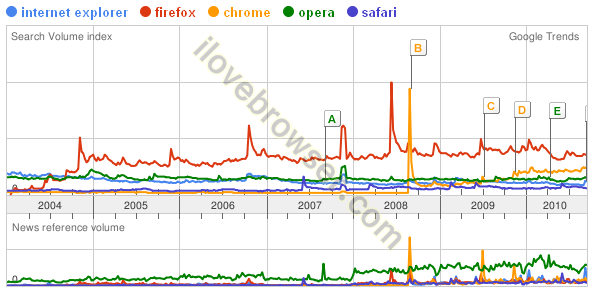
รูปที่ 1 เทรนด์การใช้เว็บเบราว์เซอร์ทั่วโลกตั้งแต่ปี 2004 – 2010
จากรูปจะเห็นว่าไฟร์ฟ๊อกซ์เบราว์เซอร์ เริ่มได้รับความนิยมระหว่างกลางปี 2004 และเรื่อยไปจนเกือบกลางๆปี 2008 ซึ่งกราฟความนิยมขึ้นพีคสูงสุด ส่วนIE, Opera, Safari นั้นก็มีความนิยมที่ไม่หวือหวามากนัก ซึ่งต่างกับ Chrome ที่ช่วงเริ่มเปิดตัวในช่วงกลางๆปี 2008 ถือว่าได้รับความนิยมสูงสุด และจนถึงปัจจุบันก็ยังได้ระบความนิยมไม่น้อยทีเดียว
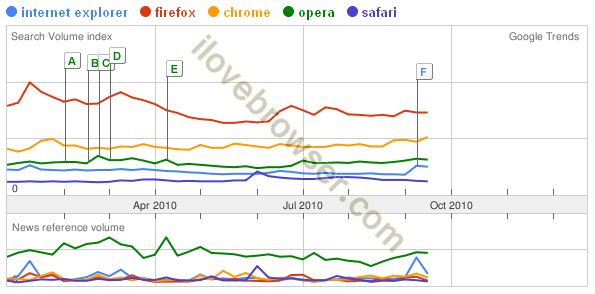
รูปที่ 2 เทรนด์การใช้เว็บเบราว์เซอร์ทั่วโลกในปี 2010
จากรูปเทรนด์การใช้เว็บเบราว์เซอร์ทั่วโลกในปี 2010 จะเห็นว่าไฟร์ฟ๊อกซ์เบราว์เซอร์ ก็ยังได้รับความนิยมเป็นอันดับ 1 และยังมีคนนิยมใช้สูงสุดอยู่เช่นเดิม ส่วน Chrome มาเป็นอันดับ 2 Opera มาเป็นอันดับ 3 IE มาเป็นอันดับ 4 และ Safari มาเป็นอันดับ 5
เอาละครับเราดูสถิติการใช้เว็บเบราว์เซอร์ หรือเทรนด์การใช้เว็บเบราว์เซอร์จากทั่วโลกไปแล้ว คราวนี้ เรามาดูสถิติการใช้เว็บเบราว์เซอร์ หรือเทรนด์การใช้เว็บเบราว์เซอร์ในบ้านเรากันดูนะครับ ดังรูป
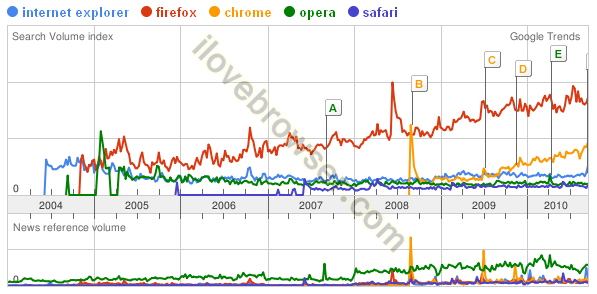
รูปที่ 3 เทรนด์การใช้เว็บเบราว์เซอร์ในประเทศไทยตั้งแต่ปี 2004 – 2010
จากรูปจะเห็นว่าแรกๆในบ้านเรา Internet Explorer ได้รับความนิยมอย่างมาก จนถึงช่วงปลายปี 2004 ก็ได้เสียแชมป์ให้กับไฟร์ฟ๊อกซ์เบราว์เซอร์ ที่เริ่มได้รับความนิยมอย่างมากในช่วงระหว่างกลางปี 2004 และเรื่อยไปจนเกือบกลางๆปี 2008 ซึ่งกราฟความนิยมขึ้นพีคสูงสุด รวมทั้ง Chrome เองก็ไม่น้อยหน้า โดยในช่วงเริ่มเปิดตัวในช่วงกลางๆปี 2008 ถือว่าได้รับความนิยมสูงสุด และจนถึงปัจจุบันก็ยังได้ระบความนิยมไม่น้อยทีเดียว ส่วนIE, Opera, Safari นั้นก็มีความนิยมในบ้านเราที่ไม่หวือหวามากนัก ซึ่งไม่ต่างจากทั่วโลก
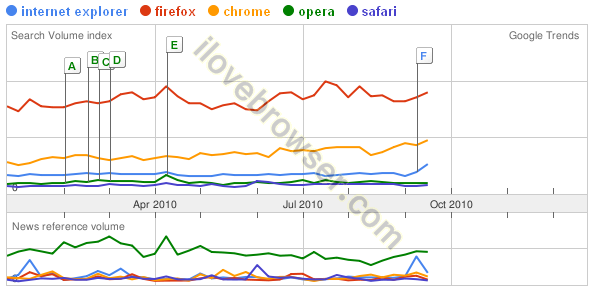
รูปที่ 4 เทรนด์การใช้เว็บเบราว์เซอร์ในประเทศไทยในปี 2010
จากรูปเทรนด์การใช้เว็บเบราว์เซอร์ในประเทศไทยในปี 2010 จะเห็นว่าไฟร์ฟ๊อกซ์เบราว์เซอร์ ก็ยังนำมาเป็นอันดับ 1 ที่ได้รับความนิยมสูงสุดอยู่เช่นเดิม รองลงมาก็เป็น Chrome และ IE, Opera, Safari ตามลำดับ ซึ่งสถิติหรืออันดับการใช้เว็บเบราว์เซอร์ในบ้านเรา ก็แทบจะไม่แตกต่างจากทั่วโลกเท่าไหร่นักนะครับ แล้วเพื่อนๆหล่ะครับ ชอบหรือนิยมใช้เว็บเบราว์เซอร์ตัวไหนอยู่?
Posted in web browser statistics, web browser trends, สถิติเว็บเบราว์เซอร์, เทรนด์เว็บเบราว์เซอร์ | No Comments »
Friday, September 24th, 2010
เคยที่เจอปัญหาต่างๆเกี่ยวกับการใช้งานInternet Explorer บนวินโดวส์ Windows 98/ME/2000/XP อันได้แก่ ปัญหาต่อไปนี้
- เล่นเน็ตแล้ว Internet Explorer แจ้งข้อความ Script Errors
- ขณะเปิดหน้าเว็บเพจ หรือเข้าหน้าเว็บโฟลเดอร์ แล้ว IE แจ้ง Error ว่า The current operation could not be completed because an unexpected error has occurred.
- เมื่อคลิกลิงค์ไม่ว่าจะเป็นลิงค์ Email Address หรือ Link Url ในหน้าเว็บเพจ แล้ว IE มีอาการดังต่อไปนี้
- IE ยังเงียบเฉย ไม่มีอะไรเกิดขึ้น
- เปิดหน้า IE ใหม่ขึ้นมา แต่เป็นหน้าว่างเปล่าๆ ขาวๆ
- IE แจ้งข้อความ Error เกี่ยวกับ Script Errors
- เมื่อคลิกเมนู Print/Print Preview เพื่อพิมพ์หน้าเว็บเพจ IE นิ่งเฉย ไม่มีอะไรเกิดขึ้น
- แท็บ Advanced ในกล่องข้อความ Internet Options เป็นหน้าว่างเปล่า
- กล่องข้อความ About ของ Internet Explorer เป็นหน้าว่างเปล่า
- ใช้งานช่อง Search bar หรือช่องค้นหาข้อมูลไม่ได้
- ไม่สามารถพิมพ์ข้อความลงในช่องค้นหาในหน้าเว็บเพจ หรือในหน้าเว็บ Search Engine
เป็นต้น
เพื่อนๆ ที่เจอปัญหาดังที่กล่าวข้างต้น วันนี้ผมมีเครื่องมือ Utility ดีๆ สำหรับ Internet Explorer มาแนะนำให้ลองเอาไปใช้แก้ปัญหากันฟรีๆแล้วครับ ยูทิลิตี้ที่ว่าก็คือ IEFix Utility
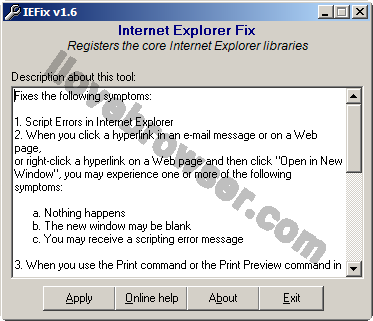
IEFix Utility เป็นยูทิลิตี้ที่ช่วยซ่อมแซม Internet Explorer อันอาจจะเกิดจากปัญหาต่างๆ เช่น ไวรัส สปายแวร์ก่อกวน, ไฟล์DllsสำคัญๆของIE หาย เป็นต้น ให้IEกลับมาใช้งานได้ดังเดิม
ดาวน์โหลด IEFix Utility ได้ ที่นี่ ไฟล์ซิปมีขนาด ประมาณ 15 กิโลไบต์นะครับ
วิธีใช้ IEFix Utility ง่ายๆ เพียงแค่ดาวน์โหลดจากลิงค์ข้างต้น จากนั้นก็แตกไฟล์ซิปออกมา จากนั้นก็เปิดโปรแกรมIEFix Utility ขึ้นมา แล้วคลิกที่ปุ่ม Apply แล้วรอสักครู่ เมื่อโปรแกรมรันเสร็จก็รีสตาร์ทเครื่อง แล้วใช้ Internet Explorer ดูอีกทีครับ
แต่ถ้าลองใช้IEFix Utility แล้วยังไม่หาย ก็คงต้องRe-Install Internet Explorer แล้วหล่ะครับ
Posted in IE, IEFix, IEFix Utility, Internet Explorer, ซ่อมIE, อินเตอร์เน็ตเอ๊กซ์พลอเรอร์, แก้ปัญหาIE, ไออี | No Comments »
Thursday, September 23rd, 2010
นี่ก็เข้าสู่ช่วงไตรมาสที่ 3 ของปี 2010 แล้วนะครับ การแข่งขันการตลาดทางด้านเว็บเบราว์เซอร์ ก็ยังคงมีออกมาเรื่อยๆ ซึ่งจะเห็นได้จาก ล่าสุดนั้น Internet Explorer กำลังเปิดตัวเวอร์ชั่น 9, Firefox ออกเวอร์ชั้น 3.6.10, Google Chrome ออกเวอร์ชั่น 6, Opera ออกเวอร์ชั่น 10.62 และ Apple Safari ออกเวอร์ชั่น 5 รวมถึงเว็บเบราว์เซอร์อื่นๆที่ไม่ได้กล่าวถึง ซึ่งแต่ละป้อมค่ายก็ได้ปรับปรุง และพัฒนาเว็บเบราว์เซอร์ของตนเอง ให้มีคุณสมบัติครอบคลุม ถูกใจผู้ใช้งาน ใช้งานง่าย สะดวก รวดเร็ว และมีความปลอดภัยมากยิ่งขึ้นครับ
และต่อไปเรามาดูกันซิว่าเว็บต่างประเทศอย่างเว็บไซต์ toptenreviews เค้าจัดอันดับเว็บเบราว์เซอร์ไว้กันอย่างไรบ้าง
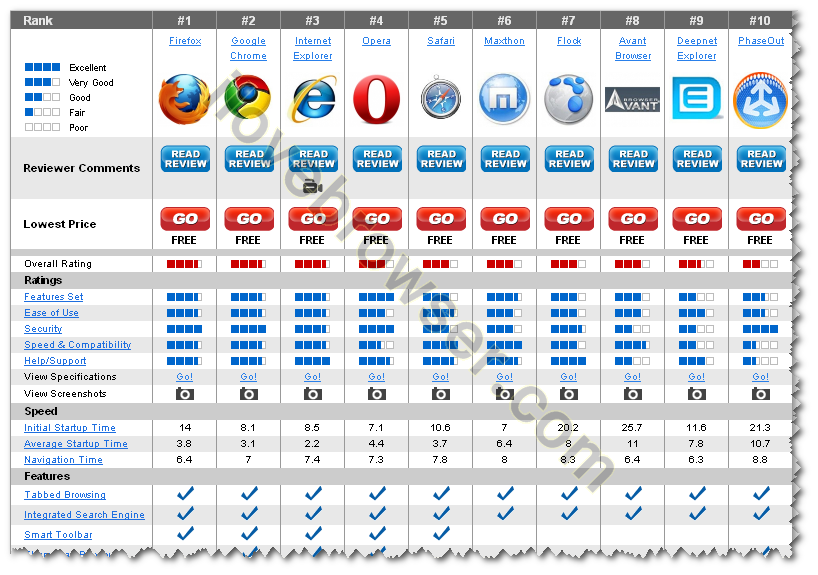 ตารางเปรียบเทียบ 10 อันดับเว็บเบราว์เซอร์ในปี 2010
ตารางเปรียบเทียบ 10 อันดับเว็บเบราว์เซอร์ในปี 2010
จากรูปเป็นการเปรียบเทียบคุณสมบัติความสามารถ ของโปรแกรมเว็บเบราว์เซอร์แต่ละตัวนะครับ ซึ่งขอสรุปหลักคร่าวๆที่เค้าใช้ในการเปรียบเทียบก็จะมี
– ฟีเจอร์หรือคุณสมบัติของเว็บเบราว์เซอร์ว่าสามารถทำอะไรได้บ้าง
– การอำนวยความสะดวก สบายต่อการใช้งาน การใช้งานง่ายมากน้อยเพียงใด
– เรื่องของความปลอดภัย จากการเล่นอินเตอร์เน็ตโดยใช้เว็บเบราว์เซอร์นั้นๆ
– ความเร็วในการเปิดโปรแกรม ระหว่างการใช้งาน การเปิดดูเว็บเพจ รวมทั้งระบบปฏิบัติการที่รองรับ
– และที่ขาดไม่ได้คือระบบช่วยเหลือและสนับสนุนการใช้งานครับ
จากข้อมูลข้างต้น เพื่อนๆคิดเห็นเป็นเช่นไรกันบ้างครับ ตรงกับในใจที่คิดไว้หรือเปล่า ลองโพสต์แสดงความคิดเห็นกันได้ครับ
Posted in web browser, web browser comparisons, อันดับเว็บเบราว์เซอร์, เปรียบเทียบเว็บเบราว์เซอร์, เว็บเบราว์เซอร์ | No Comments »
Wednesday, September 22nd, 2010
หลังจากที่ เมื่อวานได้เขียนบทความแนะนำไกด์ไลน์วิธีใช้งานOperaเบื้องต้น ไปแล้วนั้น คราวนี้ มาถึงเว็บเบราว์เซอร์ตัวสุดท้ายที่ผมจะได้แนะนำ นั่นก็คือ Apple Safari หรือเรียกสั้นๆว่า Safari ครับ โดยถือได้ว่าเป็นเว็บเบราว์เซอร์แรก ที่ใช้เทคโนโลยี WebKit ในการ rendering หรือแสดงผลหน้าเว็บเพจ ทั้งนี้Safari ได้ถูกนำไปเป็นเบราว์เซอร์ในอุปกรณ์พกพาอย่าง Mobile Phone เช่น iPhone OS, Google Android, Nokia S60 และ Palm WebOS ด้วย
และก็เช่นเคย ในบทความนี้จะได้แนะนำและไกด์ไลน์วิธีใช้งานSafariเบื้องต้น กันก่อนนะครับ ซึ่งบอกไว้ก่อนนะครับว่าบทความนี้เหมาะสำหรับมือใหม่ ที่หัดใช้เบราเซอรSafari เท่านั้นนะครับ ใครที่เชี่ยวชาญแล้ว ก็ข้ามไปได้เลยนะครับ
โดยในบทความนี้ผมจะใช้เบราเซอร์ Safari เวอร์ชั่น 5 สำหรับเป็นไกด์ไลน์ให้นะครับ ซึ่งจะได้แนะนำส่วนต่างๆของเบราเซอร์Safari รวมถึงเมนูคำสั่งสำคัญต่างๆ และฟังก์ชั่นใช้งานแต่ละเมนูคำสั่ง ว่ามีประโยชน์อย่างไร เอาไว้ใช้ทำอะไรบ้างนะครับ อธิบายได้ ดังรูปต่อไปนี้
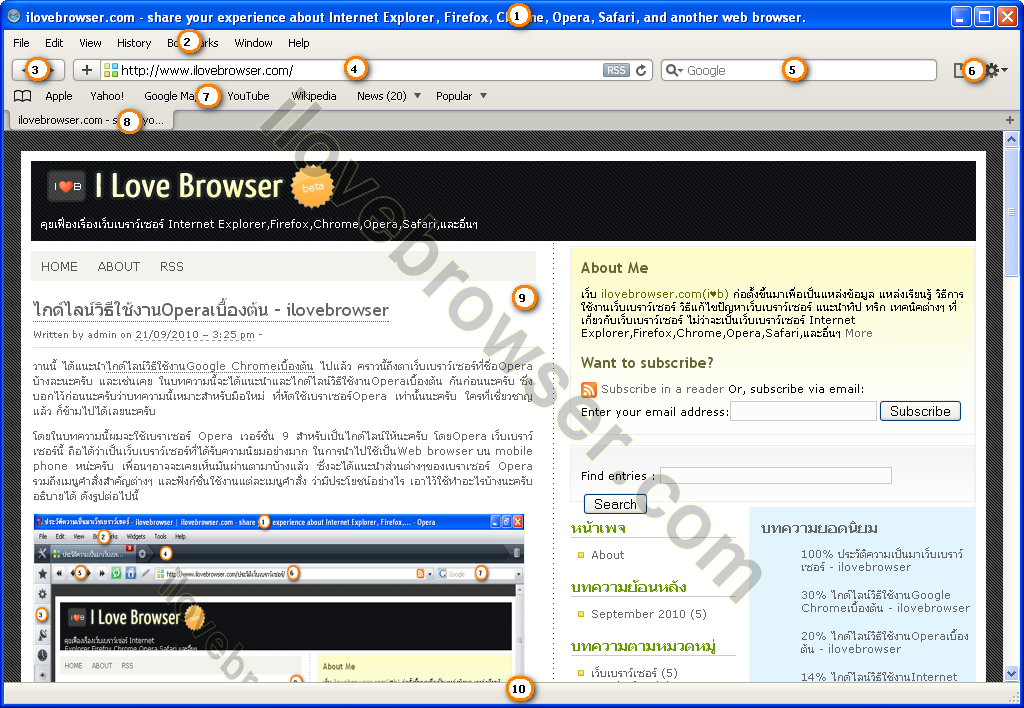
จากรูป
หมายเลข 1 เรียกว่า Title Bar(ไตเติ้ลบาร์) เป็นส่วนที่ใช้แสดงไตเติ้ลหัวข้อ หรือเนื้อเรื่องของหน้าเว็บเพจนั้นๆครับ ซึ่งเหมือนกันกับTitle Bar ของ Internet Explorer และ Opera ครับ
หมายเลข 2 เรียกว่า Menu Bar(เมนูบาร์) เป็นส่วนของกลุ่มเมนูคำสั่งต่างๆ ที่ช่วยอำนวยความสะดวกในการใช้งานSafari ครับ เช่น บันทึกหน้าเว็บ, พิมพ์หน้าเว็บ, Export/Import/Manage Bookmarks, ค้นหาในหน้าเว็บเพจ, ตั้งค่าการแสดงผลของหน้าเว็บเพจ, การเพิ่มเว็บที่เราชอบหรือเข้าบ่อยๆไว้ในBookmarks, การตั้งค่าการใช้งานSafari และอื่นๆ เป็นต้น
หมายเลข 3 เรียกว่า Navigation Bar(เนวิเกชั่นบาร์) เป็นส่วนที่ใช้สำหรับเลื่อนการแสดงผลหน้าเว็บเพจ(ไปข้างหน้าหรือย้อนหลัง) กรณีที่เราเปิดดูเว็บเพจหลายๆหน้า
หมายเลข 4 เรียกว่า Address Bar(ที่อยู่เว็บ หรือ URL) เป็นส่วนที่ให้พิมพ์ที่อยู่หรือ URL เว็บเพจที่เราต้องการเข้าไปเยี่ยมชม
หมายเลข 5 เรียกว่า Search Bar(เสิร์ชบาร์) เป็นส่วนที่ใช้สำหรับค้นหาข้อมูลในอินเตอร์เน็ต โดยที่เราไม่ต้องเข้าไปที่หน้าเว็บเพจของSearch Engine Provider เจ้านั้นๆ ซึ่งจะมี Search Engine Provider เอาไว้ให้เราเลือกใช้มากมายหลายเจ้า ยกตัวอย่างเช่น Google, Yahoo, Bing เป็นต้น
หมายเลข 6 เรียกว่า Command Bar(คอมมานด์บาร์) เป็นส่วนที่กลุ่มเมนูคำสั่งแบบด่วนหรือช๊อตคัต ซึ่งช่วยให้เราใช้งานSafari ได้ง่าย และสะดวก รวดเร็วมากยิ่งขึ้น เช่น เมนูคำสั่งที่เกี่ยวกับการสั่งให้ซ่อนหรือแสดงแถบบาร์ต่างๆ เช่น Menu Bar, Bookmarks Bar, Tab Bar, Status Bar รวมไปถึงตั้งการBlock Pop up, การตั้งค่าตัวเลือกต่างๆ และการติดตั้งExtensions ต่างๆของSafari เป็นต้น
หมายเลข 7 เรียกว่า Bookmarks Bar(บุ๊คมาร์คบาร์) เป็นส่วนที่ช่วยให้เราเปิด หรือเข้าถึงเว็บที่เราชื่นชอบหรือBookmarks ไว้ได้ง่าย สะดวกและรวดเร็วยิ่งขึ้น
หมายเลข 8 เรียกว่า Tab Bar(แท๊บบาร์) เป็นส่วนที่ใช้สำหรับจัดการแท๊บของการเปิดดูหน้าเว็บเพจใหม่ โดยที่ไม่ต้องเปิดSafari ขึ้นมาใหม่ หรือจะปิดแท๊บ หรือ Re-Open แท๊บที่เราเพิ่งจะปิดไปก็ได้ครับ
หมายเลข 9 เรียกว่า WebView Area(ตั้งชื่อเองนะครับ) เป็นส่วนที่ใช้ในการแสดงผลหน้าเว็บเพจที่เราเปิดดูครับ
หมายเลข 10 เรียกว่า Status Bar(สถานะบาร์) เป็นส่วนที่ใช้แสดงสถานะ progress การดึงข้อมูลเพื่อแสดงในส่วนWebView Area ของ Safari ครับ
ครับ สำหรับบทความไกด์ไลน์วิธีใช้งานSafariเบื้องต้นนี้ ถือว่าเป็นไกด์ไลน์การแนะนำโปรแกรมเว็บเบราว์เซอร์ล่าสุด แต่ไม่สุดท้าย เพราะยังมีโปรแกรมเว็บเบราว์เซอร์อีกมากมายหลายตัว ที่เพื่อนๆอาจจะใช้กันอยู่ แต่ในที่นี้ผมเอามาแนะนำกันแค่ 5 เว็บเบราว์เซอร์ก่อนเท่านั้นนะครับ และบทความนี้น่าจะพอช่วยให้มือใหม่ใช้งานSafari ได้ไม่มากก็น้อยนะครับ และหากใครที่สงสัยหรือติดปัญหาการใช้งานSafari สามารถโพสต์คอมเม้นท์ถามได้เลยนะครับ หรือหากเพื่อนๆจะแนะนำโปรแกรมเว็บเบราว์เซอร์อื่นๆ ก็สามารถแนะนำกันได้นะครับ
Posted in Apple Safari, Safari Browser, Safari Guide, Safari Web Browser, Safari เบื้องต้น, ซาฟารี, ซาฟารี เบราว์เซอร์, ไกด์ไลน์ Safari | No Comments »
Tuesday, September 21st, 2010
วานนี้ ได้แนะนำไกด์ไลน์วิธีใช้งานGoogle Chromeเบื้องต้น ไปแล้ว คราวนี้ถึงตาเว็บเบราว์เซอร์ที่ชื่อOpera บ้างละนะครับ และเช่นเคย ในบทความนี้จะได้แนะนำและไกด์ไลน์วิธีใช้งานOperaเบื้องต้น กันก่อนนะครับ ซึ่งบอกไว้ก่อนนะครับว่าบทความนี้เหมาะสำหรับมือใหม่ ที่หัดใช้เบราเซอร์Opera เท่านั้นนะครับ ใครที่เชี่ยวชาญแล้ว ก็ข้ามไปได้เลยนะครับ
โดยในบทความนี้ผมจะใช้เบราเซอร์ Opera เวอร์ชั่น 9 สำหรับเป็นไกด์ไลน์ให้นะครับ โดยOpera เว็บเบราว์เซอร์นี้ ถือได้ว่าเป็นเว็บเบราว์เซอร์ที่ได้รับความนิยมอย่างมาก ในการนำไปใช้เป็นWeb browser บน mobile phone หน่ะครับ เพื่อนๆอาจจะเคยเห็นมันผ่านตามาบ้างแล้ว ซึ่งจะได้แนะนำส่วนต่างๆของเบราเซอร์ Opera รวมถึงเมนูคำสั่งสำคัญต่างๆ และฟังก์ชั่นใช้งานแต่ละเมนูคำสั่ง ว่ามีประโยชน์อย่างไร เอาไว้ใช้ทำอะไรบ้างนะครับ อธิบายได้ ดังรูปต่อไปนี้
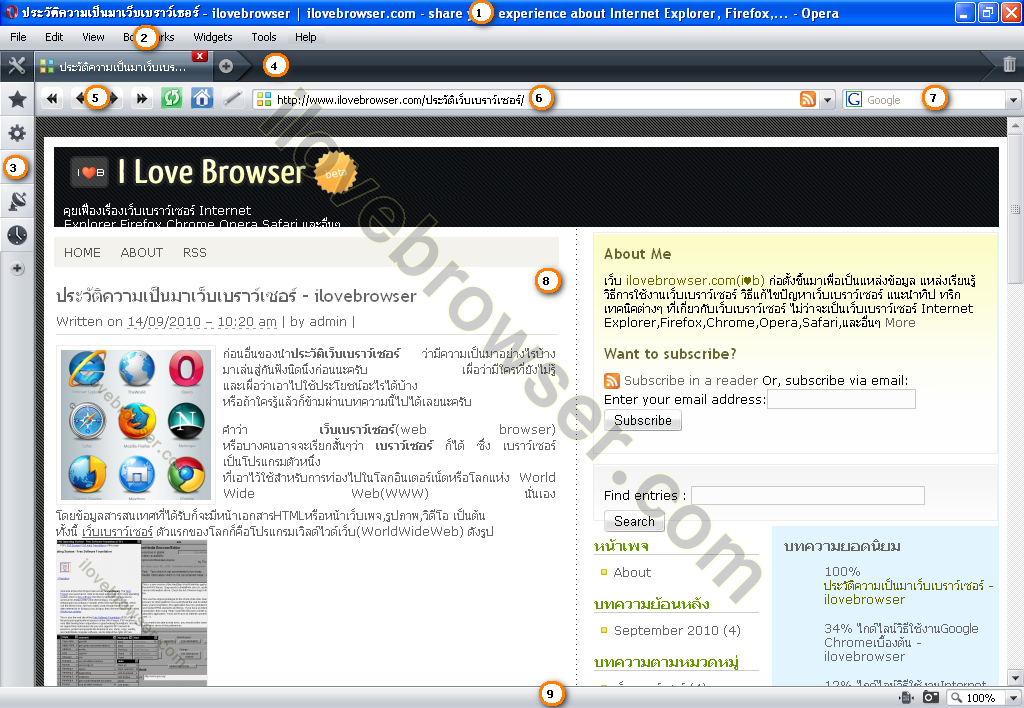
จากรูป
หมายเลข 1 เรียกว่า Title Bar(ไตเติ้ลบาร์) เป็นส่วนที่ใช้แสดงไตเติ้ลหัวข้อ หรือเนื้อเรื่องของหน้าเว้บเพจนั้นๆครับ ซึ่งเหมือนกันกับTitle Bar ของ Internet Explorer ครับ
หมายเลข 2 เรียกว่า Menu Bar(เมนูบาร์) เป็นส่วนของกลุ่มเมนูคำสั่งต่างๆ ที่ช่วยอำนวยความสะดวกในการใช้งานOpera ครับ เช่น บันทึกหน้าเว็บ, พิมพ์หน้าเว็บ, Export/Import Bookmarks, ค้นหาในหน้าเว็บเพจ, ตั้งค่าการแสดงผลของหน้าเว็บเพจ, การเพิ่มเว็บที่เราชอบหรือเข้าบ่อยๆไว้ในBookmarks, การติดตั้งและจัดการWidgets ต่างๆ, การตั้งค่าการใช้งานOpera เป็นต้น
หมายเลข 3 เรียกว่า Command Bar(คอมมานด์บาร์) เป็นส่วนที่กลุ่มเมนูคำสั่งแบบด่วนหรือช๊อตคัต ซึ่งช่วยให้เราใช้งานOpera ได้ง่าย และสะดวก รวดเร็วมากยิ่งขึ้น เช่น เมนูคำสั่งBookmarks(สำหรับเปิดดูหน้าเว็บเพจที่เราBookmarks ไว้), เมนูคำสั่ง Widgets(สำหรับติดตั้งและจัดการWidgets), เมนูคำสั่งNotes(สำหรับให้Operaเก็บใส่โน้ตย่อช่วยจำของเรา), เมนูคำสั่งTransfer(สำหรับช่วยในการเรียกดูและจัดการดาวน์โหลดไฟล์) เป็นต้น
หมายเลข 4 เรียกว่า Tab Bar(แท๊บบาร์) เป็นส่วนที่ใช้สำหรับจัดการแท๊บของการเปิดดูหน้าเว็บเพจใหม่ โดยที่ไม่ต้องเปิดOpera ขึ้นมาใหม่ หรือจะปิดแท๊บ หรือ Re-Open แท๊บที่เราเพิ่งจะปิดไปก็ได้ครับ
หมายเลข 5 เรียกว่า Navigation Bar(เนวิเกชั่นบาร์) เป็นส่วนที่ใช้สำหรับเลื่อนการแสดงผลหน้าเว็บเพจ(ไปข้างหน้าหรือย้อนหลัง) กรณีที่เราเปิดดูเว็บเพจหลายๆหน้า
หมายเลข 6 เรียกว่า Address Bar(ที่อยู่เว็บ หรือ URL) เป็นส่วนที่ให้พิมพ์ที่อยู่หรือ URL เว็บเพจที่เราต้องการเข้าไปเยี่ยมชม
หมายเลข 7 เรียกว่า Search Bar(เสิร์ชบาร์) เป็นส่วนที่ใช้สำหรับค้นหาข้อมูลในอินเตอร์เน็ต โดยที่เราไม่ต้องเข้าไปที่หน้าเว็บเพจของSearch Engine Provider เจ้านั้นๆ ซึ่งจะมี Search Engine Provider เอาไว้ให้เราเลือกใช้มากมายหลายเจ้า ยกตัวอย่างเช่น Google, Ask, Yahoo, Amazon, Wikipedia เป็นต้น
หมายเลข 8 เรียกว่า WebView Area(ตั้งชื่อเองนะครับ) เป็นส่วนที่ใช้ในการแสดงผลหน้าเว็บเพจที่เราเปิดดูครับ
หมายเลข 9 เรียกว่า Status Bar(สถานะบาร์) เป็นส่วนที่ใช้แสดงสถานะ progress การดึงข้อมูลเพื่อแสดงในส่วนWebView Area รวมทั้งยังมีฟังก์ชั่นเมนูคำวั่งด่วนให้ใช้อีกด้วย เช่น Cached Images(เพื่อแสดงหรือไม่แสดงรูปภาพในหน้าเว็บเพจนั้นๆ), การปรับการแสดงผลหน้าเว็บเพจ เป็นต้น
เป็นยังไงกันบ้างครับกับบทความไกด์ไลน์วิธีใช้งานOperaเบื้องต้น น่าจะพอช่วยให้มือใหม่ใช้งานOpera ได้ไม่มากก็น้อยนะครับ และหากใครที่สงสัยหรือติดปัญหาการใช้งานOpera สามารถโพสต์คอมเม้นท์ถามได้เลยนะครับ
Posted in Opera Browser, Opera Guide, Opera Web Browser, Opera เบื้องต้น, โอเปร่า, โอเปร่า เบราว์เซอร์, ไกด์ไลน์ Opera | No Comments »
Monday, September 20th, 2010
จากที่เมื่อวาน ได้แนะนำบทความไกด์ไลน์วิธีใช้งานFirefoxเบื้องต้น ไปแล้วนั้น คราวนี้จะขอแนะนำเว็บเบราว์เซอร์น้องใหม่จากค่ายยักษ์ใหญ่แห่งวงการ Search Engine ซึ่งได้เปิดตัวเว็บเบราว์เซอร์ในปี 2008 ที่ผ่านมานี่เอง ในชื่อว่า Google Chrome กับบทความไกด์ไลน์วิธีใช้งานGoogle Chromeเบื้องต้นต่อนะครับ ซึ่งบทความนี้เหมาะสำหรับมือใหม่ ที่หัดใช้เบราเซอร์Google Chrome เท่านั้นนะครับ ใครที่เชี่ยวชาญแล้ว ก็ข้ามไปได้เลยนะครับ
โดยในบทความนี้ผมจะใช้เบราเซอร์Google Chrome เวอร์ชั่น 6 สำหรับเป็นไกด์ไลน์ให้นะครับ ซึ่งจะได้แนะนำส่วนต่างๆของเบราเซอร์Google Chromeรวมถึงเมนูคำสั่งสำคัญต่างๆ และฟังก์ชั่นใช้งานแต่ละเมนูคำสั่ง ว่ามีประโยชน์อย่างไร เอาไว้ใช้ทำอะไรบ้างนะครับ อธิบายได้ ดังรูปต่อไปนี้
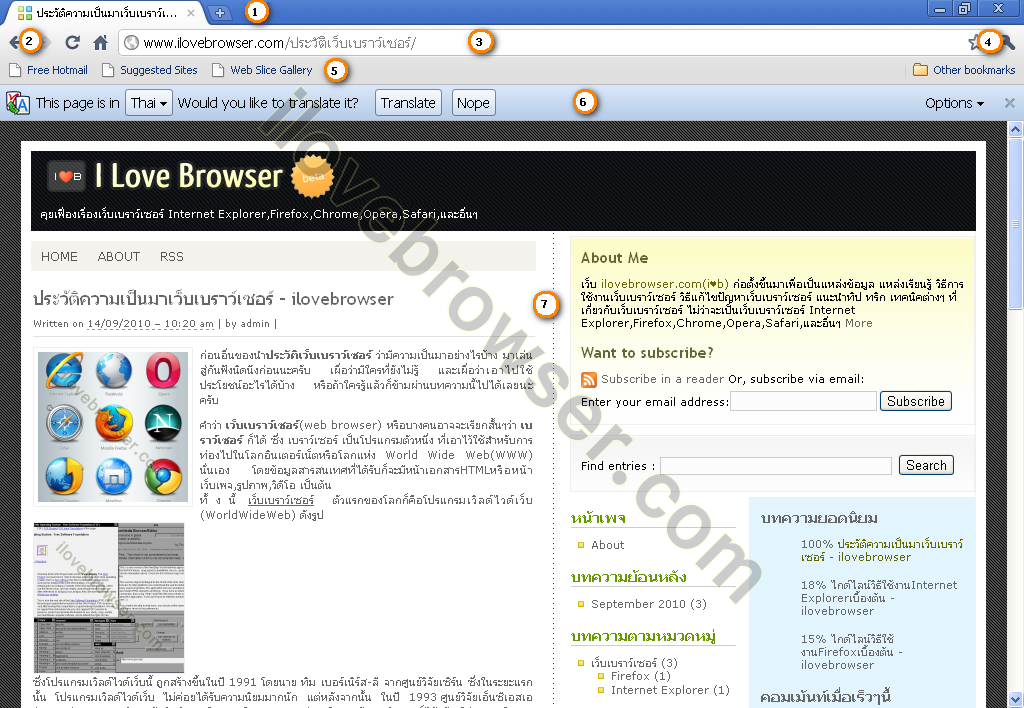
จากรูป
หมายเลข 1 เรียกว่า Tab Bar(แท๊บบาร์) เป็นส่วนที่ใช้สำหรับจัดการแท๊บของการเปิดดูหน้าเว็บเพจใหม่ โดยที่ไม่ต้องเปิดgoogle chrome ขึ้นมาใหม่ หรือจะปิดแท๊บ หรือ Re-Open แท๊บที่เราเพิ่งจะปิดไปก็ได้ครับ ซึ่งจะสังเกตได้ว่า google chrome จะไม่มี Title Bar ที่แยกออกมาเป็นอิสระเลย ซึ่งหัวข้อหรือหัวเรื่อง จะถูกแสดงอยู่ภายในแต่ละแท๊บเลย
หมายเลข 2 เรียกว่า Navigation Bar(เนวิเกชั่นบาร์) เป็นส่วนที่ใช้สำหรับเลื่อนการแสดงผลหน้าเว็บเพจ(ไปข้างหน้าหรือย้อนหลัง) กรณีที่เราเปิดดูเว็บเพจหลายๆหน้า
หมายเลข 3 เรียกว่า Address Bar(ที่อยู่เว็บ หรือ URL) เป็นส่วนที่ให้พิมพ์ที่อยู่หรือ URL เว็บเพจที่เราต้องการเข้าไปเยี่ยมชม ซึ่งในช่อง Address Bar ของ Google Chrome นี้ เราสามารถพิมพ์คีย์เวิร์ดหรือคำค้นหา ที่เราต้องการค้นหาลงได้ไปเลย จากนั้น Google Chrome ก็จะทำการแสดงผลลัพธ์การค้นหาออกมาให้เอง
หมายเลข 4 เรียกว่า Options Bar(ออปชั่นบาร์ ตั้งขึ้นมาเองนะครับ) เป็นส่วนของกลุ่มเมนูคำสั่งต่างๆ ที่ช่วยอำนวยความสะดวกในการใช้งาน เช่น บันทึกหน้าเว็บ, พิมพ์หน้าเว็บ, ค้นหาในหน้าเว็บเพจ, ตั้งค่าการแสดงผลของหน้าเว็บเพจ, การติดตั้งAddons Extensions,การตั้งค่าการใช้งานGoogle Chrome ต่างๆ เป็นต้น
หมายเลข 5 เรียกว่า Bookmark Bar(บุ๊คมาร์คบาร์) เป็นส่วนที่ใช้สำหรับแสดงเว็บที่เราชื่นชอบหรือเข้าบ่อยๆ ซึ่งเราได้ทำการเก็บไว้ใน Bookmark Bar เรียบร้อยแล้ว ซึ่งช่วยให้เราเข้าเว็บที่เราBookmarkไว้ได้ง่าย และสะดวกรวดเร็วยิ่งขึ้น
หมายเลข 6 เรียกว่า Translate Bar(แถบแปลภาษาเว็บ) เป็นส่วนที่Google Chrome ใส่เข้ามาเพื่อช่วยในการแปลภาษาในเว็บเพจที่เรากำลังเยี่ยมชม ซึ่งTranslate Bar นี้ถูกตั้งค่าไว้ให้เราอัตโนมัติ แต่ถ้าหากไม่ต้องการก็สามารถตั้งค่าตัวเลือกได้ที่ Options นะครับ
หมายเลข 7 เรียกว่า WebView Area(ตั้งชื่อเองนะครับ) เป็นส่วนที่ใช้ในการแสดงผลหน้าเว็บเพจที่เราเปิดดูครับ
แนะนำไกด์ไลน์วิธีใช้งานGoogle Chromeเบื้องต้นเท่านี้ก่อนนะครับ น่าจะพอช่วยให้มือใหม่ใช้งานGoogle Chrome ได้เพิ่มขึ้นนะครับ และหากใครที่สงสัยหรือติดปัญหาการใช้งานGoogle Chrome สามารถโพสต์คอมเม้นท์ถามได้เลยนะครับ
Posted in Chrome Browser, Google Chrome, Google Chrome Guide, Google Chrome เบื้องต้น, กูเกิ้ล โครม, โครม เบราว์เซอร์, ไกด์ไลน์ Google Chrome | No Comments »
Sunday, September 19th, 2010
จากที่ได้แนะนำไกด์ไลน์วิธีใช้งานInternet Explorerเบื้องต้น ไปแล้ว คราวนี้จะขอแนะนำไกด์ไลน์วิธีใช้งานFirefoxเบื้องต้นต่อนะครับ ซึ่งบทความนี้เหมาะสำหรับมือใหม่ ที่หัดใช้เบราเซอร์Firefox เท่านั้นนะครับ ใครที่เชี่ยวชาญแล้ว ก็ข้ามไปได้เลยนะครับ
และในบทความนี้ผมจะใช้เบราเซอร์Firefox เวอร์ชั่น 3.6.9 สำหรับเป็นไกด์ไลน์ให้นะครับ ซึ่งจะได้แนะนำส่วนต่างๆของเบราเซอร์Firefox รวมถึงเมนูคำสั่งสำคัญต่างๆ และฟังก์ชั่นใช้งานแต่ละเมนูคำสั่ง ว่ามีประโยชน์อย่างไร เอาไว้ใช้ทำอะไรบ้างนะครับ อธิบายได้ ดังรูปต่อไปนี้
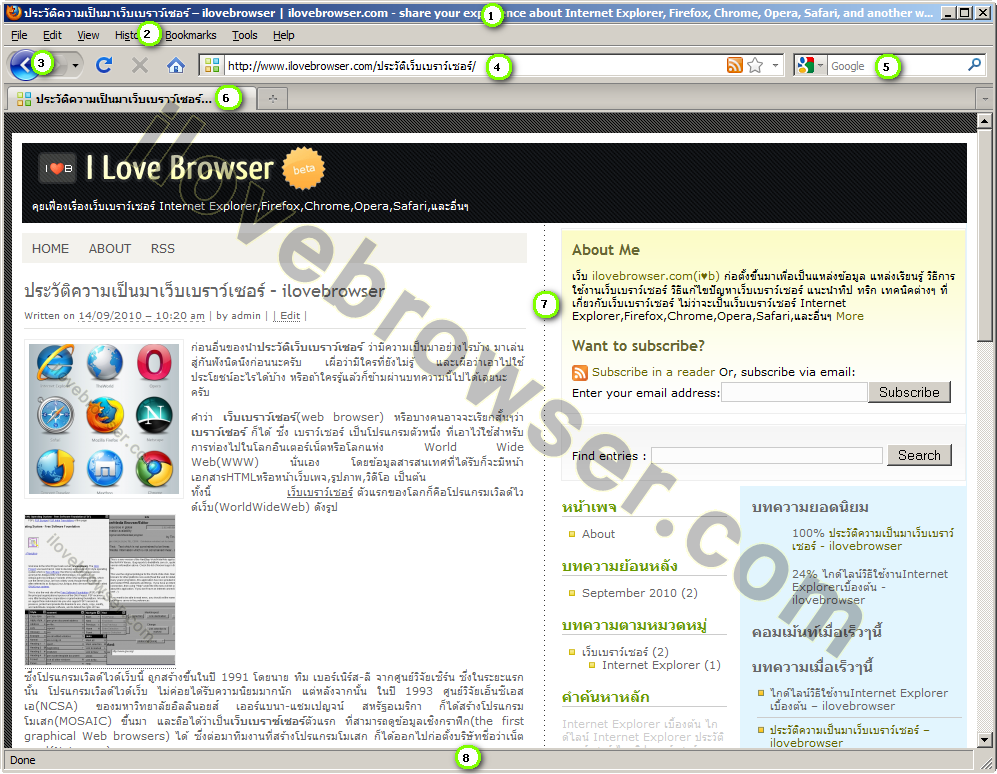
จากรูป
หมายเลข 1 เรียกว่า Title Bar(ไตเติ้ลบาร์) เป็นส่วนที่ใช้แสดงไตเติ้ลหัวข้อ หรือเนื้อเรื่องของหน้าเว้บเพจนั้นๆครับ
หมายเลข 2 เรียกว่า Menu Bar(เมนูบาร์) เป็นส่วนของกลุ่มเมนูคำสั่งต่างๆ ที่ช่วยอำนวยความสะดวกในการใช้งาน เช่น บันทึกหน้าเว็บ, พิมพ์หน้าเว็บ, ค้นหาในหน้าเว็บเพจ, ตั้งค่าการแสดงผลของหน้าเว็บเพจ, การเพิ่มเว็บที่เราชอบหรือเข้าบ่อยๆไว้ในBookmarks, การติดตั้งAddons Extensions,การตั้งค่าการใช้งานFirefox ต่างๆ เป็นต้น
หมายเลข 3 เรียกว่า Navigation Bar(เนวิเกชั่นบาร์) เป็นส่วนที่ใช้สำหรับเลื่อนการแสดงผลหน้าเว็บเพจ(ไปข้างหน้าหรือย้อนหลัง) กรณีที่เราเปิดดูเว็บเพจหลายๆหน้า
หมายเลข 4 เรียกว่า Address Bar(ที่อยู่เว็บ หรือ URL) เป็นส่วนที่ให้พิมพ์ที่อยู่หรือ URL เว็บเพจที่เราต้องการเข้าไปเยี่ยมชม
หมายเลข 5 เรียกว่า Search Bar(เสิร์ชบาร์) เป็นส่วนที่ใช้สำหรับค้นหาข้อมูลในอินเตอร์เน็ต โดยที่เราไม่ต้องเข้าไปที่หน้าเว็บเพจของSearch Engine Provider เจ้านั้นๆ ซึ่งจะมี Search Engine Provider เอาไว้ให้เราเลือกใช้มากมายหลายเจ้า ยกตัวอย่างเช่น Google, Bing, Yahoo เป็นต้น
หมายเลข 6 เรียกว่า Tab Bar(แท๊บบาร์) เป็นส่วนที่ใช้สำหรับจัดการแท๊บของการเปิดดูหน้าเว็บเพจใหม่ โดยที่ไม่ต้องเปิดFirefox ขึ้นมาใหม่ หรือจะปิดแท๊บ หรือ Re-Open แท๊บที่เราเพิ่งจะปิดไปก็ได้ครับ
หมายเลข 7 เรียกว่า WebView Area(ตั้งชื่อเองนะครับ) เป็นส่วนที่ใช้ในการแสดงผลหน้าเว็บเพจที่เราเปิดดูครับ
หมายเลข 8 เรียกว่า Status Bar(สถานะบาร์) เป็นส่วนที่ใช้แสดงสถานะ progress การดึงข้อมูลเพื่อแสดงหน้าเว็บเพจในส่วนWebView Area ของ Firefox
เป็นยังไงกันบ้างครับกับบทความไกด์ไลน์วิธีใช้งานFirefoxเบื้องต้น น่าจะพอช่วยให้มือใหม่ใช้งานFirefox ได้เพิ่มขึ้นนะครับ และหากใครที่สงสัยหรือติดปัญหาการใช้งานFirefox สามารถโพสต์คอมเม้นท์ถามได้เลยนะครับ
Posted in FF, Firefox, Firefox Guide, Firefox เบื้องต้น, Mozilla Firefox, หมาย่าง, หมาไฟ, ไกด์ไลน์ Firefox, ไฟร์ฟ๊อกซ์ | No Comments »
![]() เห็นเพื่อนหลายคนถามมาเกี่ยวกับ วิธีบุ๊คมาร์คเก็บเว็บที่เราชื่นชอบบนGoogle Chrome วันนี้เลยจะขอทำเป็นบทความเพื่อเผยแพร่ให้เพื่อนๆได้ทราบด้วยนะครับ เผื่อว่าอาจจะยังมีเพื่อนๆคนไหน ที่เพิ่งจะเปลี่ยนใจมาใช้Google Chrome และอาจจะยังไม่คุ้นเคย เอาหล่ะ มาเริ่มกันเลยละกัน!
เห็นเพื่อนหลายคนถามมาเกี่ยวกับ วิธีบุ๊คมาร์คเก็บเว็บที่เราชื่นชอบบนGoogle Chrome วันนี้เลยจะขอทำเป็นบทความเพื่อเผยแพร่ให้เพื่อนๆได้ทราบด้วยนะครับ เผื่อว่าอาจจะยังมีเพื่อนๆคนไหน ที่เพิ่งจะเปลี่ยนใจมาใช้Google Chrome และอาจจะยังไม่คุ้นเคย เอาหล่ะ มาเริ่มกันเลยละกัน!