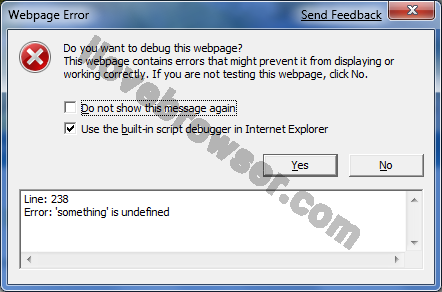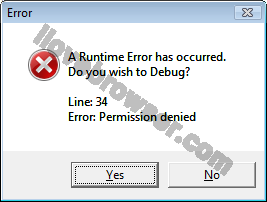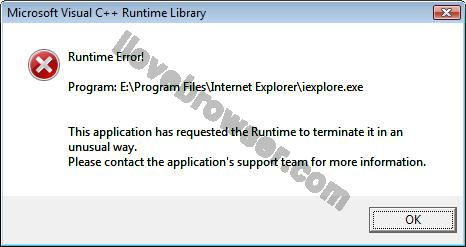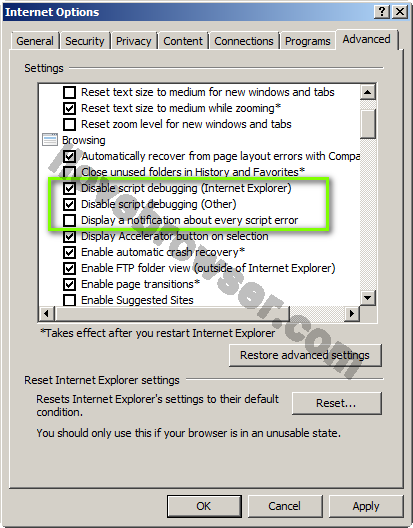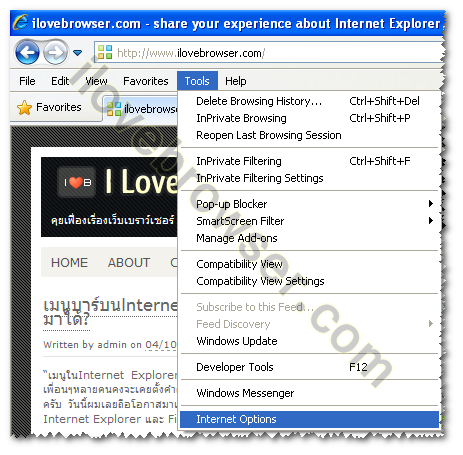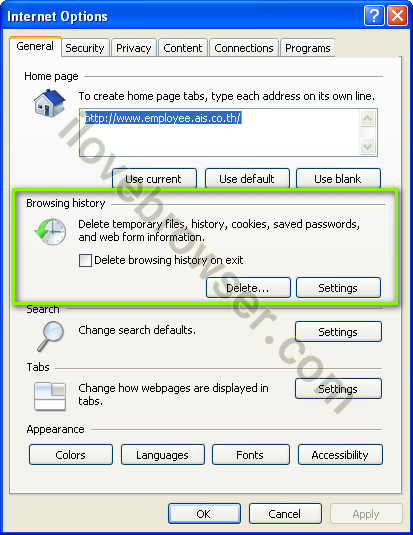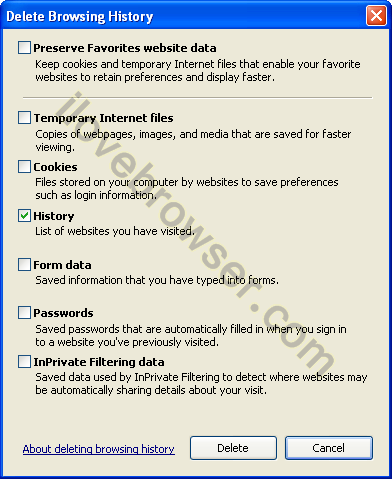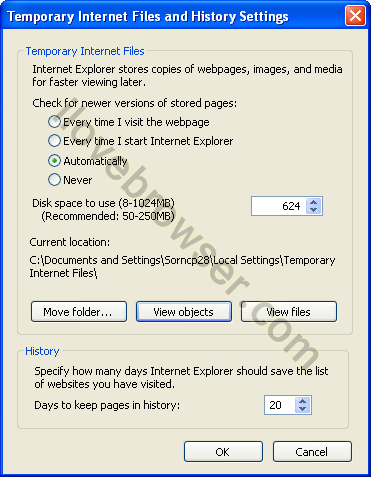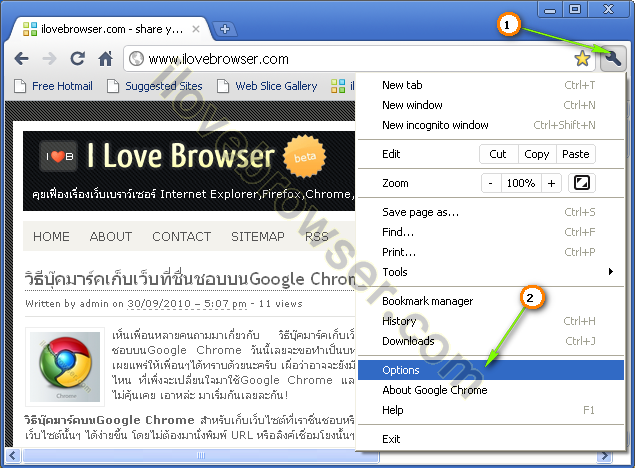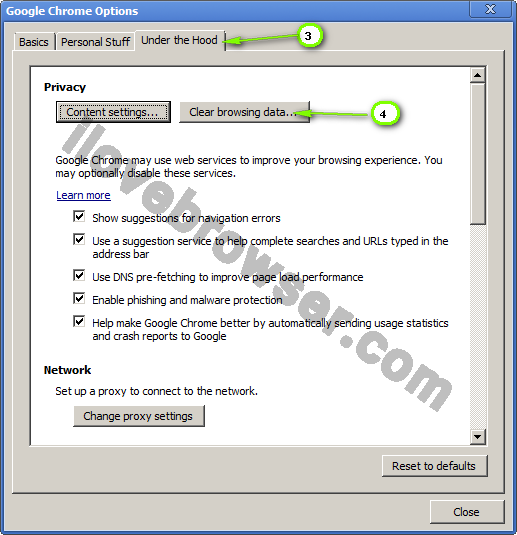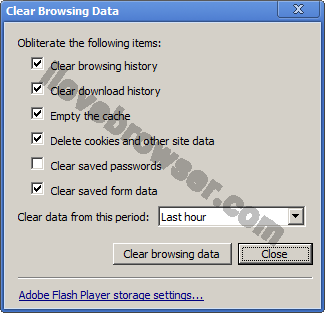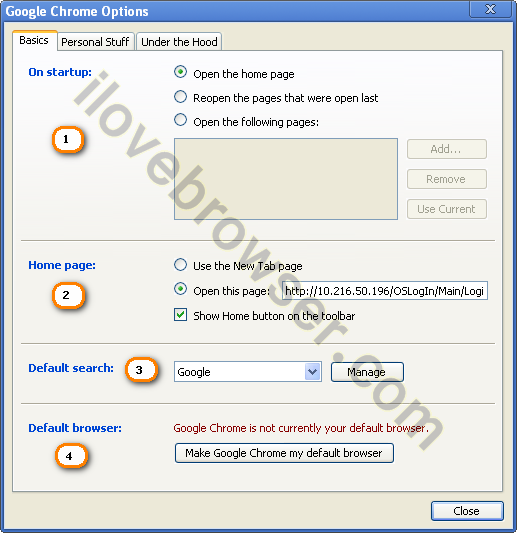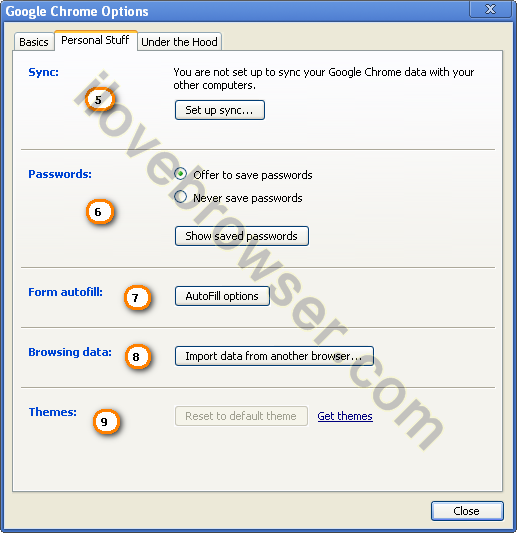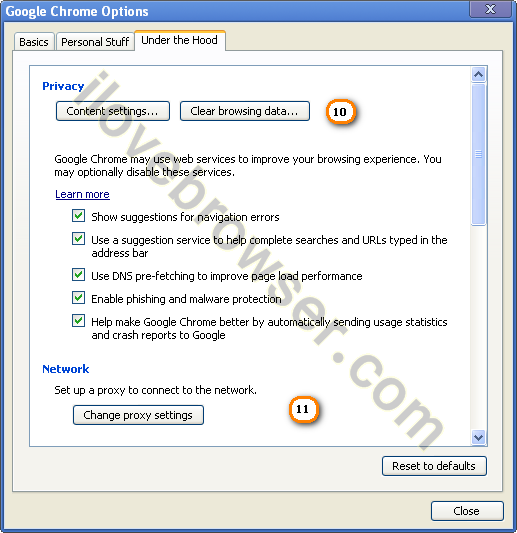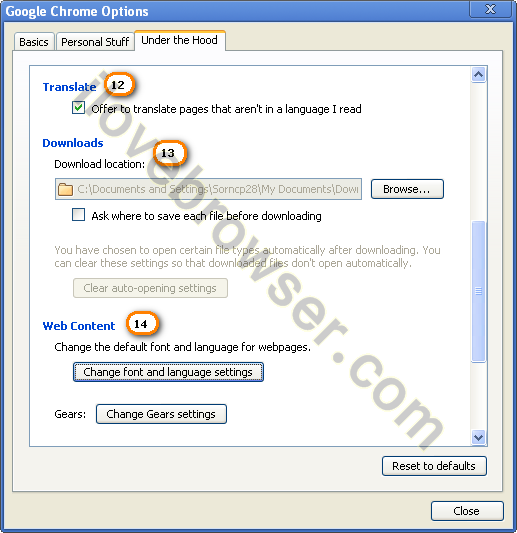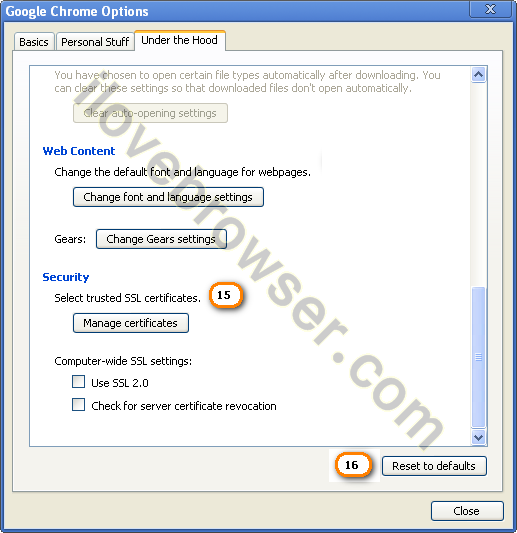Archive for October, 2010
Saturday, October 30th, 2010

วันนี้ได้รวบรวมและนำคำสั่งคีย์ด่วน หรือ ไฟร์ฟ๊อกซ์ช๊อตคัตมาแนะนำไปใช้กันดูครับ เพื่อช่วยให้การใช้งานไฟร์ฟ๊อกซ์เบราเซอร์ที่สะดวก รวดเร็ว และมีประสิทธิภาพ ซึ่งมีกลุ่มคำสั่งคีย์ด่วนหลักๆ มีดังต่อไปนี้นะครับ
| หมวดคำสั่ง |
คีย์ด่วน(ช๊อตคัต) |
| หมวดNavigation |
| ย้อนกลับ(Back) |
Alt+Left Arrow หรือ Backspace |
| ไปข้างหน้า(Forward) |
Alt+Right Arrow หรือ Shift+Backspace |
| หน้าแรก(Home) |
Alt+Home |
| เปิดไฟล์(Open File) |
Ctrl+O |
| รีโหลดหน้าเพจ(Reload) |
F5 หรือ Ctrl+R |
| รีโหลดหน้าเพจ(Reload) แบบไม่สนใจ cache |
Ctrl+F5 หรือ Ctrl+Shift+R |
| Stop |
Esc |
| หมวด Current Page หน้าเพจปัจจุบัน |
| ไปตอนท้ายของหน้าเพจ |
End |
| ไปส่วนบนของหน้าเพจ |
Home |
| ย้ายไปยังเฟรมถัดไป |
F6 |
| ย้ายไปยังเฟรมที่ผ่านมา |
Shift+F6 |
| หมวด Page Info |
ไปที่เมนู Tool > Page Info |
| วิวโคีดเว็บเพจ |
Ctrl+U |
| พิมพ์ |
Ctrl+P |
| บันทึกหน้าเว็บเพจ |
Ctrl+S |
| ซูมหน้าเว็บเพจเข้า |
Ctrl++ |
| ซูมหน้าเว็บเพจออก |
Ctrl+- |
| ซูมรีเซ็ต |
Ctrl+0 |
| หมวด Editing |
| คัดลอกข้อความ |
Ctrl+C |
| ตัดข้อความ |
Ctrl+X |
| ลบข้อความ |
Delete |
| วางข้อความ |
Ctrl+V |
| Redo |
Ctrl+Y |
| เลือกทั้งหมด |
Ctrl+A |
| Undo |
Ctrl+Z |
| หมวด Search |
| Find |
Ctrl+F |
| Find Again |
F3
Ctrl+G |
| Find As You Type Link |
‘ |
| Find As You Type Text |
/ |
| Find Previous |
Shift+F3 |
| Web Search |
Ctrl+K หรือ Ctrl+E |
| หมวด Windows & Tabs |
| Close Tab |
Ctrl+W หรือ Ctrl+F4 |
| Close Window |
Ctrl+Shift+W หรือ Alt+F4 |
Move Tab Left
(when tab is focused) |
Ctrl+Left Arrow หรือ Ctrl+Up Arrow |
Move Tab Right
(when tab is focused) |
Ctrl+Right Arrow หรือ Ctrl+Down Arrow |
Move Tab to Beginning
(when tab is focused) |
Ctrl+Home |
Move Tab to End
(when tab is focused) |
Ctrl+End |
| New Tab |
Ctrl+T |
| New Window |
Ctrl+N |
| Next Tab |
Ctrl+Tab หรือ Ctrl+Page Down |
Open Address in New Tab
(from Location Bar or Search Bar) |
Alt+Enter |
| Previous Tab |
Ctrl+Shift+Tab หรือ Ctrl+Page Up |
| Undo Close Tab |
Ctrl+Shift+T |
| Undo Close Window |
Ctrl+Shift+N |
| Select Tab (1 to 8 ) |
Ctrl+(1 to 8 ) |
| Select Last Tab |
CtrlAlt+9 |
| หมวด Tools |
| Bookmark All Tabs |
Ctrl+Shift+D |
| Bookmark This Page |
Ctrl+D |
| Bookmarks |
Ctrl+B หรือ Ctrl+I |
| Library window |
Ctrl+Shift+B |
| Caret Browsing(ช่วยให้สามารถเลือกข้อความในหน้าเว็บเพจได้โดยใช้คีย์บอร์ด) |
F7 |
| Downloads |
Ctrl+J |
| History |
Ctrl+H |
| ใช้โหมด Private Browsing |
Ctrl+Shift+P |
| Clear Recent History |
Ctrl+Shift+Del |
| Error Console |
Ctrl+Shift+J |
| หมวด Miscellaneous |
| ใส่ .com ต่อท้ายชื่อเว็บAddress ให้อัตโนมัติ |
Ctrl+Enter |
| ใส่ .net ต่อท้ายชื่อเว็บAddress ให้อัตโนมัติ |
Shift+Enter |
| ใส่ .org ต่อท้ายชื่อเว็บAddress ให้อัตโนมัติ |
Ctrl+Shift+Enter |
| Delete Selected Autocomplete Entry |
Del |
| เปิดไฟร์ฟ๊อกซ์เบราเซอร์แบบ Full Screen |
F11 |
| Help |
F1 |
| Toggle Menu Toolbar (when hidden) |
ALT หรือ F10 |
| Select Location Bar |
Alt+D หรือ F6 หรือ Ctrl+L |
Select or Manage Search Engines
(when Search Bar is focused) |
Alt+Up Arrow หรือ Alt+Down Arrow หรือ F4 |
| หมวด Media shortcuts |
| Toggle Play / Pause |
Space |
| Decrease volume |
Arrow down |
| Increase volume |
Arrow up |
| Mute audio |
Ctrl+Down Arrow |
| Unmute audio |
Ctrl+Arrow up |
| Seek back 15 seconds |
Left Arrow |
| Seek back 10 % |
Ctrl+Left Arrow |
| Seek forward 15 seconds |
Right Arrow |
| Seek forward 10 % |
Ctrl+Right Arrow |
| Seek to the beginning |
Home |
| Seek to the end |
End |
ยังไง เพื่อนๆ ลองนำคำสั่งคีย์ด่วน(Firefox Shortcuts) ไฟร์ฟ๊อกซ์ช๊อตคัตที่ได้แนะนำมาแล้วข้างต้น ลองเอาไปใช้กันดูครับ
Posted in firefox keyboard shortcuts, firefox shortcuts, Mozilla Firefox, คีย์ด่วนไฟร์ฟ๊อกซ์, ไฟร์ฟ๊อกซ์ช๊อตคัต, ไฟร์ฟ๊อกซ์ฮอตคีย์ | No Comments »
Monday, October 18th, 2010
สวัสดีครับ เพื่อนๆที่เล่นอินเตอร์เน็ตโดยใช้โปรแกรม Internet Explorer แล้วเจอปัญหาเออร์เรอร์ internet explorer script error ดังข้อความ
Problems with this Web page might prevent it from being displayed properly or functioning properly.
Webpage Error
Do you want to debug this ebpage?
This webpage contains errors that might prevent it from displaying or working correctly. If you are not testing this webpage, click No.
ดังรูป
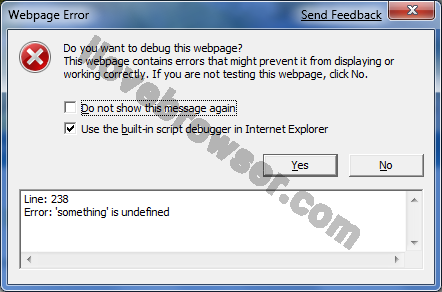
หรือ
Error
A Runtime Error has occurred.
Do you wish to Debug?
ดังรูป
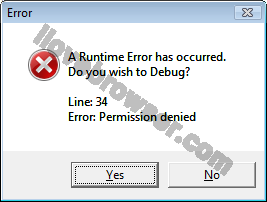
หรือ
Microsoft Visual C++ Runtime Library
Runtime Error!
Program: E:Program FilesInternet Exploreriexplore.exe
This application has requested the Runtime to terminate it in an unusual way.
Please contact the application’s support team for more information.
ดังรูป
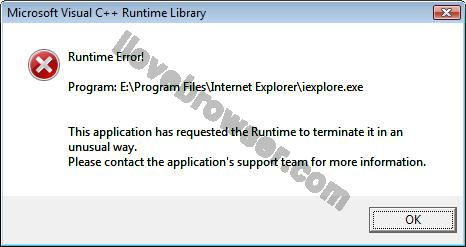
วันนี้ผมมีวิธีแก้ไขปัญหาIE Error ดังกล่าวมาแนะนำครับ
วิธีแก้ข้อผิดพลาด internet explorer script error สามารถทำได้ดังต่อไปนี้
วิธีที่ 1. Automatic Fix วิธีนี้เป็นการซ่อมแซม fix แก้ปัญหา internet explorer script error แบบอัตโนมัติ วิธีคือ ให้ดาวน์โหลดโปรแกรมFix IE script error ตามลิงค์ นี้ จากนั้นให้ทำการรันโปรแกรมโปรแกรมFix IE script error เพื่อแก้ปัญหาแบบอัติโนมัติตามขั้นตอนในหน้าจอโปรแกรมแจ้งนะครับ
วิธีที่ 2. Manual Fix วิธีนี้เป็นการซ่อมแซม fix แก้ปัญหา internet explorer script error แบบManual นะครับ ซึ่งวิธีนี้สามารถทำได้ตามขั้นตอนต่อไปนี้
2.1 ให้เปิดโปรแกรมInternet Explorer(IE) ขึ้นมา จากนั้นไปที่เมนู Tools > Internet Options
2.2 ที่หน้าต่าง Internet Options ให้คลิกที่แท๊บ Advanced
2.3 จากนั้นให้เลื่อน scroll bar แล้วติ๊กเครื่องหมายถูกที่หน้าข้อความ Disable script debugging (Internet Explorer) และ Disable script debugging (Other) จากนั้นให้ติ๊กเครื่องหมายถูกออกหน้าข้อความ Display a notification about every script error ตัวอย่างดังรูป
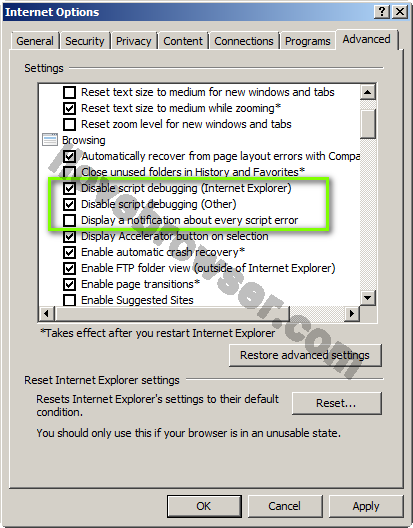
2.4 จากนั้นให้คลิกปุ่ม Apply > OK จากนั้นให้ปิดและเปิดโปรแกรมInternet Explorer ใหม่อีกทีครับ
ยังไงเพื่อนๆที่เจอปัญหาข้างต้น ลองนำวิธีแก้ข้อผิดพลาด internet explorer script error ไปใช้กันดูนะครับ
Posted in fix ไออี, ie error, ie script error, Internet Explorer, internet explorer error, อินเตอร์เน็ต เอ๊กซ์พลอเรอร์, แก้ ie script error, แก้ปัญหา ie, ไออี | No Comments »
Tuesday, October 5th, 2010
คราวก่อน ได้แนะนำบทความไกด์วิธีเคลียร์HistoryลบBrowsing DataในGoogle Chrome ไปแล้วนั้น คราวนี้ ถึงตาInternet Explorer บ้างหล่ะครับ โดยในบทความนี้ จะไกด์วิธีเคลียร์TempลบHistoryไฟล์บนInternet Explorer นะครับ สำหรับขั้นตอนหรือวิธีการนั้น ก็มีดังต่อไปนี้
1. เปิดInternet Explorer ขึ้นมา แล้วไปที่เมนู Tools หากไม่เห็นเมนูTools หรือเมนูบาร์ ให้ดูบทความเมนูบาร์บนInternet Explorer และ Firefox หายทำยังไงจะเอากลับมาได้? เพื่อrestore menu bar ทำให้เมนูTools หรือเมนูบาร์ โชว์ให้เห็น
2. จากนั้นคลิกที่เมนูTools > เลือก Internet Options ตัวอย่างดังรูป
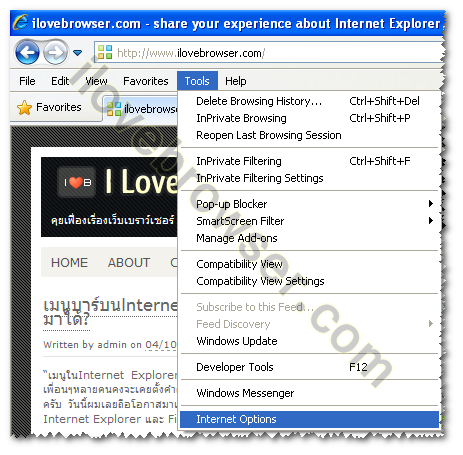
3. รอสักครู่ จะมีหน้าจอInternet Options ปรากฏขึ้นมา ให้คลิกที่แท๊บGeneral แล้วไปที่ส่วนของBrowsing history ตัวอย่างดังรูป
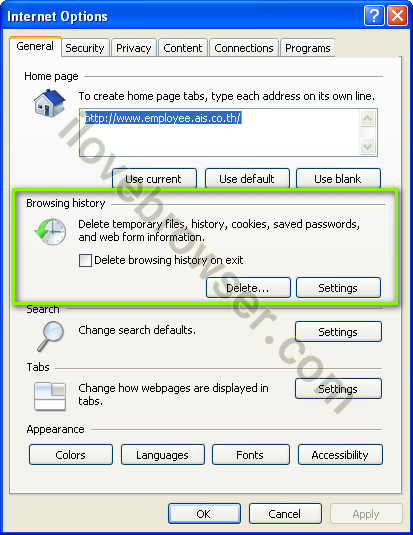
4. จากรูปในข้อ 3 ให้คลิกที่ปุ่มDelete… จากนั้นจะมีหน้าจอDelete Browsing History ปรากฏขึ้นมา ให้คลิกเลือกออปชั้นตัวเลือกต่างๆที่ต้องารลบ ซึ่งได้แก่
- Preserv Favorites website data – เลือกออปชั่นนี้ เพื่อเก็บCookies History Temp file ของเว็บไซต์ หรือเว็บเพจที่เราได้เพิ่มไว้ใน Favorite
- Temporary Internet files – เลือกออปชั่นนี้ เพื่อลบTemp files เคลียร์History
- Cookies – เลือกออปชั่นนี้ เพื่อลบCookies ไฟล์ในเครื่องที่มีการเก็บจากการที่เข้าไปเยี่ยมชมเว็บไซต์นั้นๆ
- History – เลือกออปชั่นนี้ เพื่อลบHistory ประวัติการเข้าเยี่ยมชมเว็บไซต์หรือเว็บเพจต่างๆ
- Form data – เลือกออปชั่นนี้ เพื่อลบHistory ข้อมูลที่เรากรอกลงในฟอร์มกรอกข้อมูลผ่านหน้าเว็บ
- Passwords – เลือกออปชั่นนี้ เพื่อลบPaswords ที่ถูกเก็บไว้ หลังจากที่เราล๊อกอินเข้าระบบของเว็บไซต์ต่างๆ
- InPrivate Filtering data – ลบTemp เคลียร์History ไฟล์ ที่เกิดจากดารใช้โหมด InPrivate
ตัวอย่าง ดังรูป
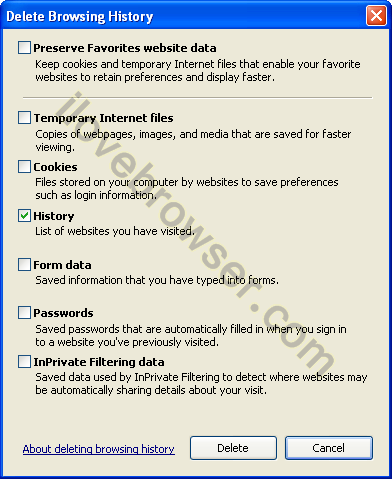
5. จากนั้นก็กดปุ่ม Delete แล้วรอจนกว่าIE จะทำการลบเป็นอันเคลียร์TempลบHistoryไฟล์บนInternet Explorer เรียบร้อยครับ
เพิ่มเติม หากต้องการให้IE ทำการเคลียร์TempลบHistoryไฟล์ให้ทุกครั้งที่ปิดโปรแกรมIE ออก สามารถติ๊กเครื่องหมายถูกที่หน้าข้อความ Delete browsing history on exit (ดังในรูป ตามข้อ 3) แล้วกดปุ่ม OK เป็นอันเรียบร้อยครับ
นอกจากนี้เรายังสามารถตั้งค่าเกี่ยวกับ Temporary Internet Files ได้อีกด้วย โดยคลิกปุ่ม Settings (ดังในรูป ตามข้อ 3) จากนั้นจะมีหน้าจอ Temporary Internet Files and History Settings ปรากฏขึ้นมา ให้สามารถตั้งค่าการเก็บTemp Files รวมทั้งเรียกดูTemp Files ได้อีกด้วย ดังรูป
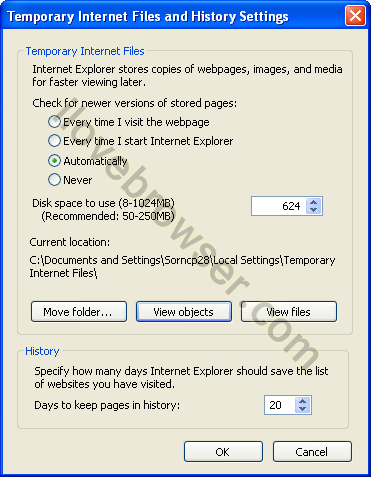
เป็นยังไงกันบ้างครับ กับวิธีเคลียร์TempลบHistoryไฟล์บนInternet Explorer ลองนำไปใช้ดูนะครับ
Posted in Internet Explorer, ทริก IE, ทริป Internet Explorer, ทิป IE, ทิป Internet Explorer, อินเตอร์เน็ตเอ๊กพลอเรอร์ทิป | No Comments »
Monday, October 4th, 2010
“เมนูในInternet Explorer และ Firefox หาย ทำยังไงจะเอากลับคืนมาได้?” เพื่อนๆหลายคนคงจะเคยตั้งคำถาม หรืออาจจะเคยเจอปัญหานี้กับตัวเองมาบ้างแล้วนะครับ วันนี้ผมเลยถือโอกาสมาแนะนำทิป ทริก เล็กๆ น้อยๆ เกี่ยวกับการทำให้เมนูในInternet Explorer และ Firefox กลับมาอย่างง่ายดาย ซึ่งมีวิธีดังต่อไปนี้

วิธีเอาเมนูบาร์บนInternet Explorer กลับมา ทำได้ดังนี้

ให้คลิกขวาที่แถบบาร์ว่างๆบนหน้าจอ IE จากนั้นคลิกที่เมนูชื่อว่า Menu Bar เพียงเท่านี้เมนูบาร์ของ IE ก็จะกลับมาแล้วครับ หรืออีกวิธีแสนจะง่ายก็คือ กดปุ่ม Alt เบาๆ เพียงหนึ่งครั้งในขณะที่เปิดInternet Explorer เมนูบาร์ก็จะปรากฏให้เราเห็นแล้วครับ

วิธีเอาเมนูบาร์บนFirefox กลับมา ทำได้ดังนี้

ให้คลิกขวาที่แถบบาร์ว่างๆบนหน้าจอFirefox จากนั้นคลิกที่เมนูชื่อว่า Menu Bar เพียงเท่านี้เมนูบาร์ของ Firefox ก็จะกลับมาแล้วครับ หรืออีกวิธีแสนจะง่ายก็คือ กดปุ่ม Alt เบาๆ เพียงหนึ่งครั้งในขณะที่เปิดFirefox เมนูบาร์ก็จะปรากฏให้เราเห็นแล้วครับ
ลองทำทิป ทริป การใช้เบราว์เซอร์ IE, Firefox นี้ไปใช้กันดูะครับ
Posted in Internet Explorer, Mozilla Firefox, ทริก Firfox, ทริก Internet Explorer, ทิป Firfox, ทิป Internet Explorer | No Comments »
Sunday, October 3rd, 2010
วานก่อนได้แนะนำไกด์วิธีตั้งค่าตัวเลือกGoogle Chrome ออปชั่น สำหรับตั้งค่าตัวเลือกการใช้งานต่างๆ วันนี้จะมาแนะนำวิธีเคลียร์HistoryลบBrowsing DataในGoogle Chrome นะครับ ซึ่งมีวิธีและขั้นตอนดังต่อไปนี้
1. ให้เปิดGoogle Chrome ขึ้นมา แล้วคลิกที่ปุ่มรูปไขควง ดังลูกศร หมายเลข 1 จากนั้นจะมีเมนูปรากฏขึ้นมา จากนั้นให้คลิกที่เมนูOptions ตัวอย่าง ดังรูปครับ
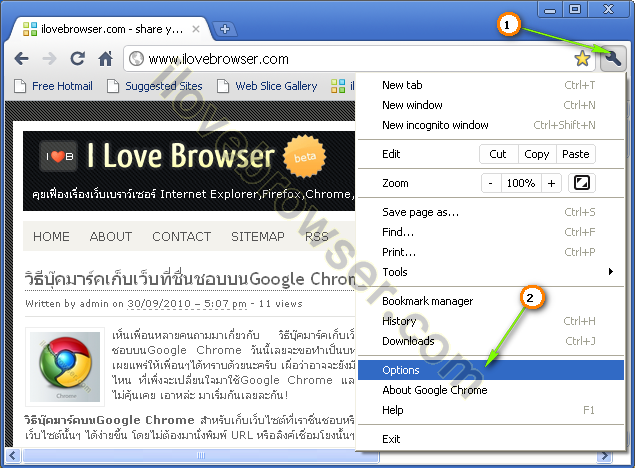
2. จากนั้นให้คลิกที่แท๊บ Under the Hood และคลิกที่ปุ่ม Clear browsing data… ตามรูป หมายเลข 3 และ 4 ตามลำดับ
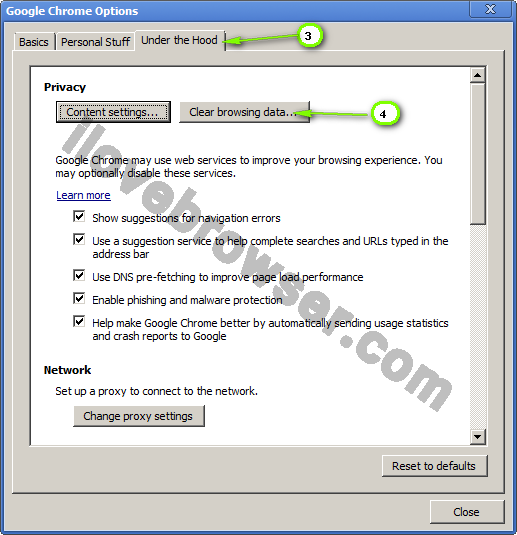
3. ต่อจากนั้น จะมีหน้าจอClear Browsing Data ปรกฏขึ้นมา จากนั้นให้คลิกตัวเลือกที่ต้องการลบBrowsing DataในGoogle Chrome ซึ่งมีตัวเลือกดังต่อไปนี้
- Clear browsing history – เพื่อลบประวัติและURL เว็บที่เราเข้าไปเยี่ยมชม
- Clear download history – เพื่อลบประวัติการดาวน์โหลดไฟล์ต่างๆ
- Empty the cache – เพื่อลบแคชไฟล์ในเครื่องอันเกิดจากการดาวน์โหลดข้อมูลต่างๆ เช่น ไฟล์เว็บ รูปภาพ flash ไฟล์swf ในเว็บเพจที่เราเข้าเยี่ยมชม
- Delete cookies and other site data – ลบคุ๊กกี้
- Clear saved passwords – ลบรหัสผ่านที่เก็บไว้ จากการที่เราสั่งให้บันทึกช่วยจำ เมื่อเข้าเว็บที่ให้กรอก User Name/Password
- Clear saved form data – ลบHistory ข้อมูลที่เราเคยกรอกในฟอร์มกรอกข้อมูลในหน้าเว็บเพจ
ตัวอย่างดังรูป
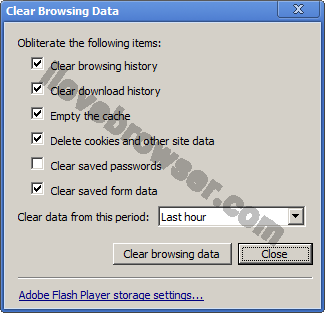
4. เมื่อเลือกตัวเลือกที่ต้องการเคลียร์เรียบร้อยแล้ว จากนั้นให้คลิกเลือกว่าต้องการจะให้ลบข้อมูลตั้งแต่เมื่อไหร่ โดยคลิกเลือกDropdown ลิสต์ ในช่อง Clear data from this period ต่อมาให้คลิกปุ่มClear browsing data เป็นอันเรียบร้อยแล้วครับ แต่ถ้าจะยกเลิกให้กดปุ่มClose เพื่อปิดหน้าจอClear Browsing Data ออกไป
ลองนำไกด์วิธีเคลียร์HistoryลบBrowsing DataในGoogle Chrome ไปใช้ดูนะครับ และหากติดปัญหา หรือสงสัยประการใด สามารถโพสต์คอมเม้นท์สอบถามได้ครับ
Posted in Chromeไกด์, Google Chrome, เคลียร์History Chrome, เคลียร์Temp Chrome, ไกด์โครม | No Comments »
Friday, October 1st, 2010
จากบทความวิธีบุ๊คมาร์คเก็บเว็บที่ชื่นชอบบนGoogle Chrome ที่ได้แนะนำกันไปแล้วนั้น วันนี้จะขอมาแนะนำ และไกด์วิธีตั้งค่าตัวเลือกGoogle Chrome หรือการตั้งค่าออปชั่นการใช้งานต่างๆ บนChrome Browser นั่นเอง ซึ่งมีดังต่อไปนี้
อันดับแรก เปิดGoogle Chrome ขึ้นมา แล้วคลิกที่ปุ่มรูปไขควง ดังลูกศร หมายเลข 1 จากนั้นจะมีเมนูปรากฏขึ้นมา แล้วให้คลิกที่เมนูOptions ตัวอย่างดังรูป
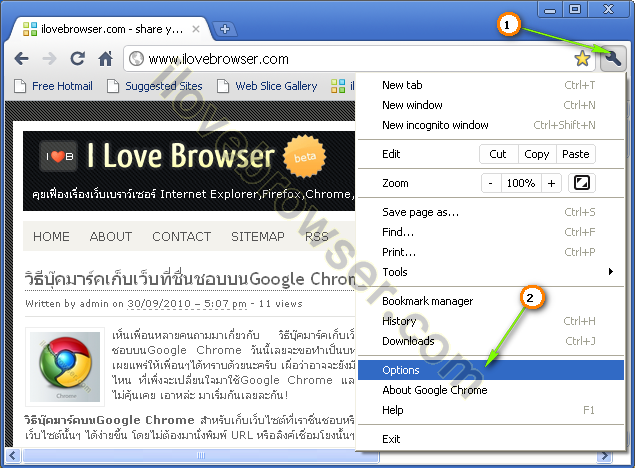
หลังจากนั้นจะมีหน้าต่าง Google Chrome Options ปรากฏขึ้นมา และจะได้ไกด์การตั้งค่าการใช้งานGoogle Chrome Options ต่างๆ ดังนี้
Google Chrome Options – แท๊บ Basics เป็นส่วนการตั้งค่าการใช้งานเบื้องต้นบนGoogle Chrome Browser ดังรูปตัวอย่าง
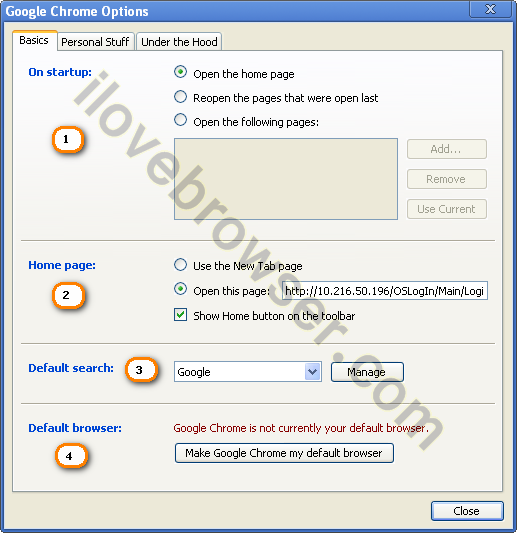
จากรูป
หมายเลข 1 – On Startup ส่วนนี้เราสามารถตั้งค่าให้Google Chrome เปิดหน้าเว็บเพจให้เราอัตโนมัติทุกครั้งที่เปิดGoogle Chrome
หมายเลข 2 – Home page ส่วนนี้เราสามารถตั้งค่าให้Google Chrome เปิดหน้าเว็บเพจเริ่มต้น เมื่อเราเปิดGoogle Chrome
หมายเลข 3 – Default search ส่วนนี้เราสามารถตั้งค่าให้Google Chrome ใช้ Search Engine Provider สำหรับใช้ในการค้นหาข้อมูลบนอินเตอร์เน็ตผ่านGoogle Chrome
หมายเลข 4 – Default browser ส่วนนี้เราสามารถตั้งค่าให้Google Chrome เป็น default browser ซึ่งเมื่อเราดับเบิ้ลคลิก เปิดไฟล์เว็บ เช่น ไฟล์รามสกุล .htm, .html ไฟล์เหล่านี้ก็จะเปิดโดยGoogle Chrome นั่นเอง
Google Chrome Options – แท๊บ Personal Stuff เป็นส่วนการตั้งค่าการใช้งานส่วนตัวบนGoogle Chrome Browser ดังรูปตัวอย่าง
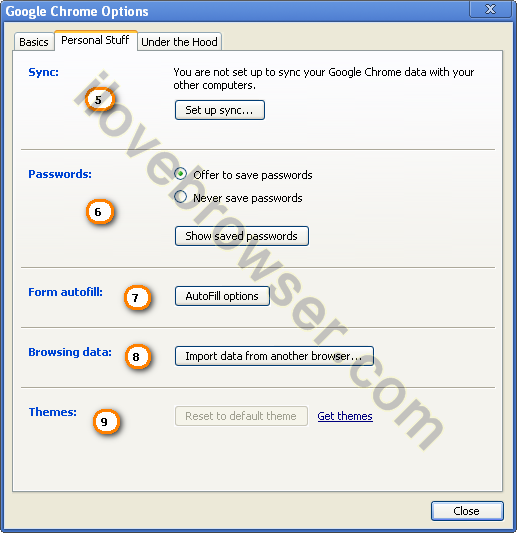
จากรูป
หมายเลข 5 – Sync ส่วนนี้เราสามารถตั้งค่าให้Google Chrome สามารถทำงานSyncกับGoogle Account ของเราได้ โดยสามารถดึงเอา Bookmakrs หรือ Preferences ต่างๆจากGoogle Account มาใช้ได้
หมายเลข 6 – Passwords ส่วนนี้เราสามารถตั้งค่าให้Google Chrome ทำการแจ้งเตือนเพื่อบันทึก User และ Password เมื่อเราเข้าใช้งานเว็บเพจที่ให้เรากรอก User และ Password ข้อดีคือครั้งต่อไปเมื่อเราเข้าใช้งานหน้าเว็บเพจนั้นๆ เราจะไม่จำเป็นต้องกรอก User และ Password แต่ข้อเสียก็คือ คนอื่นก็สามารถเข้าไปหน้าเว็บเพจนั้นๆได้เช่นกัน
หมายเลข 7 – Form autofill ส่วนนี้เราสามารถตั้งค่าให้Google Chrome ทำการกรอกข้อมูลลงฟอร์มลงให้เราอัตโนมัติตามที่เราตั้งค่าไว้
หมายเลข 8 – Browsing data ส่วนนี้เราสามารถตั้งค่าให้Google Chrome ดึงเอาข้อมูลบางอย่างจาก Web Browser หรือ Application อื่นๆของGoogle เช่น Favorites/Bookmarks, Search Engine, Save passwords และ History เป็นต้น
หมายเลข 9 – Themes ส่วนนี้เราสามารถตั้งค่าให้ธีม หรือหน้ากากให้Google Chrome ได้ โดยคลิกที่ Get themes เพื่อค้นหาและเลือก Theme ที่เราชื่นชอบมาใช้
Google Chrome Options – แท๊บ Under the Hood เป็นส่วนการตั้งค่าการใช้งานขั้นสูง รวมถึงตั้งค่าความปลอดภัยบนGoogle Chrome Browser ดังรูปตัวอย่าง
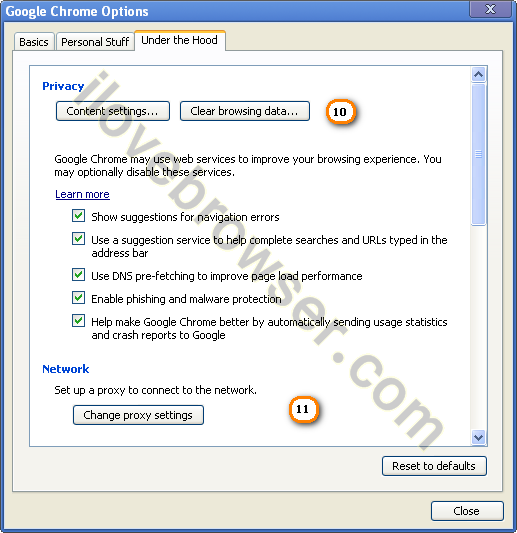
จากรูป
หมายเลข 10 – Privacy ส่วนนี้เราสามารถตั้งค่านโยบายของการใช้งานส่วนตัวของเราให้Google Chrome ซึ่งได้แก่ Content settings, Clear browsing data และอื่นๆ (ซึ่งในคราวต่อไปจะมาอธิบายส่วนนี้ให้ละเอียดอีกครั้งครับ) ดังรูปข้างต้น
หมายเลข 11 – Network ส่วนนี้เราสามารถตั้งค่าProxy สำหรับการเล่นเน็ตที่จำเป็นต้องใช้ Proxy ในการออกเน็ตบนGoogle Chrome
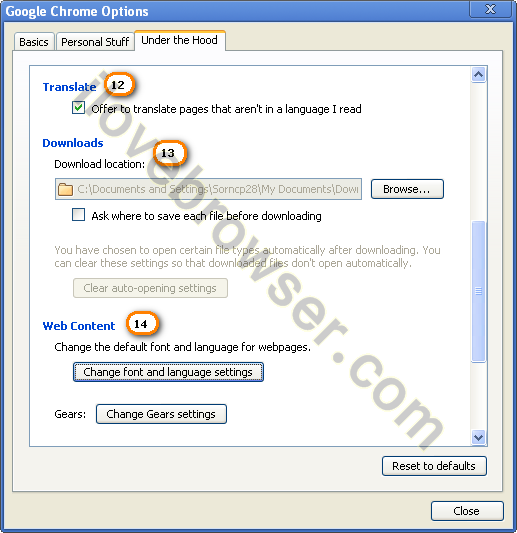
จากรูป
หมายเลข 12 – Translate ส่วนนี้เราสามารถตั้งค่าให้Google Chrome เปิดTranslate Bar ขึ้นมา ให้เราสามารถแปลภาษาหน้าเว็บเพจที่เรากำลังเยี่ยมชมได้
หมายเลข 13 – Downloads ส่วนนี้เราสามารถตั้งค่าให้Google Chrome
หมายเลข 14 – Web Content ส่วนนี้เราสามารถตั้งค่ารูปแบบและขนาดตัวอักษรให้Google Chrome รวมทั้งการตั้งค่าใช้ Gears สำหรับเว็บเพจนั้นๆ
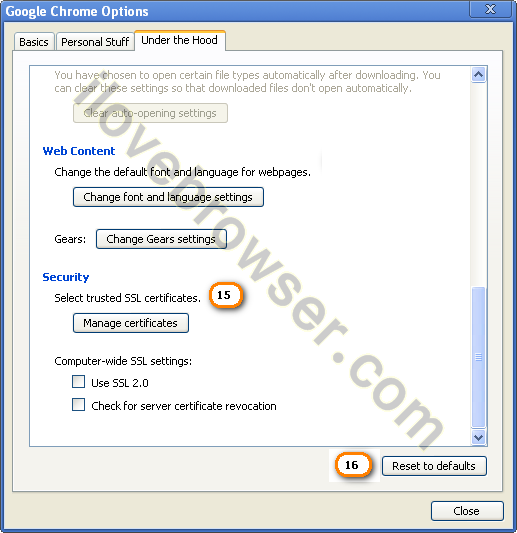
จากรูป
หมายเลข 15 – Security ส่วนนี้เราสามารถตั้งค่าSSL(Secure Socket Layers) ให้Google Chrome สำหรับการเข้าใช้งานเว็บเพจที่ใช้ SSL เพื่อเข้ารหัสความปลอดภัยในการใช้งานเว็บนั้นๆ
หมายเลข 16 – Reset to defaults ส่วนนี้เราสามารถเรียกคืนค่าตัวเลือกการใช้งานให้Google Chrome เป็นค่า default ที่ทางผู้พัฒนา ตั้งมาให้เราแล้วครับ
Posted in Google Chrome, Google Chrome ออปชั่น, ตัวเลือก Google Chrome, ไกด์Google Chrome Options | No Comments »
![]()