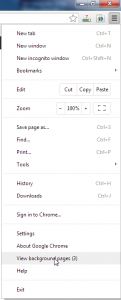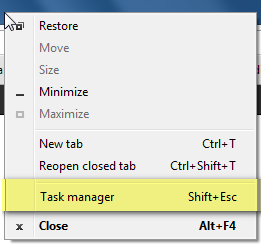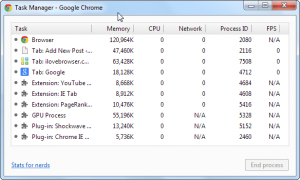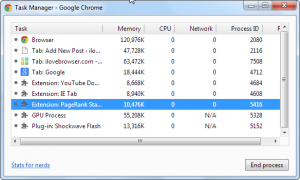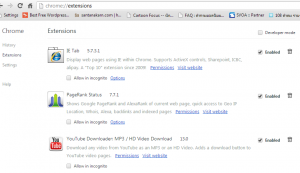BestVideoDownloader ปลั๊กอินช่วยดาวน์โหลดวิดีโอยูทูปบน IE, Google Chrome,Firefox
Sunday, July 14th, 2013ปัจจุบันนี้เว็บยูทูป(Youtube.com) ถือได้ว่าเป็นเว็บที่มีผู้ชม ผู้ฟังนิยมเข้าไปใช้บริการ เพื่อรับชม รับฟังวิดีโอ เพลง สตรีมมิ่งออนไลน์มากที่สุดเว็บหนึ่ง และหลังจากชมและฟังแล้ว ก็อยากดาวน์โหลดหรือบันทึกวิดีโอ เพลงนั้นๆไว้ชมไว้ฟังในคราวหลังด้วย แต่หลายคนก็ติดปัญหาว่า จะดาวน์โหลดหรือบันทึกไฟล์วิดีโอ เพลง ได้ยังไง?
วันนี้ผมมีปลั๊กอินสุดเจ๋ง มาแนะนำสำหรับใช้ในการดาวน์โหลดวิดีโอยูทูป ไม่ว่าคุณจะใช้เบราเซอร์ IE, Google Chrome หรือ Firefox ในการเยี่ยมชมดูคลิปวิดีโอบน Youtube เหล่านั้นแล้ว ปลั๊กอินที่ว่านั้นก็คือ ปลั๊กอิน BestVideoDownloader
โดยขั้นตอนติดตั้งและวิธีใช้งานปลั๊กอิน BestVideoDownloader ก็ไม่มีอะไรยุ่งยากซับซ้อน ตามขั้นตอนต่อไปนี้
1. ให้ทำการดาวน์โหลดและติดตั้งปลั๊กอิน BestVideoDownloader ลงเครื่อง โดยดาวน์โหลดปลั๊กอิน BestVideoDownloader ให้คลิก ที่นี่
2. เมื่อดาวน์โหลดเสร็จแล้วให้ปิด IE, Google Chrome,Firefox ออกไปก่อน จากนั้นดับเบิ้ลคลิกที่ไฟล์ BestVideoDownloader.exe เพื่อติดตั้ง ติดตั้งปลั๊กอิน BestVideoDownloader
3. รอสักครู่จะมีหน้าจอให้ติดตั้งBestVideoDownloader จะมีช่องให้ติ๊กเลือกว่าจะติดตั้งปลั๊กอินเข้ากับเบราเซอร์อะไรบ้าง(โดยปกติ โปรแกรมมันจะเลือกไว้ให้เองอยู่แล้ว) ดังรูป
4. จากนั้น ให้กดปุ่ม Agree จะมีหน้าต่างปรากฏขึ้นมา ดังรูป ข้างล่าง ให้กดปุ่ม Decline ไปเลย
5. ต่อมาจะมีหน้าต่างถามความยินยอมให้ติดตั้ง Delta Toolbar ลงเครื่องหรือไม่ ให้ติ๊กเครื่องหมายถูกออกหน้าข้อความต่อไปนี้
- Install Delta Toolbar
- Make Delta My Default Search Engine
- Make Delta My Default Homepage and New Tab
จะได้ดังรูป
6. จากนั้นให้กดปุ่ม Decline และรอสักครู่ โปรแกรมก็จะทำการติดตั้งปลั๊กอินBestVideoDownloader ลงเครื่อง
7. เมื่อติดตั้งเสร็จเรียบร้อยแล้ว จะปรากฏหน้าจอ ดังรูป ให้กดปุ่ม Finish เพื่อเสร็จสิ้นการติดตั้ง
8. จากนั้นให้เปิดโปรแกรมเบราเซอร์ที่ใช้ในการดูคลิปวิดีโอในยูทูป (อาจจะเป็น IE หรือ Google Chrome หรือ Firefox) ตามแต่ถนัดและได้ติดตั้งไว้ใช้ในเครื่องครับ
9. ต่อมาให้เข้าไปที่เว็บ Youtube.com แล้วเลือกฟัง ชมวิดีโอ เพลง คลิปที่ต้องการจะดาวน์โหลดหรือบันทึกเก็บไว้ ซึ่งจะมีปุ่ม Download อยู่ด้านล่างคลิปวิดีโอนั้นๆ ให้กดปุ่ม Download แล้วเลือกรูปแบบไฟล์ที่จะดาวน์โหลด เช่น Mp3(เพลง), MP4(วิดีโอ) เป็นต้น ดังรูป
เมื่อเลือกดาวน์โหลดและบันทึกไฟล์ไว้ตามที่ต้องการแล้ว ก็รอสักครู่ จนกว่าจะดาวน์โหลดวิดีโอนั้นๆเสร็จ
เพียงเท่านั้นก็จะสามารถดาวน์โหลดคลิปวิดีโอจากยูทูป ไม่ว่าคุณจะใช้ IE, Google Chrome หรือ Firefox แล้วละครับ ลองนำไปใช้กันดูนะครับ 😀

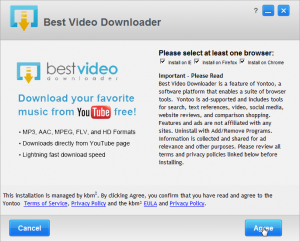
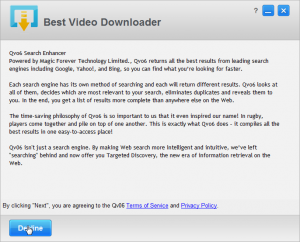
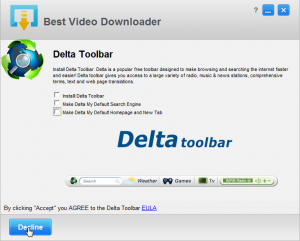
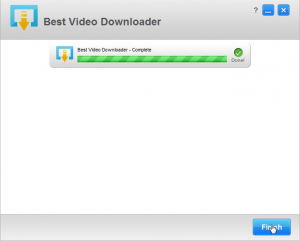
![how-it-works[1]](https://www.ilovebrowser.com/wp-content/uploads/2013/07/how-it-works1-300x77.png)