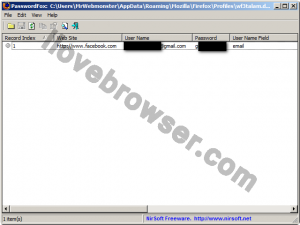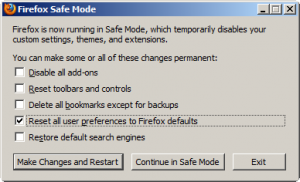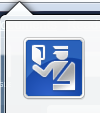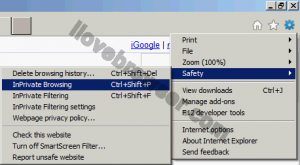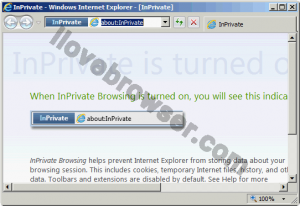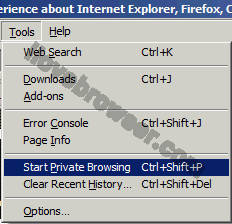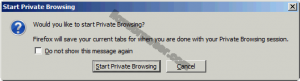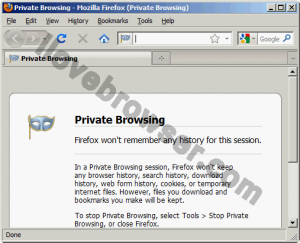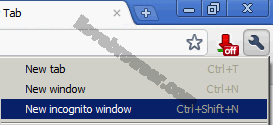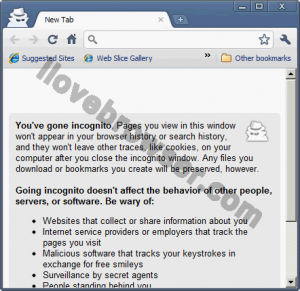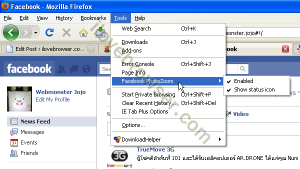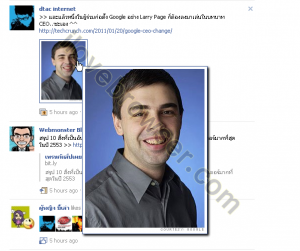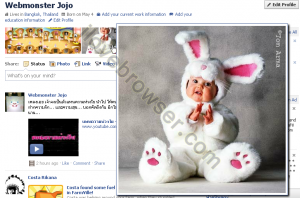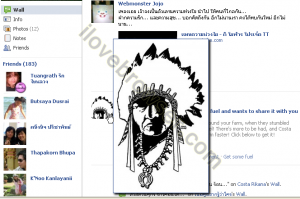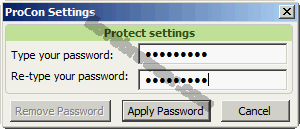Archive for the ‘Mozilla Firefox’ Category
Friday, April 25th, 2014 |
หลายคนที่ใช้งานอินเตอร์เน็ตและชอบดาวน์โหลดโปรแกรมต่างๆมาติดตั้งลงเครื่อง ทั้งที่ตั้งใจและไม่ตั้งใจ คุณรู้หรือไม่ว่า อาจจะโดนแอดแวร์ PUP.Optional.SafetyNut.A เล่นงาน ซึ่งเวลาที่คุณเปิดโปรแกรมเพื่อเล่นอินเตอร์เน็ต อย่าง Internet Explorer, Google Chrome, Firefox มันจะเปิดหน้าแท๊บแรก ตัวอย่างดังรูป
ซึ่งเมื่อเราเปิดไปหน้าเว็บไหน มันก็จะมีโฆษณาแฝงขึ้นมาให้รำคาญ เปิดหน้าเว็บอึดและช้า บางครั้งทำให้โปรแกรม Error ไปเลย โดยเจ้า Adware ที่ชื่อว่า PUP.Optional.SafetyNut.A นี้โดยจะแสดงโฆษณาในลักษณะเป็น banner, search, pop-up, pop-under, interstitial หรือ in-text link (อาจจะเรียกได้ว่าเป็นลักษณะของการทำ blackhat SEO หรือหาเงินจากการโฆษณา ก็ได้) อาจจะเผยแพร่มาจากหลายเจ้า เช่น SafetyNut, MindSpark โดยมันจะมากับพวกโปรแกรมฟรีต่างๆ เช่น video recording/streaming, download-managers หรือ PDF creators เป็นต้น ดังนั้น ทุกครั้งที่จะติดตั้งโปรแกรมฟรีใดๆลงเครื่อง ให้ระมัดระวัง และสังเกตให้ดีๆ เพราะมันจะมีตัวเลือกให้สามารถติ๊กออกเพื่อไม่ให้ติดตั้ง Toolbar ที่นำพาแอดแวร์ PUP.Optional.SafetyNut.A มาได้ แต่ถ้าติดตั้งไปแล้ว และโดนเล่นงานอยู่ ให้แก้ไข โดยทำตามขั้นตอนดังต่อไปนี้
วิธีลบ Ask Toolbar(PUP.Optional.SafetyNut.A) ตัวปัญหา นำพาโฆษณา น่ารำคาญ ทำได้ดังนี้
ขั้นตอนที่ 1 ลบ PUP.Optional.SafetyNut.A adware ด้วยโปรแกรม AdwCleaner
ให้ดาวน์โหลด AdwCleaner มาไว้ที่เครื่อง
ก่อนรันโปรแกรม ให้ปิดโปรแกรมและเว็บเบราเซอร์ออกไปให้หมด จากนั้นดับเบิ้ลคลิกที่ไอคอน AdwCleaner ดังรูป
เมื่อเปิดโปรแกรมขั้นมาแล้ว ให้กด Scan เพื่อรันตรวจสอบและลบ ดังรูป
เมื่อโปรแกรมรันสแกนเสร็จ ให้กดปุ่ม Clean เพื่อทำการลบแอดแวร์ ดังรูป
ขั้นตอนที่ 2 ลบ PUP.Optional.SafetyNut.A browser hijacker ด้วย Junkware Removal Tool
ให้ดาวน์โหลด Junkware Removal Tool มาไว้ที่เครื่อง
ก่อนรันโปรแกรม ให้ปิดโปรแกรมและเว็บเบราเซอร์ออกไปให้หมด จากนั้นดับเบิ้ลคลิกที่ไอคอน Junkware Removal Tool ดังรูป
เมื่อเปิดโปรแกรมขั้นมาแล้ว ให้กดใครใดๆก็ได้บนแป้นพิมพ์ เช่น Enter เพื่อสั่งให้โปรแกรมรันตรวจสอบและลบ ดังรูป
ให้รอจนกระทั่งโปรแกรมรันสแกนเสร็จ อาจจะใช้เวลาประมาณ 10-15 นาที และเมื่อโปรแกรม Junkware Removal Tool รันสแกนตรวจสอบและลบ Adware PUP.Optional.SafetyNut.A เสร็จจะปรากฏหน้าจอ log ไฟล์แจ้ง ดังรูป
หลังจากทำเสร็จทั้งสองขั้นตอนแล้ว ให้ทำการรีสตาร์ทเครื่อง 1 ครั้ง เพียงเท่านี้ก็จะลบ Ask Toolbar(PUP.Optional.SafetyNut.A) Adware ตัวปัญหา นำพาโฆษณา น่ารำคาญได้เรียบร้อย ลอวนำวิธีที่แนะนำไปใช้กันดูนะครับ ^^
Posted in adware , ask toolbar , Google Chrome , Internet Explorer , mindspark , Mozilla Firefox , potentially unwanted program , safetynut , Virus Spyware Removal | No Comments »
Thursday, January 23rd, 2014 |
เจอกันบ้างไหมครับ เวลาที่เปิดโปรแกรมเว็บเบราเซอร์อย่าง Firefox, Internet Explorer(IE) หรือ Google Chrome ขึ้นมาแล้วมันจะมีหน้า mySearchResults Search เปิดมารออยู่แล้วในแท๊บแรกเลย และส่งหน้าให้เราไปที่เ็ว็บ MySearchResults.com โดยอัตโนมัติ ตัวอย่าง ดังรูป
mySearchResults Search ใน Firefox
mySearchResults Search ใน Google Chrome
mySearchResults Search ใน Internet Explorer
ซึ่งเจ้า Search ตัวนี้ ถือเป็น Adware ตัวหนึ่งที่สร้างเพื่อการโฆษณาผ่านหน้าเว็บ โดยเว็บหรือผลิตภัณฑ์ที่ถูกมานำโฆษณานั้น เช่น พวกโปรแกรม Toolbar ต่างๆ ที่อาจจะมีทั้งปลอดภัยและไม่ปลอดภัย ซึ่งอาจจะรวมถึงพวกไวรัส สปายแวร์แฝงมาด้วย รวมไปถึงทำให้การทำงานของโปรแกรมเว็บเบราเซอร์ที่เรากำลังใช้งานอยู่เกิดการ Crash หรือ แฮงค์ ค้าง กลางอากาศได้
เอาล่ะ เกริ่นมาพอสมควรแล้ว มาดูหน้าตาตัวอย่างของ mySearchResult Search พร้อม วิธีลบ mySearchResults Search ออกจาก Firefox, Chrome และ IE กันต่อไปเลย
ขั้นตอนที่ 1. Uninstall โปรแกรมที่ชื่อว่า Default Tab, Default Tab for Chrome และ Browser Protect ออกจากเครื่อง โดยมีวิธีดังนี้
1.1 ไปที่ Start > Control Panel > คลิกเมนู Uninstall a Program
1.2 ที่หน้า Uninstall or change program ให้ค้นหาและ Uninstall โปรแกรมที่มีชื่อว่า Default Tab หรือ Default Tab for Chrome หรือ Browser Protect ออกให้หมด โดยคลิกขวาที่ชื่อนั้นๆ แล้วเลือก Uninstall ดังรูป
ขั้นตอนที่ 2. ทำการลบ mySearchResults Search ออกจาก Firefox, Chrome และ IE ตามลำดับ ดังนี้
วิธีลบ mySearchResults Search ออกจาก Firefox ทำได้ตามขั้นตอนต่อไปนี้
เปิด Firefox ขึ้นมา แล้้วกดปุ่ม Firefox ที่อยู่มุมบนซ้ายสุด > เลือกเมนู Help > คลิกเมนู Troubleshooting Information ดังรูป
จากนั้น ที่กรอบมันขวาของหน้าจอแท๊บ Troubleshooting Information ให้กดปุ่ม Reset Firefox ดังรูป
จากนั้นจะมีหน้าต่างมาถาม ให้กดยืนยัน Reset Firefo แล้วรอจนกระทั่ง Firefox ปิดตัวเอง แล้วเปิดขึ้นมา ให้กดปุ่ม Finish เมื่อ Firefox เปิดขึ้นมาแล้ว
วิธีลบ mySearchResults Search ออกจาก Google Chrome ทำได้ตามขั้นตอนต่อไปนี้
เปิด Google Chrome ขึ้นมา แล้วคลิกที่ไอคอน ตรง Toolbar มุมบนขวา ดังรูป
จากนั้นเลือกเมนู Tools > คลิกเมนู Extensions
ที่หน้าจอแท๊บ Extensions ให้กดปุ่มรูปไอคอนถังขยะที่หลัง Extensions ที่ชื่อ Default Tab เพื่อลบ ดังรูป
ต่อมา ให้คลิกที่ไอคอน ตรง Toolbar มุมบนขวา ดังรูป
แล้วคลิกเมนู Settings > แล้วไปที่ส่วนของ Search และคลิกปุ่ม Manage Search engines…
จะมีหน้า Search engines ปรากฏ ให้คลิกเลือกที่ Google จากนั้นกดปุ่ม Make default ดังรูป
ถัดมาให้ไปที่ส่วน On startup ที่อยู่ในหน้า Settings แล้วคลิกตัวเลือก Open the New Tab page ดังรูป
จากนั้นปิดแล้วเปิด(รีสตาร์ท) Google Chrome
วิธีลบ mySearchResults Search ออกจาก Internet Explorer(IE) ทำได้ตามขั้นตอนต่อไปนี้
เปิด IE ขึ้นมา ไปที่เมนู Tools > คลิกเมนู Internet Options
จะปรากฏหน้าจอ Internet Options ให้คลิกแท๊บ Advanced และกดปุ่ม Reset… ดังรูป
ต่อมาจะมีหน้าจอ Reset Internet Explorer Settings เด้งขึ้นมา ให้ติ๊กถูกที่หน้าข้อความ Delete personal settings > แล้วกดปุ่ม Reset ดังรูป
จากนั้นรอจนกระทั่ง IE reset เรียบร้อย ให้คลิกปุ่ม Close > OK ตามลำดับ แล้วให้ปิดแล้วเปิด(รีสตาร์ท) Internet Explorer
ขั้นตอนที่ 3. ทำความสะอาด Registry ด้วยโปรแกรม AdwCleaner ดังนี้
คลิ๊ก ลิงก์ดาวน์โหลด AdwCleaner เพื่อไปหน้าดาวน์โหลดโปรแกรม AdwCleaner
หลังจากดาวน์โหลดโปรแกรม AdwCleaner มาไว้ที่เครื่องแล้ว ให้เปิดรันโปรแกรมขึ้นมา โดยดับเบิ้ลคลิ๊กที่ไฟล์ AdwCleaner.exe
จากนั้นโปรแกรมเปิดขึ้นมาแล้ว ให้กดปุ่ม Scan จากนั้นรอสักครู่เพื่อดูผล ซึ่งจะแสดงผลที่หน้า Result ดังรูปข้างต้น
ต่อมาโปรแกรม Scan เสร็จแล้ว ให้กดปุ่ม Clean เพื่อทำการลบไวรัส MySearchResult.com Redirect
เมื่อโปรแกรม Clean เรียบร้อย ให้ปิดโปรแกรมออกไป แล้วทำการรีสตาร์ทเครื่องหนึ่งครั้ง แล้วทดสอบเว็บเบราเซอร์ Internet Explorer, Firefox, Google Chrome ใช้งานดูครับ
ลองนำวิธีลบ mySearchResult Search ออกจากเครื่องรวมทั้ง Firefox, Chrome และ Internet Explorer แก้ไขตามบทความนี้ไปใช้กันดูครับ ^^
Posted in AdwCleaner , Firefox , Google Chrome , IE , Internet Explorer , Mozilla Firefox , mySearchResults , mySearchResults Redirect , mySearchResults Virus , Virus Spyware Removal | No Comments »
Tuesday, January 14th, 2014 |
จากคำถาม ถ้าต้องการเปิดเว็บเบราเซอร์ อย่าง Google Chrome,Firefox,Internet Explorer(IE) ขึ้นมาแล้ว ให้เปิดหน้าเว็บหลายหน้า หลายแท๊บเลย จะต้องไปตั้งค่าตรงไหน และทำอย่างไร? ของพี่ที่รู้จักที่ถามผมมา ซึ่งผมได้ให้คำตอบพี่ที่รู้จักไปแล้ว และคิดว่าหลายคนคงมีคำถามนี้เหมือนกัน เลยเขียนลงบล๊อกเก็บไว้เลย เผื่อมีใครมาถามอีก จะได้บอกให้มาอ่านได้ที่นี่
ตั้งค่า startup multiple home page หลายหน้าหลายแท๊บใน Google Chrome มีขั้นตอนดังต่อไปนี้
1. เปิด Google Chrome ขึ้นมา แล้วไปที่ Google Chrome Control > เลือกเมนู Setting ดังรูป
2. จากนั้นให้ไปที่ส่วน On startup แล้วเลือก Open a specific page or set of pages. ดังรูป
3. จากนั้นคลิกที่ Set pages จะปรากฏหน้าต่าง Startup pages ให้กรอก URL(ชื่อเว็บ) ที่ต้องการตั้งให้เปิดตอนเริ่มต้น ดังรูป
4. เมื่อกรอก URL(ชื่อเว็บ) ได้ครบตามที่ตองการแล้ว ให้กดปุ่ม OK แล้ว ปิด-เปิด(Restart) Google Chrome เพื่อดูผล
ตั้งค่า startup multiple home page หลายหน้าหลายแท๊บใน Mozilla Firefox มีขั้นตอนดังต่อไปนี้
1. เปิด Firefox ขึ้นมา แล้วไปที่เมนู Tools > เลือก Options ดังรูป
2. จะปรากฏหน้าต่าง Options ให้กดที่แท๊บ General ที่ส่วน Startup
ที่ช่อง When Fireofx starts: ให้เลือก Show my home pag e
ที่ช่อง Home Page: ให้กรอกชื่อ URL หรือชื่อเว็บที่ต้องการให้เปิดตอนเริ่มต้น โดยคั่นแต่ละชื่อเว็บด้วยสัญลักษณ์ | (pipe) ตัวอย่าง ดังรูป
3. เมื่อกรอกชื่อ URL หรือชื่อเว็บที่ต้องให้เปิดตอนเริ่มต้นเรียบร้อย ให้กดปุ่ม OK แล้ว ปิด-เปิด(Restart) Firefox เพื่อดูผล
ตั้งค่า startup multiple home page หลายหน้าหลายแท๊บใน Internet Explorer(IE) มีขั้นตอนดังต่อไปนี้
1. เปิด Internet Explorer(IE) ขึ้นมา จากนั้นไปที่เมนู Tools > Internet Options ดังรูป
2. จะปรากฏหน้าต่าง Internet Options ให้คลิกแท๊บ General และ
ที่ส่วน Home page ให้กรอกชื่อ URL หรือชื่อเว็บที่ต้องการให้เปิดตอนเริ่มต้น โดยเมื่อกรอกเสร็จแต่ละชื่อเว็บให้อยู่คนละบรรทัดกัน ตัวอย่าง ดังรูป
3. เมื่อกรอกชื่อ URL หรือชื่อเว็บที่ต้องให้เปิดตอนเริ่มต้นเรียบร้อย ให้กดปุ่ม OK แล้ว ปิด-เปิด(Restart) Internet Explorer(IE) เพื่อดูผล
ลองนำวิธีตั้งค่า startup multiple home page หลายหน้าหลายแท๊บทั้งใน Google Chrome,Firefox,Internet Explorer(IE) ไปลองใช้ดูนะครับ ในคราวต่อไปจะมาบอกวิธีตั้งค่าใน Opera Browser, Apple Safari ครับ 😉
Posted in Firefox , Google Chrome , home page , Internet Explorer , Mozilla Firefox , multiple home page , multiple startup , settings , startup , ตั้งค่า homepage เริ่มต้น | No Comments »
Sunday, July 14th, 2013 |
ปัจจุบันนี้เว็บยูทูป(Youtube.com) ถือได้ว่าเป็นเว็บที่มีผู้ชม ผู้ฟังนิยมเข้าไปใช้บริการ เพื่อรับชม รับฟังวิดีโอ เพลง สตรีมมิ่งออนไลน์มากที่สุดเว็บหนึ่ง และหลังจากชมและฟังแล้ว ก็อยากดาวน์โหลดหรือบันทึกวิดีโอ เพลงนั้นๆไว้ชมไว้ฟังในคราวหลังด้วย แต่หลายคนก็ติดปัญหาว่า จะดาวน์โหลดหรือบันทึกไฟล์วิดีโอ เพลง ได้ยังไง?
วันนี้ผมมีปลั๊กอินสุดเจ๋ง มาแนะนำสำหรับใช้ในการดาวน์โหลดวิดีโอยูทูป ไม่ว่าคุณจะใช้เบราเซอร์ IE, Google Chrome หรือ Firefox ในการเยี่ยมชมดูคลิปวิดีโอบน Youtube เหล่านั้นแล้ว ปลั๊กอินที่ว่านั้นก็คือ ปลั๊กอิน BestVideoDownloader
โดยขั้นตอนติดตั้งและวิธีใช้งานปลั๊กอิน BestVideoDownloader ก็ไม่มีอะไรยุ่งยากซับซ้อน ตามขั้นตอนต่อไปนี้
1. ให้ทำการดาวน์โหลดและติดตั้งปลั๊กอิน BestVideoDownloader ลงเครื่อง โดยดาวน์โหลดปลั๊กอิน BestVideoDownloader ให้คลิก ที่นี่
2. เมื่อดาวน์โหลดเสร็จแล้วให้ปิด IE, Google Chrome,Firefox ออกไปก่อน จากนั้นดับเบิ้ลคลิกที่ไฟล์ BestVideoDownloader.exe เพื่อติดตั้ง ติดตั้งปลั๊กอิน BestVideoDownloader
3. รอสักครู่จะมีหน้าจอให้ติดตั้งBestVideoDownloader จะมีช่องให้ติ๊กเลือกว่าจะติดตั้งปลั๊กอินเข้ากับเบราเซอร์อะไรบ้าง(โดยปกติ โปรแกรมมันจะเลือกไว้ให้เองอยู่แล้ว) ดังรูป
4. จากนั้น ให้กดปุ่ม Agree จะมีหน้าต่างปรากฏขึ้นมา ดังรูป ข้างล่าง ให้กดปุ่ม Decline ไปเลย
5. ต่อมาจะมีหน้าต่างถามความยินยอมให้ติดตั้ง Delta Toolbar ลงเครื่องหรือไม่ ให้ติ๊กเครื่องหมายถูกออก หน้าข้อความต่อไปนี้
Install Delta Toolbar
Make Delta My Default Search Engine
Make Delta My Default Homepage and New Tab
จะได้ดังรูป
6. จากนั้นให้กดปุ่ม Decline และรอสักครู่ โปรแกรมก็จะทำการติดตั้งปลั๊กอินBestVideoDownloader ลงเครื่อง
7. เมื่อติดตั้งเสร็จเรียบร้อยแล้ว จะปรากฏหน้าจอ ดังรูป ให้กดปุ่ม Finish เพื่อเสร็จสิ้นการติดตั้ง
8. จากนั้นให้เปิดโปรแกรมเบราเซอร์ที่ใช้ในการดูคลิปวิดีโอในยูทูป (อาจจะเป็น IE หรือ Google Chrome หรือ Firefox) ตามแต่ถนัดและได้ติดตั้งไว้ใช้ในเครื่องครับ
9. ต่อมาให้เข้าไปที่เว็บ Youtube.com แล้วเลือกฟัง ชมวิดีโอ เพลง คลิปที่ต้องการจะดาวน์โหลดหรือบันทึกเก็บไว้ ซึ่งจะมีปุ่ม Download อยู่ด้านล่างคลิปวิดีโอนั้นๆ ให้กดปุ่ม Download แล้วเลือกรูปแบบไฟล์ที่จะดาวน์โหลด เช่น Mp3(เพลง), MP4(วิดีโอ) เป็นต้น ดังรูป
เมื่อเลือกดาวน์โหลดและบันทึกไฟล์ไว้ตามที่ต้องการแล้ว ก็รอสักครู่ จนกว่าจะดาวน์โหลดวิดีโอนั้นๆเสร็จ
เพียงเท่านั้นก็จะสามารถดาวน์โหลดคลิปวิดีโอจากยูทูป ไม่ว่าคุณจะใช้ IE, Google Chrome หรือ Firefox แล้วละครับ ลองนำไปใช้กันดูนะครับ 😀
Posted in BestVideoDownloader , Google Chrome , Internet Explorer , Mozilla Firefox , ดาวน์โหลดคลิปยูทูป , ดาวน์โหลดยูทูป , ปลั๊กอิน Firefox , ปลั๊กอิน Google Chrome , ปลั๊กอิน IE | No Comments »
Sunday, September 4th, 2011 |
หากคุณเป็นอีกคนหนึ่งที่ใช้Firefox ในการท่องโลกอินเตอร์เน็ต และชอบให้Firefox จำรหัสผ่านในการเข้าเว็บ ซึ่งการทำแบบนั้นอาจจะทำให้ลืมรหัสผ่านที่จะเข้าเว็บนั้นๆ หรือไม่ก็อยากสืบค้นดูในเครื่องว่ามีใครล๊อกอินค้างไว้ในFirefox หรือไม่ วันนี้ผมมีวิธีที่จะแนะนำสำหรับค้นหา UserName/Password ใน Firefox และวิธีที่จะแนะนำก็คือ การใช้โปรแกรม PasswordFox
โปรแกรม PasswordFox
โปรแกรมPasswordFox สามารถใช้ได้บน Windows 2000, Windows XP, Windows Server 2003, Windows Vista และ Windows 7 ในเครื่องที่ติดตั้งใช้งาน Firefox
หากรันโปรแกรมขึ้นมาแล้วโปรแกรมAntivirus อาจจะฟ้องว่าโปรแกรมPasswordFox เป็นพวก Trojan/Virus แล้วหล่ะก็ไม่ต้องตกใจครับ ให้ Allow ยอมให้โปรแกรมทำงานไปเลยครับ ไม่มีอันตรายใดๆ
หากสนใจทดลองไปใช้กันดู สามารถ ดาวน์โหลดPasswordFox ได้เลย ฟรี! ไม่มีชาร์จ
ถ้าลองใช้โปรแกรมPasswordFox ค้นหา UserName/Password ใน Firefox แล้ว ติดปัญหาหรือจะแนะนำอะไร ก็อย่าลืมกลับมาfeedback ให้ทราบด้วยละกันนะครับ 😀
Posted in Firefox , Mozilla Firefox , รหัสผ่าน , หมาย่าง , หมาไฟ , ไฟร์ฟ๊อกซ์ | No Comments »
Thursday, May 5th, 2011 |
จากบทความที่ได้แนะนำวิธี reset Internet Explorer settings ให้เป็นค่าdefaultเริ่มต้น และ วิธี reset ค่า default settings ใน Google Chrome ไปแล้วนั้น
วันนี้จะมาแนะนำวิธีการ reset ค่า settings options preferences ต่างๆ ใน firefox กันนะครับ เพราะในบางครั้ง หลังจากที่เราติดตั้ง add-ons ปลั๊กอิน extensions ต่างๆ ลงไปแล้ว ทำให้ firefox มีปัญหา โดยวิธีนี้เป็นวิธีแก้โดยที่ไม่ต้อง reinstall firefox ใหม่ ซึ่งสามารถทำได้ดังต่อไปนี้
1. เปิด firefox safe mode ขึ้นมา โดยไปที่ Start > All Programs > Mozilla Firefox > Mozilla Firefox (Safe Mode) หรือไปที่ Start > Run แล้วพิมพ์ firefox.exe -safe-mode แล้วกด OK เพื่อเข้า firefox safe mode
2. จากนั้นจะมีหน้าต่างให้เลือกตั้งค่า หรือ reset ค่า settings options preferences ต่างๆของ firefox ดังนี้
Disable All add-ons
Reset toolbars and controls
Reset bookmarks to Firefox defaults
Reset all user preferences to Firefox defaults
Restore default search engines
ตัวอย่างดังรูป
3. ต่อมาให้คลิกเลือกที่ Reset all user preferences to Firefox defaults ดังรูปข้างต้น จากนั้นให้กดปุ่ม Make Changes and Restart
4. จากนั้นค่า settings options preferences ต่างๆของ firefox ก็จะกลับมาเป็นค่า default เริ่มต้นแล้วครับ
ลองนำวิธี reset ค่า settings options preferences ต่างๆ ใน firefox ไปใช้แก้ปัญหา firefox ดูนะครับ 😀
Posted in Firefox , Mozilla Firefox , reset firefox , reset mozilla firefox , รีเซ็ต firefox , รีเซ็ตไฟร์ฟ๊อกซ์ , แก้ปัญหา firefox , ไฟร์ฟ๊อกซ์ | No Comments »
Tuesday, February 8th, 2011 |
จนถึง ณ วันนี้ วันที่ผมเขียนบทความนี้ Firefox เบราเซอร์ หรือที่เรียกๆกันทั่วไปในหมู่สาวกกันว่า “หมาไฟ” “หมาย่าง” นั้น ก็ได้เปิดให้ดาวน์โหลด Firefox เวอร์ชั่น 4 Beta แล้ว ทั้งนี้ ที่ผ่านมา Firefox ถือได้ว่าเป็นเว็บเบราเซอร์ที่ได้รับความนิยมกันอย่างมาก แต่หลายๆคนที่ได้ทดลองใช้ ก็ยังไม่ค่อยพอใจในเรื่องของความเร็วในการใช้งาน รวมทั้งประสิทธิภาพในการใช้งานทรัพยากรของเครื่อง ที่ยังไม่มีประสิทธิภาพเท่าที่ควร และหลังจากที่ผมได้ทดลองใช้งาน Firefox 4 Beta มาได้สักระยะหนึ่ง วันนี้เลยจะมาบอกถึงเหตุผลหลักๆ 7 ประการ ที่เพื่อนๆควรอัพเกรดและติดตั้งใช้ Firefox 4 ดังนี้
1. ความเร็ว(Speed)
Firefox 4 ได้ถูก improved ในเรื่องของความเร็วในการใช้งาน ที่เร็วขึ้นกว่า Firefox 3 เป็นเกือบเท่าตัว โดยได้มีการ rebuilt javascript engine ทั้งหมด รวมไปถึง improved เพื่อให้การใช้งานเว็บไซต์ เป็นไปอย่างมีประสิทธิภาพ อย่างเช่น GMail ทั้งนี้ ถือได้ว่าการ improved เรื่องความเร็ว นี้ ถือได้ว่าเป็นเป้าหมายหลักในการอัพเกรดเวอร์ชั่นนี้ด้วย
2. ความปลอดภัย(Security)
เรืองความปลอดภัย ก็เป็นอีกเรื่องที่ Firefox 4 ให้ความสำคัญไม่แพ้เรื่องความเร็ว ทั้งนี้ ถึงแม้ว่า Firefox จะเป็น Open Source Browser ที่เปิดเผย codebase ทำให้ข้อบกพร่องในเรื่องความปลอดภัยได้ถูกค้นพบ และแก้ไข อุดช่องโหว่ รูรั่วนั้นๆ
3. The Cloud(Firefox Sync)
อีกฟีเจอร์หนึ่งที่อยากแนะนำก็คือ The Cloud(หรือ Firefox Sync) ที่ได้เพิ่มเข้ามา ทำให้เราสามารถทำการ Sync ข้อมูลการใช้งาน เช่น bookmarks, passwords, preferences, history และ tabs ต่างๆ ที่เราได้เปิดใช้งาน ไปไว้ที่ Firefox Sync Server ด้วย ทั้งนี้ต้องทำการสมัครและตั้งค่าใช้งานด้วยตัวเอง นอกจาก Sync เพื่อใช้งานในเครื่องอื่นแล้ว ยังสามารถ Sync ไปที่ Firefox บนมือถือ Android และ iOS ได้อีกด้วย
4. สนับสนุน HTML5(HTML5 Support)
ทดลองเช็คความสามารถในการรองรับ HTML5 และเปรียบเทียบกับเว็บเบราเซอร์ค่ายอื่นๆ ได้ที่เว็บ http://html5readiness.com/
5. ความเป็นส่วนตัว(Privacy)
สำหรับในเรื่องของ ความเป็นส่วนตัว(Privacy) Firefox 4 ก็มี Private Browsing Mode ซึ่งผมได้อธิบายไว้ในบทความ วิธีใช้เว็บเบราเซอร์โหมดส่วนตัว(Private Browsing) บน IE, Firefox, Chrome
6. ปรับเปลี่ยนหน้าตาใหม่(New Looks)
อีกหนึ่งฟีเจอร์ใน Firefox 4 ก็คือ การปรับแต่งหน้าตาใหม่ เช่น Tab groups, UI รวมไปถึงการปรับแต่งInterface ส่วนอื่นๆเพิ่มเติม เพื่อให้การใช้งานที่ง่าย และสะดวกยิ่งขึ้น นอกจากนี้ยังสามารถใช้งาน Pin Tab ได้ด้วย
7. ปลั๊กอินและส่วนขยาย(Addons)
ยังไง หากเพื่อนๆที่สนใจ อยากจะทดลองใช้งาน ทดสอบประสิทธิภาพของ Fireofx 4 ตามที่ผมรีวิวมาแล้วข้างต้น สามารถคลิกที่ลิงค์ ดาวน์โหลด Firefox 4 beta ได้เลยครับ ส่วนFirefox 4 ภาษาไทย สามารถดาวน์โหลดได้ที่ ดาวน์โหลด Firefox 4 ภาษาไทย ได้เลยครับ หรือถ้ามีข้อเสนอแนะ แลกเปลี่ยนประสบการณ์ใช้งาน สามารถโพสต์คอมเม้นท์ข้างล่างได้เลยครับ 🙂
Posted in Firefox 4 , Firefox 4 Features , Mozilla Firefox , ดาวน์โหลด Firefox 4 , ไฟร์ฟ๊อกซ์ 4 , ไฟร์ฟ๊อกซ์ 4 ฟีเจอร์ | No Comments »
Monday, February 7th, 2011 |
การใช้งานเว็บเบราเซอร์ในการท่องอินเตอร์เน็ตนั้น โดยส่วนใหญ่ จะมีการเก็บ และจดจำข้อมูลต่างๆ เช่น เว็บไซต์ที่เราไปเยี่ยมชม, ไฟล์เว็บเพจต่างๆที่ถูกโหลดมาเก็บไว้ใน temporary หรือ cache ของเครื่อง เป็นต้น แต่จะมีวิธีการยังไง ที่ไม่ต้องให้เว็บเบราเซอร์ ทำการเก็บ และจดจำข้อมูลดังกล่าวไว้ ในขณะที่เราท่องอินเตอร์เน็ต? คำตอบที่ผมแนะนำก็คือ เว็บเบราเซอร์โหมดส่วนตัว(Private Browsing)
เว็บเบราเซอร์โหมดส่วนตัว(Private Browsing) คืออะไร
เว็บเบราเซอร์โหมดส่วนตัว(Private Browsing) เป็นโหมดที่เราใช้ท่องอินเตอร์เน็ต โดยที่ไม่ต้องเก็บข้อมูล ดังต่อไปนี้
1. เว็บไซต์ที่เราไปเยี่ยมชม(Visited pages) จะไม่ถูก add เก็บไว้ใน History Browsing
วิธีใช้เว็บเบราเซอร์โหมดส่วนตัว(Private Browsing) บน IE, Firefox, Chrome สามารถทำได้ดังนี้เว็บเบราเซอร์โหมดส่วนตัว(Private Browsing) บน IE ทำได้ดังนี้
1.2 จากนั้น IE ก็จะเปิด InPrivate Browsing ขึ้นมาให้เราใช้อีกหน้าต่างหนึ่ง ดังรูป
1.3 จากนั้น ก็ใช้งานท่องอินเตอร์เน็ตไปตามปกติ ในหน้าต่าง InPrivate Browsing ครับ
2. เว็บเบราเซอร์โหมดส่วนตัว(Private Browsing) บน Firefox ทำได้ดังนี้
2.2 จากนั้น Firefox ก็จะมีหน้าต่างเพื่อยืนยันการใช้งาน Private Browsing ขึ้นมา ดังรูป
ให้กดปุ่ม Start Private Browsing เพื่อยืนยันการใช้งาน
3. เว็บเบราเซอร์โหมดส่วนตัว(Private Browsing) บน Chrome ทำได้ดังนี้
3.2 จากนั้น Chrome ก็จะเปิดโหมด Private Browsing(Incognito) ขึ้นมาให้เราใช้ ดังรูป
3.3 จากนั้น ก็ใช้งานท่องอินเตอร์เน็ตไปตามปกติ ในหน้าต่าง Incognito ครับ
ยังไงลองนำวิธีใช้เว็บเบราเซอร์โหมดส่วนตัว(Private Browsing) บน IE, Firefox, Chrome ที่ผมได้แนะนำไปลองใช้กันดูนะครับ
หมายเหตุ คุ๊กกี้(Cookies) คือ กลุ่มของข้อมูลที่ถูกส่งจากเว็บเซิร์ฟเวอร์มา ยังเว็บเบราว์เซอร์ และถูกส่งกลับมายังเว็บเซิร์ฟเวอร์ทุกๆครั้ง ที่เว็บเบราว์เซอร์ร้องขอข้อมูล โดยปกติแล้วคุกกี้จะถูกใช้ เพื่อจัดเก็บข้อมูลขนาดเล็กๆไว้ที่เว็บเบราว์เซอร์ เพื่อให้เว็บเซิร์ฟเวอร์สามารถจดจำสถานะ การใช้งานของเว็บเบราว์เซอร์ที่มี ต่อเว็บเซิร์ฟเวอร์
ตัวอย่างการใช้งานคุกกี้ เช่น ใช้เพื่อจดจำชื่อบัญชีผู้ใช้ เวลาที่ผู้ใช้เข้าเว็บครั้งล่าสุด ข้อมูลสินค้าที่ผู้ใช้เลือกไว้ ข้อมูลในคุกกี้เหล่านี้ ทำให้เว็บไซต์สามารถที่จะจดจำผู้ใช้ได้ แต่ไม่สามารถส่งคำสั่งมาประมวลผล หรือส่งไวรัสคอมพิวเตอร์ผ่านคุกกี้ได้ และมีเพียงเซิร์ฟเวอร์ที่สร้างคุกกี้นั้นๆ เท่านั้นจึงจะสามารถอ่านค่าของคุกกี้ดังกล่าวได้
Posted in Chrome Private Browsing , Firefox Private Browsing , Google Chrome , IE Private Browsing , Internet Explorer , Mozilla Firefox , Private Browsing , เว็บเบราเซอร์โหมดส่วนตัว | No Comments »
Friday, January 21st, 2011 |
คงไม่มีใคร ไม่รู้จักเว็บโซเชียล เน็ตเวิร์ค ที่กำลังฮิตกันทั่วบ้านทั่วเมืองอยู่ในปัจจุบัน อย่างเว็บเฟซบุ๊ค(facebook) กันหรอกนะครับ หรืออาจจะมีก็คงเป็นส่วนน้อย ซึ่งเจ้าเว็บเฟซบุ๊คนี้ ก็เป็นเว็บที่ให้บริการสังคมออนไลน์บนอินเทอร์เน็ต ที่จะทำให้ผู้ใช้งาน สามารถติดต่อสื่อสาร และร่วมทำกิจกรรมใดกิจกรรมหนึ่งหรือหลายๆกิจกรรมกับผู้ใช้ facebook คนอื่นๆ ได้ ไม่ว่าจะเป็นการตั้งประเด็นถามตอบในเรื่องที่สนใจ, โพสต์รูปภาพ, โพสต์คลิปวิดีโอ, เขียนบทความหรือบล็อก, แชทคุยกันแบบสดๆ, เล่นเกมส์แบบเป็นกลุ่ม(ซึ่งเป็นที่นิยมกันอย่างมากเช่นกัน) และยังสามารถทำกิจกรรมอื่นๆ ผ่านแอพลิเคชั่นเสริม (Applications) ที่มีอยู่อย่างมากมาย ซึ่งแอพลิเคชั่นดังกล่าวได้ถูกพัฒนาเข้ามาเพิ่มเติมอยู่เรื่อยๆ จนเรียกได้ว่าเลือกใช้กันทั้งปีก็ไม่หมดครับ
เอาหล่ะครับ เกริ่นfacebook ไปพอหอมปากหอมคอแล้ว ต่อไปเรามาดูปลั๊กอินที่จะช่วยให้เราซูมดูรูป thumbnails (ไม่ว่าจะเป็นรูปอวตาร รูปprofile pictures หรือรูปใน album photos) ได้ง่ายๆ เพียงแค่ปลายเม้าส์ครับ ซึ่งปลั๊กอินที่ว่านี้ก็คือ ปลั๊กอินPhotoZoom
สำหรับการใช้งานปลั๊กอินFacebook PhotoZoom ก็ง่ายๆ ไม่ยาก อันดับแรกก็ดาวน์โหลดและติดตั้งปลั๊กอินPhotoZoom จากนั้นก็ไปที่เมนู Tools > Facebook PhotoZoom ดังรูป
ส่วนตั้งค่าการใช้งานปลั๊กอินPhotoZoom
เพื่อEnable เปิด หรือ Disable ปิดการใช้งานปลั๊กอินตัวนี้ครับ
จากนั้นก็เข้าFacebook แล้วก็เอาเม้าส์Pointer(ตัวชี้เม้าส์) ไปไว้บนรูปอวตาร รูปในPhoto Albums ที่ต้องการซูม เพียงเท่านี้ก็จะมีหน้าต่างกรอบ รูปขยายใหญ่ขึ้นมาแล้วหล่ะครับ ดังรูปตัวอย่าง
ซูมดูรูปในหน้าWall ของ Facebook
ซูมPhotoในหน้าProfile
ซูมดูรูปในหน้าProfile
หากสนใจทดลองใช้ปลั๊กอินนี้ ก็ลองไปที่หน้า ดาวน์โหลดและติดตั้งปลั๊กอินFacebook PhotoZoom
หวังว่าสาวก Facebook ทั้งหลายคงจะชอบปลั๊กอินPhotoZoom ปลั๊กอินในเบราเซอร์ Firefox ที่ช่วยให้เราซูม ขยายดูรูปในFacebook กันนะครับ 🙂
Posted in Addon , Extension , Facebook , Facebook Tips , Firefox , Mozilla Firefox , PhotoZoom , ซูมรูป , ปลั๊กอินFirefox , ไฟร์ฟ๊อกซ์ | No Comments »
Thursday, January 20th, 2011 |
ในยุคของโลกไร้พรมแดน คงไม่มีใครไม่เคยได้ยินคำว่า Internet หรือ World Wide Web (WWW) และการใช้งาน Internet ก็ได้กลายเป็นส่วนหนึ่งในชีวิตประจำวันของบุคคลส่วนใหญ่ ครอบคลุมทั้งเด็กและผู้ใหญ่ ไม่ว่าจะเป็นการใช้ WWW การเล่นเว็บ Social Network การ Chat หรือการใช้ Electronic Mail (E-mail) เป็นต้น และเนื่องจาก Internet เป็นเครือข่ายที่ใหญ่มหึมา มีบุคคลทุกเพศทุกวัยที่ใช้งาน ซึ่งข้อมูลที่สามารถใช้ได้กับบุคคลวัยหนึ่ง อาจไม่เหมาะสมกับบุคคลอีกวัยหนึ่ง โดยเฉพาะอย่างยิ่งเด็ก ที่อาจจะมีภัยที่อาจเกิดกับบุตรหลานที่ใช้ Internet ได้แก่
1. ภัยที่เกิดจากข้อมูลที่ไม่เหมาะสม ข้อมูลประเภทที่ก่อให้เกิดความรุนแรง ข้อมูลประเภทสื่อลามกอนาจาร เช่น ผู้ปกครองคงไม่ต้องการให้บุตรหลานค้นหาวิธีทำระเบิดใน Internet และทดลองนำมาใช้ หรือดูวิดีโอโป๊บน Internet ซึ่งปัจจุบันสามารถทำได้อย่างง่ายดาย
2. ภัยที่เกิดจากการติดต่อกับคนแปลกหน้า ซึ่งมีเจตนาที่จะหลอกลวง หรือต้องการข้อมูลส่วนตัวบางประการเพื่อการกระทำอันมิชอบ
ซึ่งวิธีการป้องกัน ก็สามารถทำได้ 2 วิธีใหญ่ๆ ได้แก่
1. การเอาใจใส่ดูแลจากตัวผู้ปกครองเอง โดยการแนะนำ การสอนบุตรหลานให้ใช้ Internet อย่างถูกต้อง และปลอดภัย
2. การใช้ Blocking/Filtering Software เพื่อป้องกันการอ่านหรือดึงข้อมูลจากสื่อที่ไม่เหมาะสม
และในวันนี้ ผมจะมาแนะนำวิธีการป้องกัน(Parental Control) โดย Blocking/Filtering Software/Plugin ผ่านเว็บเบราเซอร์Firefox โดยปลั๊กอินที่จะนำเสนอก็คือ ปลั๊กอินProCon Latte
สำหรับปลั๊กอินProCon Latte หรือเรียกสั้นว่าว่า ปลั๊กอินProCon เป็นปลั๊กอินที่ช่วยFiltering คัดกรองข้อมูลต่างๆในเว็บเพจ เช่น ข้อความที่ไม่สุภาพ ลามกอนาจาร การพนัน การแฮกกิ้ง การแครกกิ้ง หรือสื่อที่ไม่เหมาะสมทั้งหลาย เป็นต้น ผ่านเว็บเบราเซอร์Firefox รวมทั้งสามารถบล๊อกทราฟฟิก ใส่Blacklist/Whitelist เว็บไซต์ ได้ นอกจากนี้ยังสามารถกำหนดรหัสผ่าน เพื่อไม่ให้เด็กๆ ลูกๆ หลานๆ ไปเปลี่ยนค่าต่างๆได้อีก
วิธีการใช้งานก็ง่ายๆครับ โดยให้ทำการดาวน์โหลดและติดตั้งปลั๊กอินProCon จากนั้นก็รีสตาร์ทFirefox แล้วไปที่ Tools > ProCon เพื่อตั้งค่าการใช้งานต่างๆ เช่น
แท๊บGeneral สำหรับตั้งค่าการใช้งานทั่วไป
แท๊บMain Filters สำหรับตั้งค่าคัดกรองเว็บไซต์
หน้าต่างสำหรัคัดกรองคำ(Bloced Words) และBlocked Sites
หน้าต่างตั้งค่ารหัสผ่าน สำหรับเข้ามาตั้งค่าปลั๊กอินProCon โดยเลือกตั้งค่าได้ที่แท๊บGeneral
แท๊บWhitelist สำหรับระบุเว็บไซต์ที่อนุญาต ให้เข้าถึงได้
แท๊บBlacklist สำหรับระบุเว็บไซต์ที่ไม่อนุญาติให้เข้าถึง
หากสนใจทดลองใช้ปลั๊กอินนี้ ก็ลองไปที่หน้า ดาวน์โหลดและติดตั้งปลั๊กอินProCon
สำหรับการแนะนำปลั๊กอิน Firefox Parental Control(ProCon Latte) นี้ น่าจะช่วยคัดกรองเว็บ กำหนดสิทธิการใช้งานได้ระดับหนึ่งเท่านั้นนะครับ อย่างไรเสีย ผมว่าการเอาใจใส่ดูแลจากตัวผู้ปกครองเอง โดยการแนะนำ การสอนบุตรหลานให้ใช้ Internet อย่างถูกต้อง และปลอดภัย น่าจะเป็นวิธีที่ไม่ควรมองข้ามนะครับผม
Posted in Blocking Plugin , Filtering Plugin , Firefox , Mozilla Firefox , Parental Control , ProCon Latte , ปลั๊กอินFirefox | No Comments »
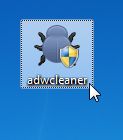
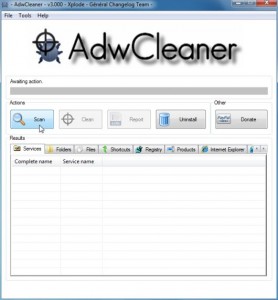
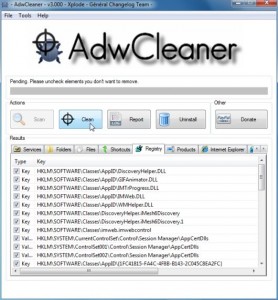
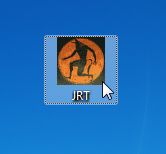

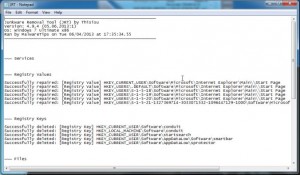
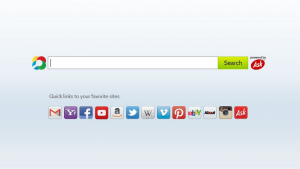
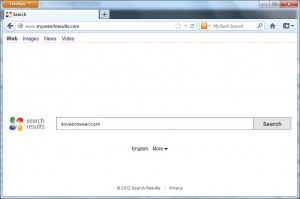
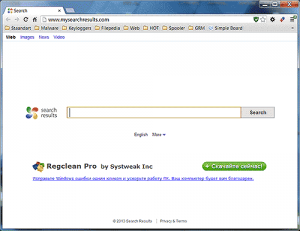
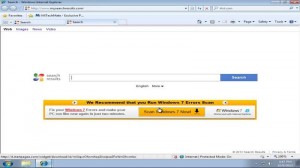
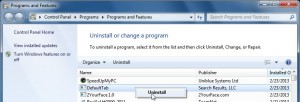
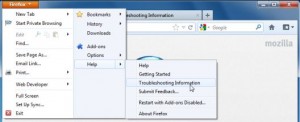
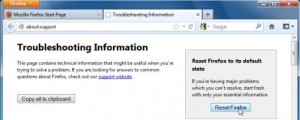
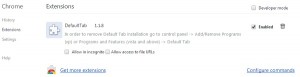
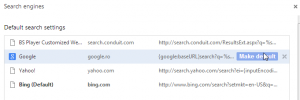
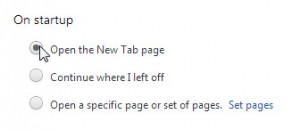
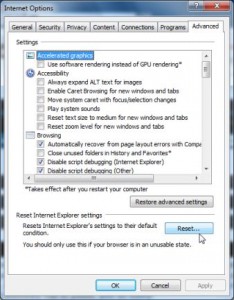
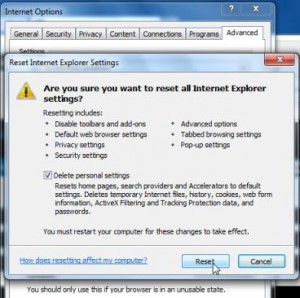
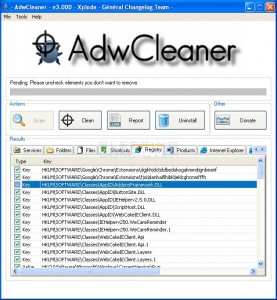
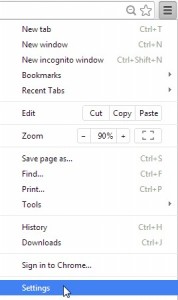
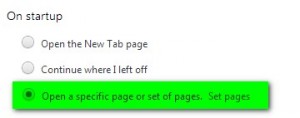
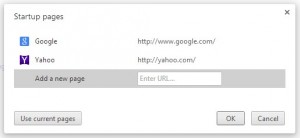
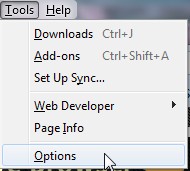
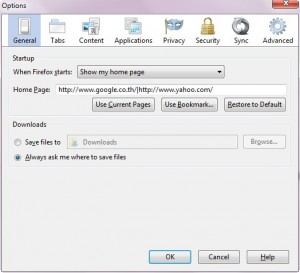
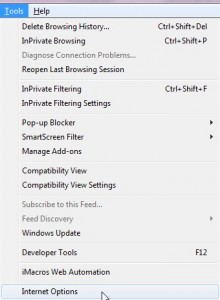
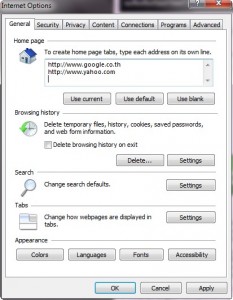

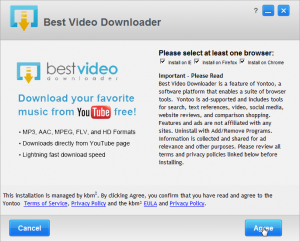
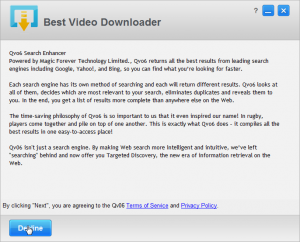
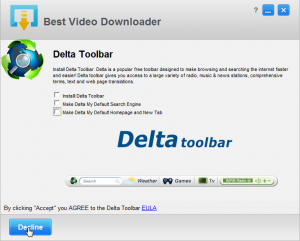
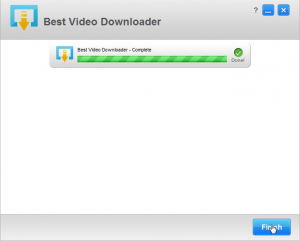
![how-it-works[1]](https://www.ilovebrowser.com/wp-content/uploads/2013/07/how-it-works1-300x77.png)