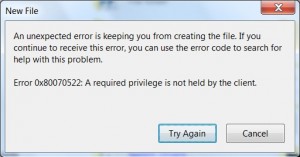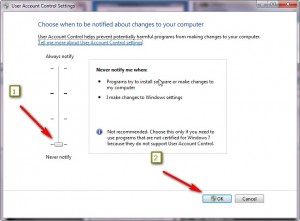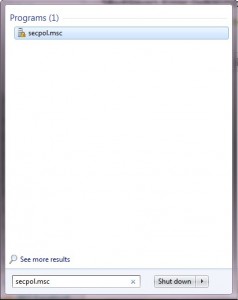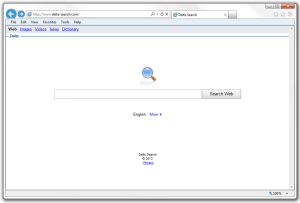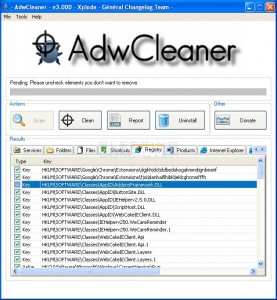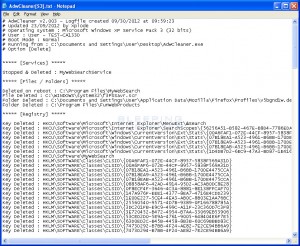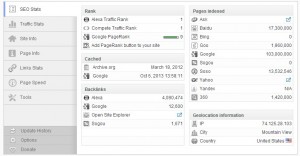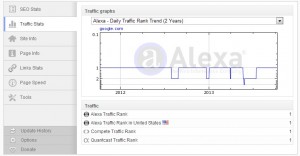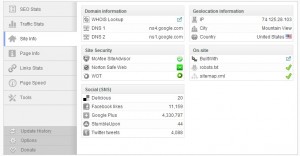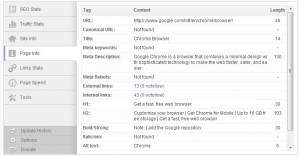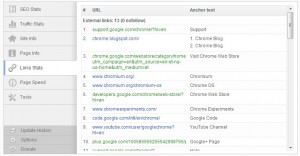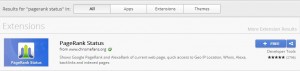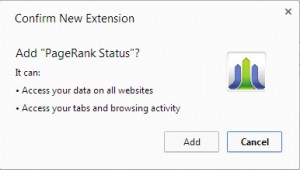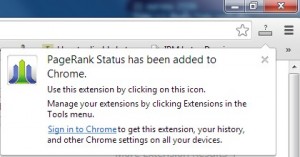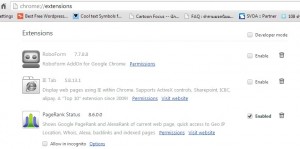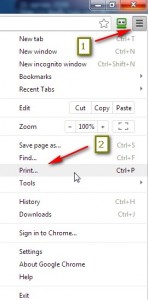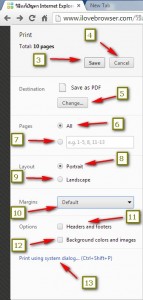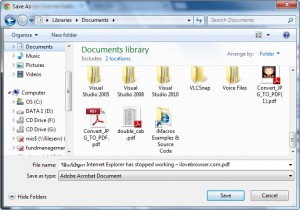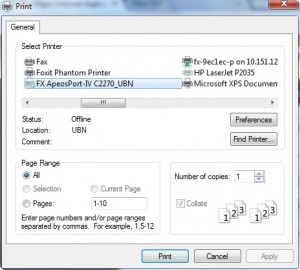Archive for October, 2013
Wednesday, October 23rd, 2013
สวัสดีครับ วันก่อนพี่สาวคนสวยให้ช่วยดูเครื่องโน้ตบุ๊ตให้ เนื่องจากวินโดวส์ 7 ไม่สามารถบันทึกไฟล์ลงไดรว์ D: หรือ path อื่นๆในไดรส์ D: ได้ วินโดวส์ 7 ฟ้อง error “0x80070522: A required privilege is not held by the client” ดังรูป
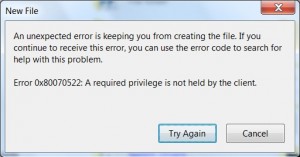
ผมก็ค้นหาวิธีอยู่หลายชั่วโมงเหมือนกัน ลองแล้วลองเล่า ตามวิธีที่ค้นเจอ สุดท้ายก็มาหยุดอยู่ที่วิธีแก้ปัญหา Error 0x80070522: A required privilege is not held by the client ด้วย Windows 7 User Account Control(UAC) หรือการใช้ Local Security Policy หาก UAC ไม่สามารถใช้งานได้(ในบางกรณี) เอาล่ะ มาดูวิธีแก้ปัญหา Error 0x80070522: A required privilege is not held by the client กันตามที่เกริ่นมาแล้วกันดีกว่า
1. แก้ด้วย User Account Control(UAC) ทำได้ ดังนี้
- อันดับแรก ให้ไปที่ Start > แล้วพิมพ์คำว่า “UAC”(ไม่ต้องมี “”) จากนั้นจะปรากฏดังรูป

ให้คลิกที่ “Change User Account Control Settings”
- อันดับต่อมา จะปรากฏหน้าต่าง User Account Control Settings ให้กดเลื่อนแถบสไลเดอร์ลงมาเป็น Never Notify ดังรูป
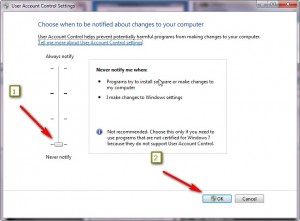
- อันดับสุดท้าย ให้กดปุ่ม OK แล้วรีสตาร์ทเครื่อง หลังจากรีสตาร์ท ให้ทดลองคัดลอกไฟล์ หรือบันทึกไฟล์ลงไดรว์ D: แล้วดูผลลัพธ์ครับ
หรือ หาก User Account Control(UAC) ไม่สามารถใช้งานได้ ให้แก้ด้วยวิธีที่ 2 ดังต่อไปนี้
2. แก้ด้วย Local Security Policy(secpol) ทำได้ ดังนี้
- อันดับแรก ให้ไปที่ ให้ไปที่ Start > แล้วพิมพ์คำว่า “secpol.msc”(ไม่ต้องมี “”) จากนั้นจะปรากฏดังรูป
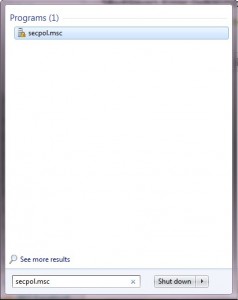
ให้คลิกที่ secpol.msc
- อันดับต่อมา จะปรากฏหน้าต่าง Local Security Policy ให้คลิกไปที่ Local Policies->Security Options
แล้วดับเบิ้ลคลิกที่ “User Account Control: Run all administrators in Admin Approval Mode” เพื่อเปลี่ยนค่าเป็น Disable ดังรูป

- อันดับสุดท้าย ให้กดปุ่ม OK และปิดหน้าต่าง Local Security Policy ออกไป จากนั้นให้รีสตาร์ทเครื่อง หลังจากรีสตาร์ท ให้ทดลองคัดลอกไฟล์ หรือบันทึกไฟล์ลงไดรว์ D: แล้วดูผลลัพธ์ครับ
เป็นยังไงกันบ้างครับ สำหรับวิธีแก้ปัญหา Error 0x80070522: A required privilege is not held by the client บนวินโดวส์ 7 ลองนำไปใช้กันดู เท่าี้นี้คุณก็จะไม่มีปัญหาดังกล่าวมากวนใจอีกต่อไปครับ 🙂
Posted in Error 0x80070522, Local Security Policy, secpol, UAC, User Account Control, Windows 7, Windows 7 Tips | No Comments »
Thursday, October 17th, 2013
พักนี้ มีใครเจอปัญหา ไม่ว่าจะเปิดเว็บเบราเซอร์ Internet Explorer, Firefox, Google Chrome ตัวไหนขึ้นมาก็ตาม มันจะเปิดแรกไปที่เว็บ delta-search.com ทุกครั้งไป? เปิดแท๊บใหม่ขึ้นมาก็เช่นกัน ตัวอย่างหน้าตาที่เปิดจาก Internet Explorer ดังรูป
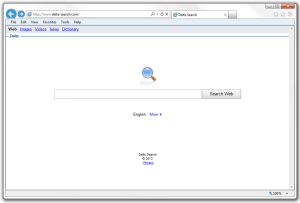
Delta Search Virus (delta-search.com Redirect) คือออะไร?
delta-search.com redirect หรือผู้ใช้ทั่วไปมักจะเรียกอาการที่เจอว่าเป็น ไวรัส Delta Search ซึ่งไม่ว่าผู้ใช้จะเปิดว็บเบราเซอร์ Internet Explorer, Firefox, Google Chrome เพื่อไปยังเว็บไหนๆ มันก็จะ Redirect มาเปิดหน้าเว็บ delta-search.com อยู่ร่ำไป ซึ่งก่อความรำคาญ พาลเสียอารมณ์ กับการทำงานหรือเล่นอินเตอร์เน็ตเป็นอย่างยิ่ง
Delta Search Virus (delta-search.com Redirect) มาได้อย่างไร?
เท่าที่พบ และเจอปัญหานี้มา ส่วนใหญ่เครื่องที่ติดหรือเจออาการ delta-search.com redirect มันจะเกิดจาก
- การดาวน์โหลดพวกโปรแกรม freeware, shareware ต่างๆ ซึ่งมีไวรัส Delta Search แอบแฝง มาติดตั้งลงเครื่อง ส่วนใหญ่จะเป็นพวกโปรแกรมเกี่ยวกับด้านมัลติมีเดีย อย่างเช่น โปรแกรมดาวน์โหลดเพลง วิดีโอ จากยูทูป, โปรแกรมแปลงไฟล์เพลง วิดีโอ, โปรแกรมเล่นเพลง วิดีโอ เป็นต้น
- เล่นอินเตอร์เน็ต ดาวน์โหลดไฟล์จากเว็บฝากไฟล์ฟรี หรือเล่นเว็บโซเชี่ยลต่างๆ ซึ่งเว็บพวกนี้มักจะมีโฆษณาแฝงมาด้วย ซึ่งเกิดจากผู้ปล่อย ไวรัส Delta Search ลงโฆษณาไว้
- พวกโปรแกรม Toolbar ซึ่งหากติดตั้งโปรแกรมไปโดยไม่ทันสังเกตุ ขณะติดตั้งโปรแกรม จะ default ติ๊กให้ดาวน์โหลดและติดตั้ง Delta Search Toolbar เพื่อยึดครองเว็บเบราเซอร์ Internet Explorer, Firefox, Google Chrome ของผู้ใช้
วิธี Remove Delta Search Virus (delta-search.com Redirect) ?
ถึงแม้ว่าจะแก้ไขโดยการ Uninstall Delta Search Add-ons ออกจาก Internet Explorer, Firefox, Google Chrome ไปแล้ว แต่อาการ delta-search.com Redirect ก็ยังคงอยู่ วิธีลบไวรัส delta-search.com Redirect ได้ชะงัดนัก ก็คือการใช้โปรแกรมรันสแกนและลบ ซึ่งโปรแกรมที่แนะนำก็ตือโปรแกรม AdwCleaner
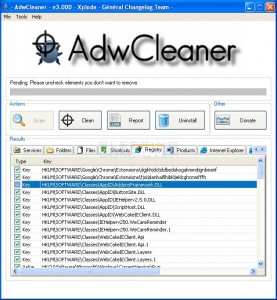
วิธีติดตั้งและใช้งานโปรแกรม AdwCleaner
- คลิ๊ก ลิงก์ดาวน์โหลด AdwCleaner เพื่อไปหน้าดาวน์โหลดโปรแกรม AdwCleaner
- หลังจากดาวน์โหลดโปรแกรม AdwCleaner มาไว้ที่เครื่องแล้ว ให้เปิดรันโปรแกรมขึ้นมา โดยดับเบิ้ลคลิ๊กที่ไฟล์ AdwCleaner.exe
- จากนั้นโปรแกรมเปิดขึ้นมาแล้ว ให้กดปุ่ม Scan จากนั้นรอสักครู่เพื่อดูผล ซึ่งจะแสดงผลที่หน้า Result ดังรูปข้างต้น
- ต่อมาโปรแกรม Scan เสร็จแล้ว ให้กดปุ่ม Clean เพื่อทำการลบไวรัส delta-search.com Redirect
- สุดท้ายเมื่อโปรแกรมลบไวรัส delta-search.com Redirect เรียบร้อยแล้ว ก็จะแสดง Log ไฟล์ ขึ้นมา ดังรูป
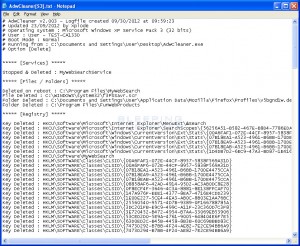
- เป็นอันเรียบร้อยครับ เจ้าไวรัส delta-search.com Redirect ถูกลบออกไปจากเครื่องแล้ว
- จากนั้นก็รีสตาร์ทเครื่องหนึ่งครั้ง แล้วทดสอบดเว็บเบราเซอร์ Internet Explorer, Firefox, Google Chrome ใช้งานดูครับ
เป็นยังไงกันบ้างครับ สำหรับวิธี Remove Delta Search Virus (delta-search.com Redirect) ออกจากเครื่อง แก้ความรำคาญ ปัญหากวนใจให้หมดสิ้นไปเสียที ลองนำวิธีแก้ไขตามบทความนี้ไปใช้กันดู ^^
Posted in Browser Hijack, Delta Search, delta-search.com, Toolbar, Virus Spyware Removal, สปายแวร์, ฺแอดแวร์, ไวรัส | No Comments »
Saturday, October 12th, 2013
มีเพื่อนคนหนึ่ง ถามมาว่า อยากหาเครื่องมือหาข้อมูล เพื่อวิเคราะห์ Traffic และ SEO ของเว็บไซต์ฟรีๆ และไม่ต้องติดตั้งโปรแกรมอะไรเพิ่มเติมใน Google Chrome พอจะมีหรือเปล่า? ก็เลยบอกเพื่อนไปว่า มี! เป็น Extensions ใน Google Chrome นี่หล่ะ ชื่อว่า PageRank Status
PageRank Status เป็นเครื่องมือสำหรับวิเคราะห์ Traffic และ SEO ของเว็บ ที่ให้ใช้ได้ฟรีๆบน Google Chrome ครับ คุณสมบัติหรือฟีเจอร์หลักๆ มีดังนี้
1. SEO stats แสดงข้อมูล Rank, Backlinks, Indexed,Cachedรวมถึงข้อมูล Geolocation ด้วย ดังรูป
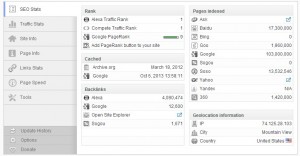
2. Traffic stats แสดงข้อมูล Traffic จาก Alexa Traffic Rank ซึ่งสามารถเลือกดูเป็นช่วงเวลาได้ ดังรูป
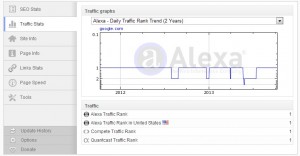
3. Site info แสดงข้อมูล Domain information, Site Security, Geolocation รวมถึง On-site และ Social (SNS) ด้วย ดังรูป
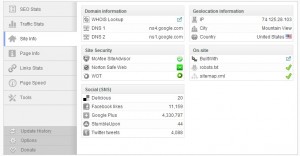
4. Page info แสดงข้อมูลในหน้าเว็บเพจนั้นๆที่เรากำลังดู ได้แก่ URL,Canonical URL,Title,Meta keywords,Meta Description,Meta Robots,External links,Internal links,H1,H2,Bold/Strong,Italic/em,Alt text,Body text เพื่อใช้ในการวิเคราะห์ว่าในหน้าเพจนั้นๆ เราต้องทำ On-page อะไรเพิ่มเติมหรือเปล่า ดังรูป
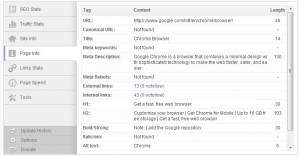
5. Links stats แสดงข้อมูลลิงก์ ทั้งลิงก์ภายใน(Internal links) และ ลิงก์ภายนอก(External links) ซึ่งแสดงทั้ง URL และ Anchor text ด้วย ดังรูป
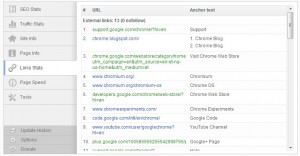
นอกจากนั้นยังมีหน้าแสดงผลเกี่ยวกับระยะเวลา หรือ performance ในการ Load page นั้นๆด้วย รวมไปถึงพวกเครื่องมือ หรือ Webmaster tools ภายนอกต่างๆ อีกด้วย
ส่วนวิธีติดตั้งและใช้งาน Pagerank Status มีดังตอไปนี้
1. ใช้ Google Chrome เปิดไปที่หน้าเว็บ Chrome Web Store (https://chrome.google.com/webstore/category/apps) จากนั้นค้นหาด้วยคำว่า “pagerank status” (หรือคลิกที่ลิงก์ นี้ เพื่อไปยังหน้า PageRank Status) เมื่อค้นหา จะพบ PageRank Status ดังรูป
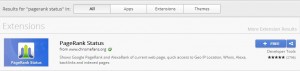
ให้กดที่ปุ่ม Free เพื่อติดตั้งลงบน Google Chrome
2. จากนั้นจะปรากฏหน้าต่างเล็กๆ เด้งขึ้นมาเพื่อให้ยืนยันการติดตั้ง PageRank Status โดยกดปุ่ม Add ดังรูป
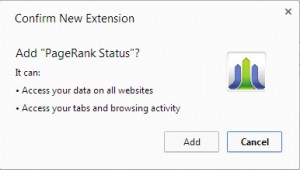
3.รอสักครู่ Google Chrome ก็ทำการติดตั้ง PageRank Status และแจ้งผลการติดตั้งให้ทราบ ดังรูป
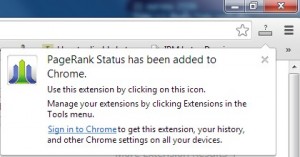
4. หลังจากติดตั้งเสร็จ ก็พร้อมใช้งานแล้ว โดยเมื่อเราเข้าหน้าเว็บไซต์หรือหน้าเพจไหนที่สนใจจะวิเคราะห์ Traffic หรือ SEO ก็ให้กดที่ปุ่ม ดังรูปเม้าส์ชี้
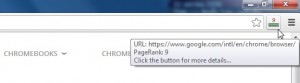
5. ส่วนถ้าจะยกเลิกการติดตั้งก็ไม่ยาก โดยไปที่ Google Chrome Control Panel > Tools > Extensons แล้วเลือก Extensions โดยกดปุ่ม ถังขยะ เพื่อลบ Extension นั้นๆออกจาก Google Chrome
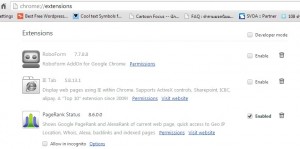
เป็นยังไงกันบ้างครับ สำหรับ Extension ที่ชื่อว่า PageRank Status เครื่องมือช่วยวิเคราะห์ Traffic และ SEO บน Google Chrome แบบฟรีๆ โดยไม่ต้องเสียตังค์ ลองนำไปใช้กันดูนะครับ 🙂
Posted in Extension, Google Chrome, Pagerank Status, SEO, Traffic | No Comments »
Thursday, October 10th, 2013

หากเราเปิดไปเจอหน้าเว็บเพจใดเว็บเพจหนึ่ง ซึ่งมีข้อมูลที่น่าสนใจ แล้วอยากจะบันทึกเก็บไว้ในลักษณะ E-Book(PDF ไฟล์) เพื่อเก็ยสะสม รวบรวมไว้เป็นคลังความรู้ของตัวเอง เราจะทำอย่างไรครับ? สำหรับผมง่ายๆครับ แค่ใช้ Google Chrome เบราเซอร์ เป็นตัวช่วยในการบันทึกไฟล์ PDF แล้ว Manual รวบรวมเป็น E-Book ตามที่เราต้องการ ซึ่งวิธีการที่เล่ามา สามารถทำได้ ดังนี้
1. ใช้ Google Chrome เบราเซอร์ ในการท่องอินเตอร์เน็ต เปิดหน้าเว็บเพจที่มีข้อมูลที่เราสนใจ
2. จากนั้น ไปที่ Google Chrome Control Panel แล้วเลือกเมนู Print… (คลิ๊กลำดับตามหมายเลข 1 และ 2 ตามลูกศรชี้) ดังรูป
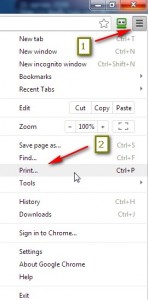
2. ต่อมา จะปรากฏแถบเครื่องมือสำหรับบันทึกไฟล์ PDF จากนั้นให้กดปุ่ม Save (ตามหมายเลข 3)
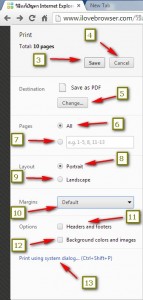
3. จากนั้นจะปรากฏหน้าต่าง Save As ให้เลือก Path ที่ต้องการบันทึกไฟล์ PDF, ระบุชื่อไฟล์ PDF ตามต้องการ จากนั้นกดปุ่ม Save เป็นอันเรียบร้อย ได้แล้วครับ ไฟล์ PDF หนึ่งไฟล์ ดังรูป
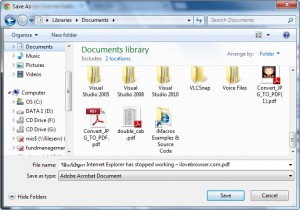
หมายเหตุ
อธิบายเพิ่มเติมเกี่ยวกับส่วนต่างๆของเครื่องมือบันทึก PDF ใน Google Chrome (ตั้งแต่หมายเลข 3 ถึง หายเลข 13 ตามลูกศรชี้)
หมายเลข 3 กดปุ่ม Save เพื่อบันทึกไฟล์ PDF
หมายเลข 4 กดปุ่ม Cancel เพื่อยกเลิกและปิดเครื่องมือบันทึกไฟล์ PDF
หมายเลข 5 กดปุ่ม Change เพื่อเปลี่ยน Destination
หมายเลข 6 เลือก All เพื่อทำการบันทึกเป็น PDF ทุกหน้า
หมายเลข 7 เลือก แล้วระบุจำนวนหน้าเว็บเพจที่ต้องการบันทึกเป็น PDF
หมายเลข 8 เลือก Portrait ให้หน้า PDF เป็นแนวตั้ง
หมายเลข 9 เลือก Landscape ให้หน้า PDF เป็นแนวนอน
หมายเลข 10 เลือก Margins ระยะขอบของหน้า PDF ซึ่งมีให้เลือก 4 แบบ คือ Default(ค่ามาตรฐาน),None(ไม่มีระยะขอบ),Minimun(ชิดขอบที่สุด), Custom(กำหนดเอง)
หมายเลข 11 Headers and Footers แสดงหัวและท้ายหน้า PDF
หมายเลข 12 Background colors and images กำหนดให้พิมพ์ภาพพื้นหลังและรูปภาพด้วย
หมายเลข 13 Print using system dialog… สำหรับตั้งค่าเครื่องพิมพ์ (ใช้ในกรณีที่ต้องการพิมพ์หน้าเว็บเพจออกทางเครื่องพิมพ์) ดังรูป
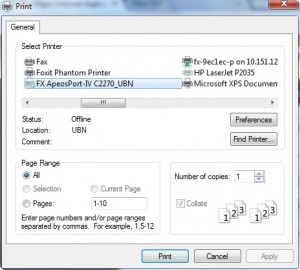
เป็นยังไงกันบ้างครับ ทิปเล็กๆน้อยจาก Google Chrome เบราเซอร์ ที่ช่วยให้เราเซฟหน้าเว็บเพจเป็นไฟล์ PDF ได้ง่ายๆ ไม่ต้องลงโปรแกรมหรือติดตั้งเครื่องมืออะไรเพิ่มเติม ลองนำทิปนี้ไปใช้กันดูนะครับ 🙂
Posted in E-Book, Google Chrome, PDF, Save PDF, บันทึก PDF | No Comments »