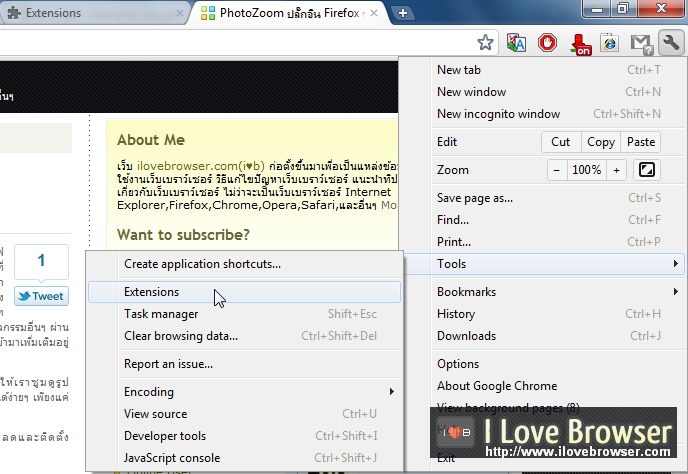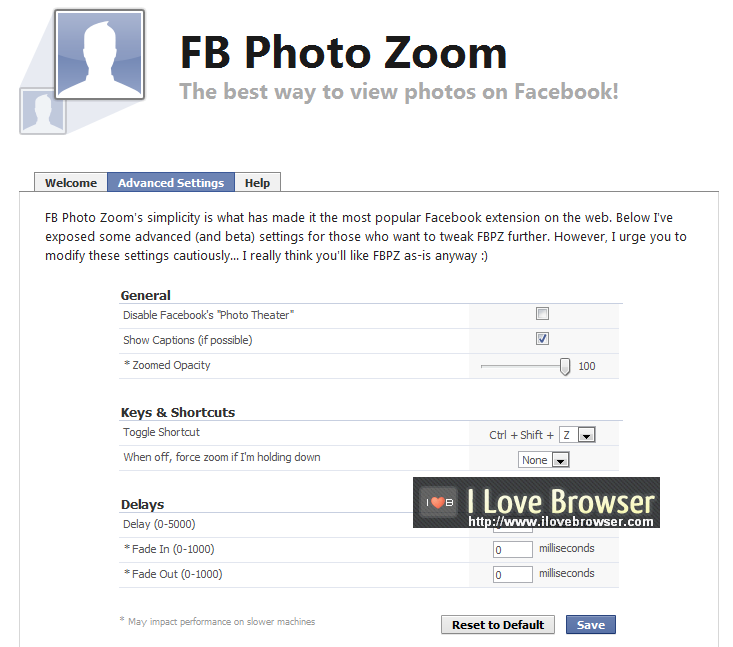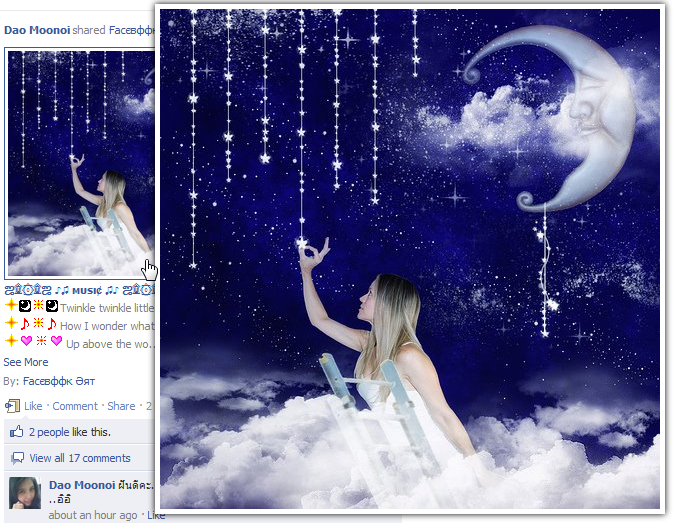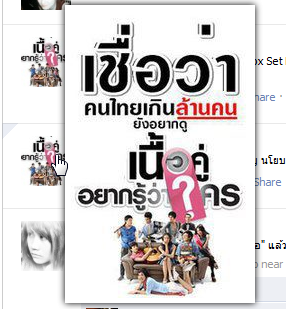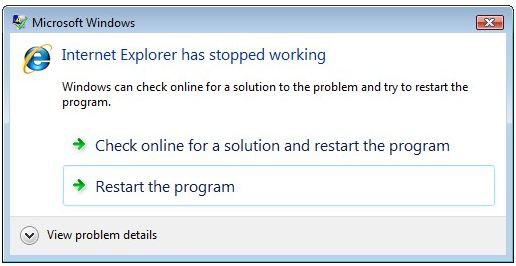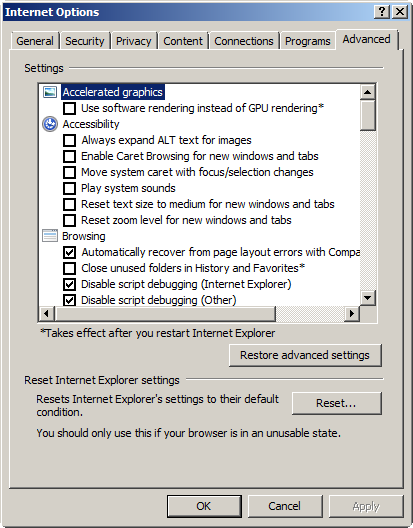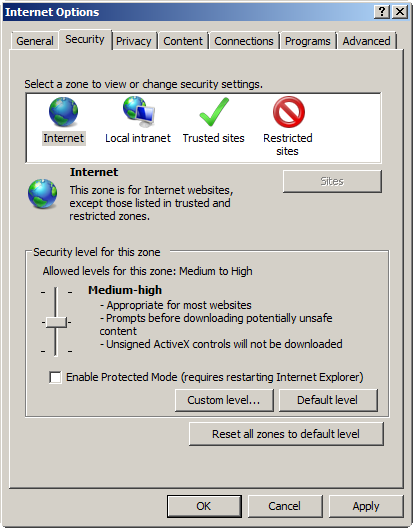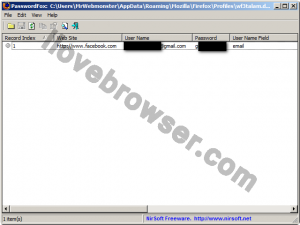Archive for September, 2011
Wednesday, September 28th, 2011

keyboard shortcuts หรือหลายๆคนอาจจะเรียกว่า คีย์ลัด คีย์ด่วน ช็อตคัตคีย์ ซึ่งโดยส่วนใหญ่หลายๆโปรแกรมจะต้องมี ถือได้ว่าเป็นฟังก์ชั่นหรือคำสั่งที่ช่วยให้การใช้งานโปรแกรมต่างๆ เป็นไปอย่างมีประสิทธิภาพ สะดวก รวดเร็ว ใช้งานง่าย เช่นเดียวกัน Google Chrome ก็มี keyboard shortcuts ต่างๆที่ช่วยอำนวยความสะดวก รวดเร็วในการท่องเว็บ ท่องอินเตอร์เน็ตเหมือนกัน และวันนี้ผมก็ได้นำมาไว้ที่นี่แล้ว ทั้งนี้ได้แยกเป็นหมวดหมู่การใช้งานต่างๆ ที่คิดว่าคงใช้กันบ่อยๆ ให้เพื่อนๆได้ลองนำไปใช้กันดู ดังต่อไปนี้
Google Chrome keyboard shortcuts สำหรับใช้บน Windows
shortcuts หมวด Tab และ Window
| keyboard shortcuts |
ผลลัพธ์ |
| Ctrl+N |
เปิดกูเกิ้ลโครมหน้าต่างใหม่ |
| Ctrl+T |
เปิดแท๊บใหม่(กูเกิ้ลโครมหน้าต่างเดิม) |
| Ctrl+Shift+N |
กูเกิ้ลโครมหน้าต่างใหม่ในโหมด incognito(ส่วนตัว) |
| Ctrl+O |
เปิดไฟล์เว็บเพื่อเปิดในกูเกิ้ลโครม |
| กด Ctrl พร้อมคลิกลิงก์ หรือคลิกลิงก์ด้วย mousewheel |
เปิดหน้าลิงก์แท๊บใหม่แต่ให้อยู่เบื้องหลัง |
| Ctrl+Shift พร้อมคลิกลิงก์ หรือกด Shift พร้อมคลิกลิงก์ด้วย mousewheel |
เปิดหน้าลิงก์แท๊บใหม่ พร้อมกับแสดงแท๊บนั้นทันที |
| กด Shift พร้อมคลิกลิงก์ |
เปิดหน้าลิงก์ในกูเกิ้ลโครมหน้าต่างใหม่ |
| Ctrl+Shift+T |
Reopens แท๊บที่เปิดไป ซึ่งGoogle Chrome ให้เปิดได้สูงสุด 10 แท๊บ |
| Ctrl+1 ถึง Ctrl+8 |
Switches เลือกแท๊บเรียงตามลำดับที่เปิดแท๊บ 1 – 8 |
| Ctrl+9 |
Switches เลือกแท๊บลำดับสุดท้าย |
| Ctrl+Tab หรือ Ctrl+PgDown |
Switches เลือกแท๊บลำดับต่อไป |
| Ctrl+Shift+Tab หรือ Ctrl+PgUp |
Switches เลือกแท๊บลำดับก่อนหน้า |
| Alt+F4 |
ปิดหน้าต่างกูเกิ้ลโครมที่ใช้งานอยู่ |
| Ctrl+W หรือ Ctrl+F4 |
ปิดแท๊บหรือป๊อบอัพที่ใช้อยู่ |
| กด Backspace หรือ Alt พร้อมกดลูกศรซ้าย |
ย้อนกลับไปหน้าเว็บเพจที่เคยเปิดดูผ่านมา |
| กด Shift+Backspace หรือ Alt พร้อมกดลูกศรขวา |
ไปยังหน้าเว็บเพจถัดไป |
| Alt+Home |
เปิดหน้าโฮมเพจในหน้าต่างปัจจุบัน |
Google Chrome shortcuts หมวดพิเศษ
| keyboard shortcuts |
ผลลัพธ์ |
| Alt+F หรือ Alt+E |
เรียกเมนูสำหรับตั้งค่ากูเกิ้ลโครม |
| Ctrl+Shift+B |
แสดงแถบบุ๊กมาร์ค |
| Ctrl+H |
เปิดหน้าต่างHistory เว็บที่เคยเปิดดู |
| Ctrl+J |
เปิดหน้าต่างดาวน์โหลดไฟล์ |
| Shift+Esc |
เปิดหน้าต่าง Task Manager |
| F6 หรือ Shift+F6 |
Switches แถบเลือกไปที่ Address bar |
| Ctrl+Shift+J |
เปิดหน้าต่าง Developer Tools |
| Ctrl+Shift+Delete |
เปิดหน้าต่างสำหรับ Clear Browsing Data |
| F1 |
เปิดหน่าต่างศูนย์ช่วยเหลือการใช้งานของกูเกิ้ลโครม |
shortcuts หมวด Address bar
| keyboard shortcuts |
ผลลัพธ์ |
| พิมพ์ข้อความ คีย์เวิร์ดใดๆในช่อง Address bar แล้วกด Enter. |
ค้นหาโดยใช้ default search engine |
| Ctrl+Enter |
ใส่ www. และ .com ก่อนหน้าและต่อท้าย URL |
| พิมพ์ URL แล้วกด Alt+Enter. |
เปิดเว็บตามลิงก์ URL ในลิงก์ใหม่(duplicate URL ในแท๊บใหม่) |
| Ctrl+L หรือ Alt+D |
Highlights แถบสีลิงก์ URL |
| กดลูกศรขึ้นลงที่ Address bar และกด Shift+Delete. |
ลบHistory ลิงก์ URL |
shortcuts หมวด Webpage
| keyboard shortcuts |
ผลลัพธ์ |
| Ctrl+P |
พิมพ์หน้าเว็บเพจปัจจุบัน |
| Ctrl+S |
บันทึกหน้าเว็บเพจปัจจุบันลงเครื่อง |
| F5 หรือ Ctrl+R |
Reloads หน้าเว็บเพจปัจจุบัน |
| Esc |
หยุดการโหลดหน้าเว็บเพจปัจจุบัน |
| Ctrl+F |
แสดงแถบค้นหา |
| Ctrl+G หรือ F3 |
ค้นหาถัดไปตามคำค้นที่กรอกในช่องแถบค้นหา |
| Ctrl+Shift+G หรือ Shift+F3 หรือ Shift+Enter |
ค้นหาย้อนกลับตามคำค้นที่กรอกในช่องแถบค้นหา |
| Ctrl+F5 หรือ Shift+F5 |
Reloads หน้าเว็บเพจปัจจุบัน โดยไม่สนใจข้อมูลที่เก็บไว้ใน cache |
| กด Alt พร้อมคลิกลิงก์ |
ดาวน์โหลดไฟล์ตามลิงก์นั้นๆ |
| Ctrl+U |
วิวดู source code ของหน้าเว็บเพจนั้นๆ |
| Ctrl+D |
เก็บหน้าเว็บเพจปัจจุบันไว้ที่บุ๊กมาร์ค |
| Ctrl+Shift+D |
เก็บหน้าเว็บเพจที่เปิดอยู่ทั้งหมดไว้ที่บุ๊กมาร์ค โดยสร้างโฟลเดอร์ใหม่ด้วย |
| F11 |
เปิดหน้าต่างกูเกิ้ลโครมขยายเต็มจอ กด F11 อีกทีเพื่อยกเลิก |
| Ctrl และ + หรือกด Ctrl พร้อมเลื่อน mousewheel ขึ้น |
ซูมทุกอย่างในหน้าเว็บเพจปัจจุบันให้ใหญ่ขึ้น |
| Ctrl และ – หรือกด Ctrl พร้อมเลื่อน mousewheel ลง |
ย่อทุกอย่างในหน้าเว็บเพจปัจจุบันให้เล็กลง |
| Ctrl+0(เลขศูนย์) |
กลับสู่โหมดแสดงผลปกติ(ไม่ซุม ไม่ย่อ) |
| Space bar |
เลื่อนหน้าเว็บเพจ |
| Home |
ไปส่วนบนของหน้าเว็บเพจ |
| End |
ไปส่วนล่างของหน้าเว็บเพจ |
shortcuts หมวด Texts
| keyboard shortcuts |
ผลลัพธ์ |
| Ctrl+C |
คัดลอกข้อความ |
| Ctrl+V หรือ Shift+Insert |
วางข้อความที่คัดลอก |
| Ctrl+Shift+V |
วางข้อความที่คัดลอกโดยไม่เอารูปแบบ |
| Ctrl+X หรือ Shift+Delete |
ลบข้อความที่เลือก และคัดลอกไว้ใน clipboard |
เป็นยังไงกันบ้างครับ มี keyboard shortcuts ตัวไหนบ้างที่เพื่อนๆเคยใน Google Chrome บ้าง ยังไงก็ลองนำ keyboard shortcuts ต่างๆ ข้างต้นเหล่านี้ ไปใช้ในการท่องเว็บ ท่องอินเตอร์เน็ตกันดูนะครับ 😀
แปลและคัดบางส่วนมาจาก : http://www.google.com/support/chrome/bin/static.py?page=guide.cs&guide=25799&topic=28650
Posted in Chrome keyboard shortcuts, Google Chrome, กูเกิ้ลโครม, คีย์ด่วน, คีย์ลัด, ช็อตคัตคีย์ | No Comments »
Tuesday, September 27th, 2011
จากที่ได้เกริ่น facebook และแนะนำปลั๊กอิน Firefox สำหรับซูมดูรูปภาพ ขยายดูรูปภาพใน facebook ไปแล้วในบทความ PhotoZoom ปลั๊กอิน Firefox ซูมรูปในFacebook วันนี้จะขอมาแนะนำปลั๊กอิน Google Chrome สำหรับซูมดูรูปภาพ ขยายดูรูปภาพใน facebook ด้วยเช่นกัน (เอาใจสาวก Google Chrome สักหน่อยนะ) ซึ่งปลั๊กอินตัวนี้ที่จะช่วยให้เราซูมดูรูป thumbnails (ไม่ว่าจะเป็นรูปในwall รูปprofile หรือรูปในphotos album) ได้ง่ายๆ เพียงแค่ปลายเม้าส์ชี้ ซึ่งปลั๊กอินที่ว่านี้ก็คือ ปลั๊กอินFB Photo Zoom
สำหรับการใช้งานปลั๊กอินFB Photo Zoom บนGoogle Chrome ก็ง่ายๆ ไม่ยุ่งยากครับ ดังนี้
1. ให้ดาวน์โหลดและติดตั้งปลั๊กอินFB Photo Zoom จากนั้นให้ที่คลิกไอคอนรูปเครื่องมือประแจ > เลือกเมนู Tools > Extensions > FB Photo Zoom เพื่อตั้งค่าการใช้งานปลั๊กอินFB Photo Zoom ดังรูป
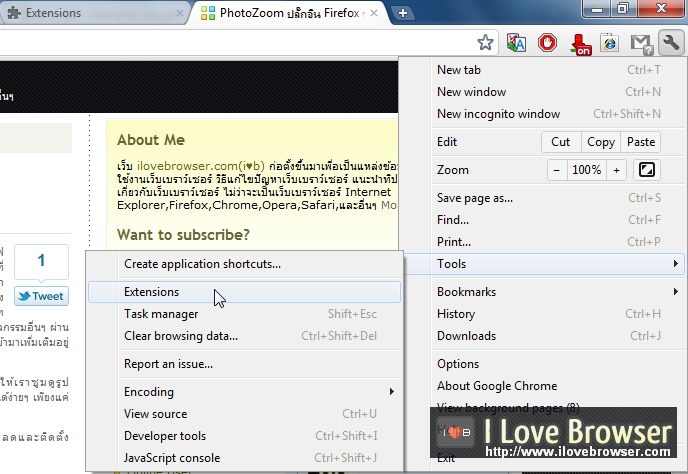
2. จากนั้นจะปรากฏแท๊บการตั้งค่าการใช้งานปลั๊กอินFB Photo Zoom ดังรูป

3. ถ้าเห็นเป็นดังรูปข้างต้น ให้คลิกที่เมนู Enable แต่มันเป็น Enable อยู่แล้ว มันจะเป็น ดังรูป

4. จากนั้น ให้คลิกที่เมนู Options เพื่อตั้งค่าการใช้งาน ปลั๊กอินFB Photo Zoom ได้เลย โดยให้คลิกที่แถบเมนู Advance Settings ดังรูป
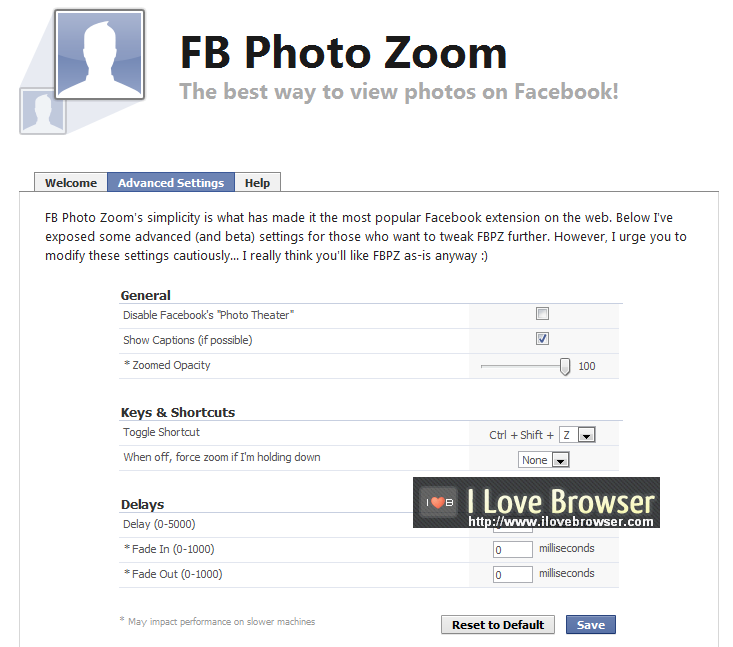
5. ต่อมาตั้งค่าการใช้งานต่างๆ เช่น Key & Shortcut, Delay, Show Caption เป็นต้น เมื่อตั้งค่าต่างๆเรียบร้อยแล้วให้กปุ่ม Save เพื่อบันทึกการตั้งค่า
6. สุดท้าย ก็เข้าFacebook แล้วก็เอาเม้าส์Pointer(ตัวชี้เม้าส์) ไปไว้บนรูปในwall รูปprofile รูปในPhoto Albums ที่ต้องการซูม ได้เลย เพียงเท่านี้ก็จะมีหน้าต่างกรอบ รูปขยายใหญ่ขึ้นมาแล้วหล่ะครับ ดังรูปตัวอย่าง
ซูมดูรูปในหน้าWall ของ Facebook
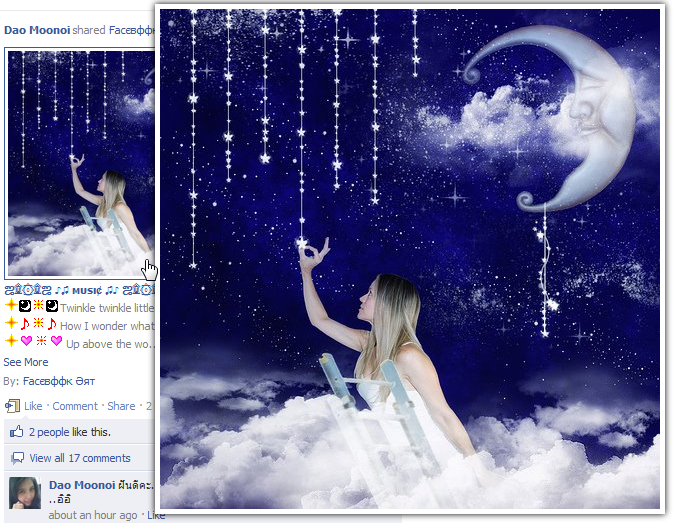
ซูมดูรูปprofile ในหน้าWall ของ Facebook
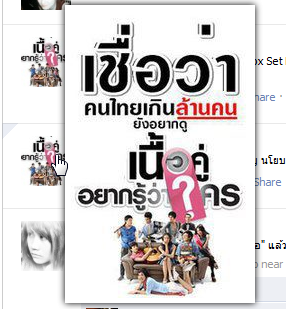
ซูมดูรูปในหน้าprofile ของ Facebook

หากสนใจทดลองใช้ปลั๊กอินFB Photo Zoomนี้ ก็ลองไปที่หน้า ดาวน์โหลดและติดตั้งปลั๊กอินFB Photo Zoom เพื่อติดตั้งและใช้งานกันได้เล้ยยยยยครับ
หวังว่าสาวก Facebook และ Google Chrome ทั้งหลายคงจะชอบปลั๊กอินFB Photo Zoom ปลั๊กอินในเบราเซอร์ Google Chrome ที่ช่วยให้เราซูม ขยายดูรูปในFacebook กันนะครับ 😀
Posted in Chrome Addon, Chrome Extension, Facebook, Facebook Tips, Google Chrome, Photo Zoom, กูเกิ้ลโครม, ซูมรูป, ปลั๊กอินChrome | No Comments »
Tuesday, September 20th, 2011
ถ้าหากใช้โปรแกรม Internet Explorer เล่นอินเตอร์เน็ตอยู่ดีๆ แล้ว IE มันแจ้ง Error Internet Explorer has stopped working. ตัวอย่าง ดังรูป
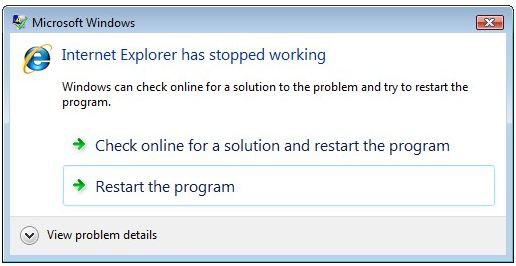
A Problem caused the program working correctly window will close the program and notify you a solution is available. แล้วก็เน็ตหลุดไปเลย ซึ่งจากปัญหาข้างต้นนี้ อาจจะมีหลากหลายสาเหตุที่อาจจะเกี่ยวข้อง วันนี้ผมจึงขอแนะนำวิธีแก้ปัญหา Internet Explorer has stopped working นี้มาฝากกัน ให้ลองนำไปใช้กันดูครับ
วิธีแก้ข้อที่ 1 Reset ค่า Settings ใน Internet Explorer ให้เป็นค่า default ทำได้โดย ปิด Internet Explorer แล้วไปที่ Start > Control Panel > Internet Options > จากนั้นคลิกที่แท๊บ Advanced > แล้วคลิกปุ่ม Reset > เมื่อเรียบร้อยแล้ว ให้คลิกปุ่ม OK จากนั้นลองเปิด Internet Explorer ใหม่อีกครั้ง ตัวอย่าง ดังรูป
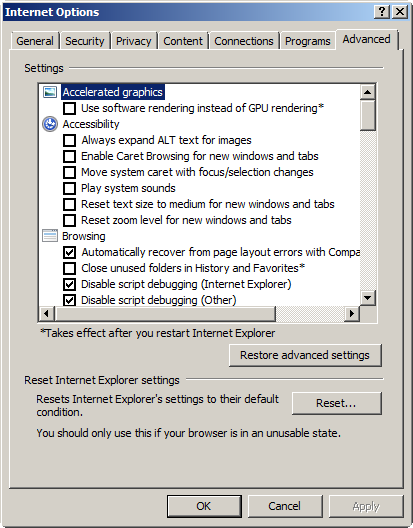
วิธีแก้ข้อที่ 2 Disable ปิดการทำงานของ Protection Mode ใน Internet Explorer ทำได้โดย ปิด Internet Explorer แล้วไปที่ Start > Control Panel > Internet Options > จากนั้นคลิกที่แท๊บ Security > จากนั้นติ๊กเครื่องหมายถูกออกหน้าข้อความ Enable Protection Mode > เมื่อเรียบร้อยแล้ว ให้คลิกปุ่ม OK จากนั้นลองเปิด Internet Explorer ใหม่อีกครั้ง ตัวอย่าง ดังรูป
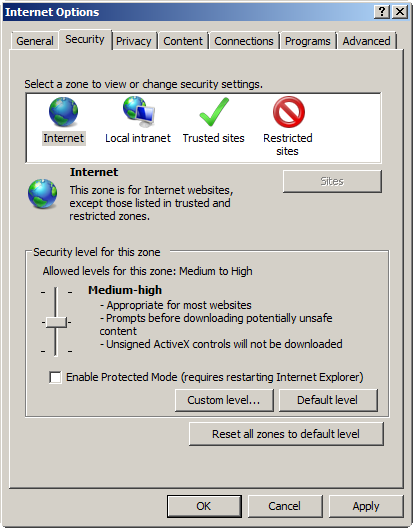
วิธีแก้ข้อที่ 3 ลบ Disable หรือ Uninstall พวก third party Add-ons ต่างๆออกให้หมด เช่น Skype Add-on ใน IE เป็นต้น
วิธีแก้ข้อที่ 4 เปลี่ยนไปใช้ Internet Explorer (โหมด No Add-ons) เพื่อปิดการทำงานของ Add-on ทั้งหมด จะช่วยให้การทำงานของ IE รวดเร็วและเสถียรยิ่งขึ้น สามารถทำได้ โดย ปิด Internet Explorer แล้วไปที่ Start > คลิก All Programs > คลิก Accessories > คลิกที่ Systems Tools > จากนั้นคลิก Internet Explorer(No add-ons)
วิธีแก้ข้อที่ 5 ลบ หรือ Uninstall Toolbar ใน Internet Explorer ที่ไม่จำเป็นออกไป เพราะ Toolbar บางตัวทำให้ IE แฮงค์ หรือหยุดทำงานได้
วิธีแก้ข้อที่ 6 ถ้าลองทั้ง 5 วิธีแล้วยังไม่ได้ ต้องลองติดตั้ง Internet Explorer ใหม่ๆ ซึ่งอาจจะ Re-install Internet Explorer เวอร์ชั่นที่ใช้อยู่เดิม หรือติดตั้ง Internet Explorer เวอร์ชั่นใหม่ๆ ดูนะครับ ทั้งนี้วิธีแก้ปัญหา Internet Explorer has stopped working ข้างต้น สามารถแก้ปัญหา internet explorer crash, IE crashing, internet explorer not responding ได้เช่นกันครับ หากเจอปัญหาเหล่านี้ ลองนำวิธีแก้ข้างต้นไปใชกันดูครับ
Posted in IE, Internet Explorer, แก้ปัญหาIE, ไออี | No Comments »
Monday, September 19th, 2011
รู้หรือไม่ครับว่า Internet Explorer ตั้งแต่เวอร์ชั่น 7 หรือสูงกว่า สามารถเช็ค .NET Framework ที่ติดตั้งลงในเครื่องได้ โดยใช้คำสั่ง javascript เพื่อดึงข้อมูลจาก User Agent String ของ Internet Explorer นั่นเอง วิธีดังกล่าว สามารถทำได้ดังนี้
1. ให้เปิด Internet Explorer ขึ้นมา
2. จากนั้นให้พิมพ์คำสั่ง javascript ลงไปในช่อง Address bar ของ Internet Explorer ดังนี้
javascript:alert(navigator.userAgent)
ตัวอย่างดังรูป

3. เมื่อพิมพ์คำสั่ง javascript ในช่อง Address bar เรียบร้อยแล้ว ให้กดปุ่ม Enter ก็จะได้ผลลัพธ์ ดังรูป

จากรูปจะเห็นว่าในเครื่องได้ติดตั้ง .NET Framework เวอร์ชั่นต่างๆ ดังนี้
– .NET Framework เวอร์ชั่น 2.0(.NET CLR 2.0.50727)
– .NET Framework เวอร์ชั่น 3.0(NET CLR 3.0.30729)
– .NET Framework เวอร์ชั่น 3.5(.NET CLR 3.5.30729)
– .NET Framework เวอร์ชั่น4.0(.NET 4.0C)
เพียงเท่านี้ก็ทำให้เราทราบแล้วหล่ะครับว่า ในเครื่องได้ติดตั้ง .NET Framework เวอร์ชั่นไหนไว้
Posted in .Net Framework, IE, Internet Explorer | No Comments »
Sunday, September 4th, 2011
หากคุณเป็นอีกคนหนึ่งที่ใช้Firefox ในการท่องโลกอินเตอร์เน็ต และชอบให้Firefox จำรหัสผ่านในการเข้าเว็บ ซึ่งการทำแบบนั้นอาจจะทำให้ลืมรหัสผ่านที่จะเข้าเว็บนั้นๆ หรือไม่ก็อยากสืบค้นดูในเครื่องว่ามีใครล๊อกอินค้างไว้ในFirefox หรือไม่ วันนี้ผมมีวิธีที่จะแนะนำสำหรับค้นหา UserName/Password ใน Firefox และวิธีที่จะแนะนำก็คือ การใช้โปรแกรม PasswordFox
โปรแกรม PasswordFox
เป็นโปรแกรมฟรี password recovery tool สำหรับค้นหาUsername/Password ในFirefox สามารถดูpassword ได้ทั้งในcurrent profile และเลือกfirefox profile อื่นๆที่มีในเครื่องได้ โดยเมือรันโปรแกรมขึ้นมา มันจะแสดงคอลัมน์ข้อมูลที่ค้นหามา ได้แก่ Record Index, Web Site, User Name, Password, User Name Field, Password Field, และ Signons filename ตัวอย่าง ดังรูป
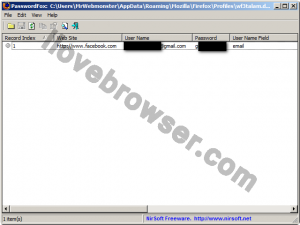
โปรแกรมPasswordFox สามารถใช้ได้บน Windows 2000, Windows XP, Windows Server 2003, Windows Vista และ Windows 7 ในเครื่องที่ติดตั้งใช้งาน Firefox
หากรันโปรแกรมขึ้นมาแล้วโปรแกรมAntivirus อาจจะฟ้องว่าโปรแกรมPasswordFox เป็นพวก Trojan/Virus แล้วหล่ะก็ไม่ต้องตกใจครับ ให้ Allow ยอมให้โปรแกรมทำงานไปเลยครับ ไม่มีอันตรายใดๆ
หากสนใจทดลองไปใช้กันดู สามารถ ดาวน์โหลดPasswordFox ได้เลย ฟรี! ไม่มีชาร์จ
ถ้าลองใช้โปรแกรมPasswordFox ค้นหา UserName/Password ใน Firefox แล้ว ติดปัญหาหรือจะแนะนำอะไร ก็อย่าลืมกลับมาfeedback ให้ทราบด้วยละกันนะครับ 😀
Posted in Firefox, Mozilla Firefox, รหัสผ่าน, หมาย่าง, หมาไฟ, ไฟร์ฟ๊อกซ์ | No Comments »