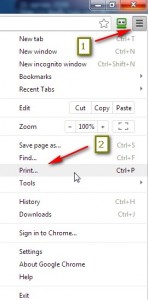เซฟหน้าเว็บเพจเป็นไฟล์ PDF ง่ายๆด้วย Google Chrome
Thursday, October 10th, 2013 |หากเราเปิดไปเจอหน้าเว็บเพจใดเว็บเพจหนึ่ง ซึ่งมีข้อมูลที่น่าสนใจ แล้วอยากจะบันทึกเก็บไว้ในลักษณะ E-Book(PDF ไฟล์) เพื่อเก็ยสะสม รวบรวมไว้เป็นคลังความรู้ของตัวเอง เราจะทำอย่างไรครับ? สำหรับผมง่ายๆครับ แค่ใช้ Google Chrome เบราเซอร์ เป็นตัวช่วยในการบันทึกไฟล์ PDF แล้ว Manual รวบรวมเป็น E-Book ตามที่เราต้องการ ซึ่งวิธีการที่เล่ามา สามารถทำได้ ดังนี้
1. ใช้ Google Chrome เบราเซอร์ ในการท่องอินเตอร์เน็ต เปิดหน้าเว็บเพจที่มีข้อมูลที่เราสนใจ
2. จากนั้น ไปที่ Google Chrome Control Panel แล้วเลือกเมนู Print… (คลิ๊กลำดับตามหมายเลข 1 และ 2 ตามลูกศรชี้) ดังรูป
2. ต่อมา จะปรากฏแถบเครื่องมือสำหรับบันทึกไฟล์ PDF จากนั้นให้กดปุ่ม Save (ตามหมายเลข 3)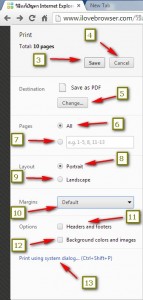
3. จากนั้นจะปรากฏหน้าต่าง Save As ให้เลือก Path ที่ต้องการบันทึกไฟล์ PDF, ระบุชื่อไฟล์ PDF ตามต้องการ จากนั้นกดปุ่ม Save เป็นอันเรียบร้อย ได้แล้วครับ ไฟล์ PDF หนึ่งไฟล์ ดังรูป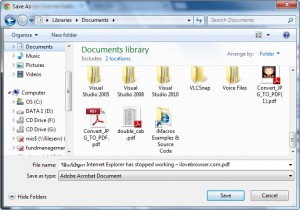
หมายเหตุ
อธิบายเพิ่มเติมเกี่ยวกับส่วนต่างๆของเครื่องมือบันทึก PDF ใน Google Chrome (ตั้งแต่หมายเลข 3 ถึง หายเลข 13 ตามลูกศรชี้)
หมายเลข 3 กดปุ่ม Save เพื่อบันทึกไฟล์ PDF
หมายเลข 4 กดปุ่ม Cancel เพื่อยกเลิกและปิดเครื่องมือบันทึกไฟล์ PDF
หมายเลข 5 กดปุ่ม Change เพื่อเปลี่ยน Destination
หมายเลข 6 เลือก All เพื่อทำการบันทึกเป็น PDF ทุกหน้า
หมายเลข 7 เลือก แล้วระบุจำนวนหน้าเว็บเพจที่ต้องการบันทึกเป็น PDF
หมายเลข 8 เลือก Portrait ให้หน้า PDF เป็นแนวตั้ง
หมายเลข 9 เลือก Landscape ให้หน้า PDF เป็นแนวนอน
หมายเลข 10 เลือก Margins ระยะขอบของหน้า PDF ซึ่งมีให้เลือก 4 แบบ คือ Default(ค่ามาตรฐาน),None(ไม่มีระยะขอบ),Minimun(ชิดขอบที่สุด), Custom(กำหนดเอง)
หมายเลข 11 Headers and Footers แสดงหัวและท้ายหน้า PDF
หมายเลข 12 Background colors and images กำหนดให้พิมพ์ภาพพื้นหลังและรูปภาพด้วย
หมายเลข 13 Print using system dialog… สำหรับตั้งค่าเครื่องพิมพ์ (ใช้ในกรณีที่ต้องการพิมพ์หน้าเว็บเพจออกทางเครื่องพิมพ์) ดังรูป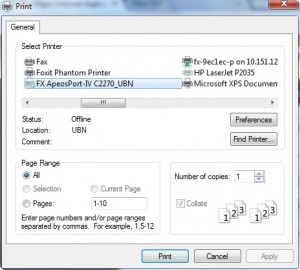
เป็นยังไงกันบ้างครับ ทิปเล็กๆน้อยจาก Google Chrome เบราเซอร์ ที่ช่วยให้เราเซฟหน้าเว็บเพจเป็นไฟล์ PDF ได้ง่ายๆ ไม่ต้องลงโปรแกรมหรือติดตั้งเครื่องมืออะไรเพิ่มเติม ลองนำทิปนี้ไปใช้กันดูนะครับ 🙂