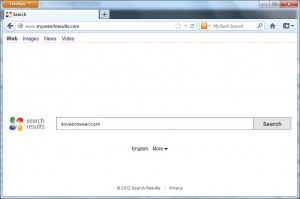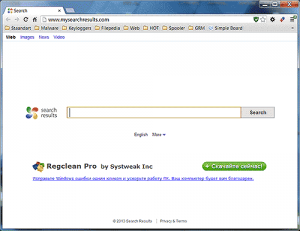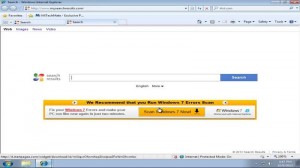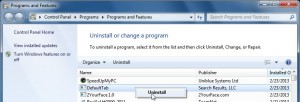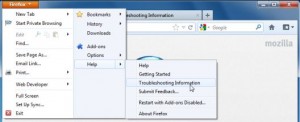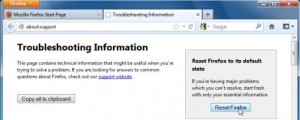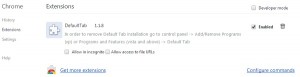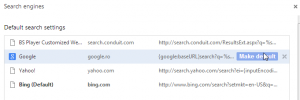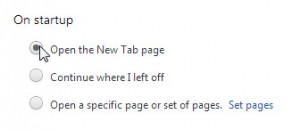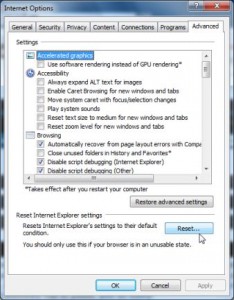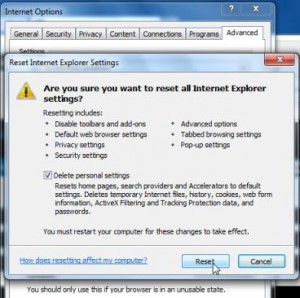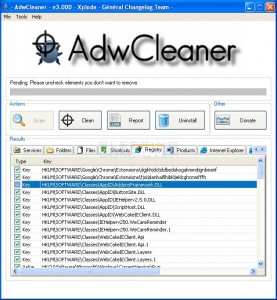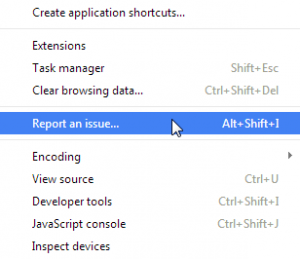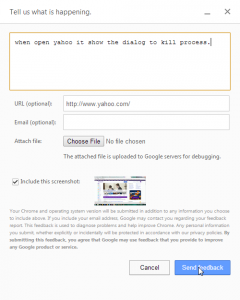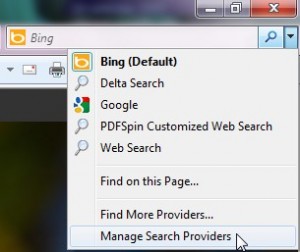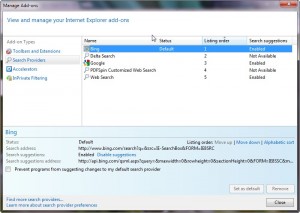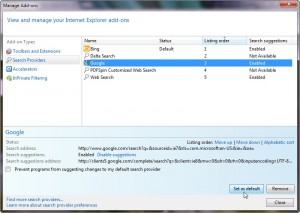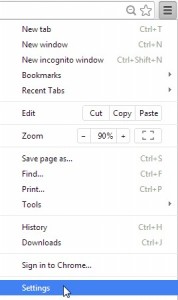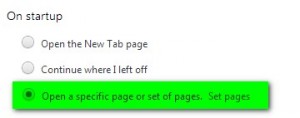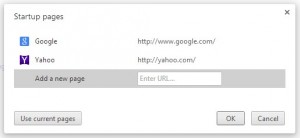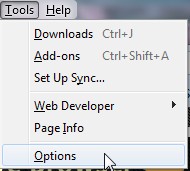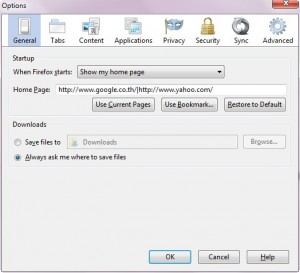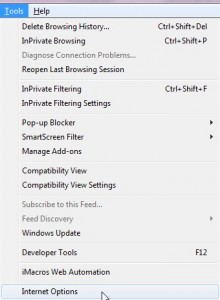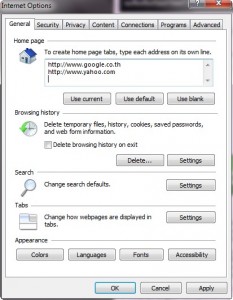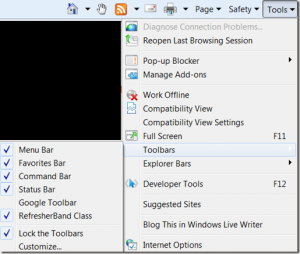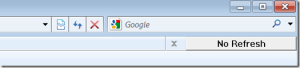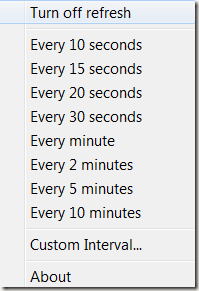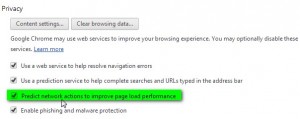Archive for January, 2014
Thursday, January 23rd, 2014
เจอกันบ้างไหมครับ เวลาที่เปิดโปรแกรมเว็บเบราเซอร์อย่าง Firefox, Internet Explorer(IE) หรือ Google Chrome ขึ้นมาแล้วมันจะมีหน้า mySearchResults Search เปิดมารออยู่แล้วในแท๊บแรกเลย และส่งหน้าให้เราไปที่เ็ว็บ MySearchResults.com โดยอัตโนมัติ ตัวอย่าง ดังรูป
mySearchResults Search ใน Firefox
mySearchResults Search ใน Google Chrome
mySearchResults Search ใน Internet Explorer
ซึ่งเจ้า Search ตัวนี้ ถือเป็น Adware ตัวหนึ่งที่สร้างเพื่อการโฆษณาผ่านหน้าเว็บ โดยเว็บหรือผลิตภัณฑ์ที่ถูกมานำโฆษณานั้น เช่น พวกโปรแกรม Toolbar ต่างๆ ที่อาจจะมีทั้งปลอดภัยและไม่ปลอดภัย ซึ่งอาจจะรวมถึงพวกไวรัส สปายแวร์แฝงมาด้วย รวมไปถึงทำให้การทำงานของโปรแกรมเว็บเบราเซอร์ที่เรากำลังใช้งานอยู่เกิดการ Crash หรือ แฮงค์ ค้าง กลางอากาศได้
เอาล่ะ เกริ่นมาพอสมควรแล้ว มาดูหน้าตาตัวอย่างของ mySearchResult Search พร้อม วิธีลบ mySearchResults Search ออกจาก Firefox, Chrome และ IE กันต่อไปเลย
ขั้นตอนที่ 1. Uninstall โปรแกรมที่ชื่อว่า Default Tab, Default Tab for Chrome และ Browser Protect ออกจากเครื่อง โดยมีวิธีดังนี้
1.1 ไปที่ Start > Control Panel > คลิกเมนู Uninstall a Program
1.2 ที่หน้า Uninstall or change program ให้ค้นหาและ Uninstall โปรแกรมที่มีชื่อว่า Default Tab หรือ Default Tab for Chrome หรือ Browser Protect ออกให้หมด โดยคลิกขวาที่ชื่อนั้นๆ แล้วเลือก Uninstall ดังรูป
ขั้นตอนที่ 2. ทำการลบ mySearchResults Search ออกจาก Firefox, Chrome และ IE ตามลำดับ ดังนี้
วิธีลบ mySearchResults Search ออกจาก Firefox ทำได้ตามขั้นตอนต่อไปนี้
เปิด Firefox ขึ้นมา แล้้วกดปุ่ม Firefox ที่อยู่มุมบนซ้ายสุด > เลือกเมนู Help > คลิกเมนู Troubleshooting Information ดังรูป
จากนั้น ที่กรอบมันขวาของหน้าจอแท๊บ Troubleshooting Information ให้กดปุ่ม Reset Firefox ดังรูป
จากนั้นจะมีหน้าต่างมาถาม ให้กดยืนยัน Reset Firefo แล้วรอจนกระทั่ง Firefox ปิดตัวเอง แล้วเปิดขึ้นมา ให้กดปุ่ม Finish เมื่อ Firefox เปิดขึ้นมาแล้ว
วิธีลบ mySearchResults Search ออกจาก Google Chrome ทำได้ตามขั้นตอนต่อไปนี้
เปิด Google Chrome ขึ้นมา แล้วคลิกที่ไอคอน ตรง Toolbar มุมบนขวา ดังรูป
จากนั้นเลือกเมนู Tools > คลิกเมนู Extensions
ที่หน้าจอแท๊บ Extensions ให้กดปุ่มรูปไอคอนถังขยะที่หลัง Extensions ที่ชื่อ Default Tab เพื่อลบ ดังรูป
ต่อมา ให้คลิกที่ไอคอน ตรง Toolbar มุมบนขวา ดังรูป
แล้วคลิกเมนู Settings > แล้วไปที่ส่วนของ Search และคลิกปุ่ม Manage Search engines…
จะมีหน้า Search engines ปรากฏ ให้คลิกเลือกที่ Google จากนั้นกดปุ่ม Make default ดังรูป
ถัดมาให้ไปที่ส่วน On startup ที่อยู่ในหน้า Settings แล้วคลิกตัวเลือก Open the New Tab page ดังรูป
จากนั้นปิดแล้วเปิด(รีสตาร์ท) Google Chrome
วิธีลบ mySearchResults Search ออกจาก Internet Explorer(IE) ทำได้ตามขั้นตอนต่อไปนี้
เปิด IE ขึ้นมา ไปที่เมนู Tools > คลิกเมนู Internet Options
จะปรากฏหน้าจอ Internet Options ให้คลิกแท๊บ Advanced และกดปุ่ม Reset… ดังรูป
ต่อมาจะมีหน้าจอ Reset Internet Explorer Settings เด้งขึ้นมา ให้ติ๊กถูกที่หน้าข้อความ Delete personal settings > แล้วกดปุ่ม Reset ดังรูป
จากนั้นรอจนกระทั่ง IE reset เรียบร้อย ให้คลิกปุ่ม Close > OK ตามลำดับ แล้วให้ปิดแล้วเปิด(รีสตาร์ท) Internet Explorer
ขั้นตอนที่ 3. ทำความสะอาด Registry ด้วยโปรแกรม AdwCleaner ดังนี้
คลิ๊ก ลิงก์ดาวน์โหลด AdwCleaner เพื่อไปหน้าดาวน์โหลดโปรแกรม AdwCleaner
หลังจากดาวน์โหลดโปรแกรม AdwCleaner มาไว้ที่เครื่องแล้ว ให้เปิดรันโปรแกรมขึ้นมา โดยดับเบิ้ลคลิ๊กที่ไฟล์ AdwCleaner.exe
จากนั้นโปรแกรมเปิดขึ้นมาแล้ว ให้กดปุ่ม Scan จากนั้นรอสักครู่เพื่อดูผล ซึ่งจะแสดงผลที่หน้า Result ดังรูปข้างต้น
ต่อมาโปรแกรม Scan เสร็จแล้ว ให้กดปุ่ม Clean เพื่อทำการลบไวรัส MySearchResult.com Redirect
เมื่อโปรแกรม Clean เรียบร้อย ให้ปิดโปรแกรมออกไป แล้วทำการรีสตาร์ทเครื่องหนึ่งครั้ง แล้วทดสอบเว็บเบราเซอร์ Internet Explorer, Firefox, Google Chrome ใช้งานดูครับ
ลองนำวิธีลบ mySearchResult Search ออกจากเครื่องรวมทั้ง Firefox, Chrome และ Internet Explorer แก้ไขตามบทความนี้ไปใช้กันดูครับ ^^
Posted in AdwCleaner , Firefox , Google Chrome , IE , Internet Explorer , Mozilla Firefox , mySearchResults , mySearchResults Redirect , mySearchResults Virus , Virus Spyware Removal | No Comments »
Wednesday, January 22nd, 2014
หากใช้ google chrome แล้ว เจอปัญหาการใช้งานต่างๆ เราสามารถรายงานปัญหาเหล่านั้นส่งให้ทางทีมงาน Google ได้ เพื่อทำการตรวจสอบ และแก้ไขต่อไปซึ่งทั้งนี้ทั้งนั้น ก่อนที่จะส่งรายงานแจ้งปัญหา(Issue) Google Chrome ไปให้ Google ให้ลองค้นหาปัญหา(Issue) ที่ศูนย์ Chrome Help Forum ก่อนนะครับ
วิธีรายงานแจ้งปัญหา(Issue) Google Chrome ไปให้ Google สามารถทำได้ดังต่อไปนี้
1. เปิด Google Chrome ขึ้นมา แล้วคลิกที่ไอคอน ตรง Toolbar มุมบนขวา ดังรูป
2. จากนั้นเลือกเมนู Tools > แล้วคลิกเมนู Report an issue… ดังรูป
3. ต่อมาจะปรากฏหน้าจอ Report issue ให้รายงานปัญหา โดยสามารถระบุ
รายละเอียดเกี่ยวกับปัญหาที่พบ(ต้องระบุ)
URL หรือเว็บไซต์ที่เกี่ยว(ไม่ระบุก็ได้)
Email(ไม่ระบุก็ได้)
Attach File(แนบไฟล์ที่เกี่ยวข้อง ต้องระบุ)
ทั้งนี้สามารถส่ง Screen capture หน้าจอหรือหน้าเว็บที่มีปัญหาได้ด้วย ตามลำดับ
4. เมื่อระบุรายการต่างๆครบเรียบร้อย ให้กดปุ่ม Send Feedback เพียงเท่านี้ คุณก็เป็นหนึ่งในผู้ที่ช่วยพัฒนาและแก้ Bug Google Chrome ได้แล้วละครับ 🙂
Posted in Google Chrome , Report Issue , รายงานปัญหา , แจ้งปัญหา | No Comments »
Saturday, January 18th, 2014
วิธีตั้งค่าเปลี่ยน Default Search Provider หรือ Search Engine เริ่มต้นใน Internet Explorer(IE) สามารถทำได้ดังนี้
1. เปิดโปรแกรม Internet Explorer ขึ้นมา แล้วไปคลิกที่ปุ่มลูกศรชี้ลงที่อยู่หลังปุ่มค้นหา(แว่นขยาย)ใน Toolbar > จากนั้นคลิกเมนู Manage Search Providers ดังรูป
2. จากนั้นจะปรากฏหน้าจอ Manage Add-ons ขึ้นมา ซึ่งโดยทั่วไปถ้าเรายังไม่เคยเปลี่ยน Default Search Provider มันจะเป็น Search Provider จะเป็น Bing Search ดังรูป
3. จากนั้นให้เลือก Search Provider ที่เราต้องการตั้งค่าเปลี่ยนให้เป็น Default Search Provider ซึ่งในที่นี้ผมต้องการเปลี่ยนเป็น Google Search ก็ให้ลิกเลือกที่ Google > จากนั้นกดปุ่ม Set as Default แล้วกดปุ่ม Close ออกไป
4. จากนั้นเวลาที่เราคีย์คำค้นหาหรือข้อความอะไรก็แล้วแต่ลงในช่อง URL Address ของ IE มันจะถูกทำการค้นหาให้ด้วย Google Search ให้อัตโนมัติ
Posted in Default Search Provider , Internet Explorer , Search Provider | No Comments »
Tuesday, January 14th, 2014
จากคำถาม ถ้าต้องการเปิดเว็บเบราเซอร์ อย่าง Google Chrome,Firefox,Internet Explorer(IE) ขึ้นมาแล้ว ให้เปิดหน้าเว็บหลายหน้า หลายแท๊บเลย จะต้องไปตั้งค่าตรงไหน และทำอย่างไร? ของพี่ที่รู้จักที่ถามผมมา ซึ่งผมได้ให้คำตอบพี่ที่รู้จักไปแล้ว และคิดว่าหลายคนคงมีคำถามนี้เหมือนกัน เลยเขียนลงบล๊อกเก็บไว้เลย เผื่อมีใครมาถามอีก จะได้บอกให้มาอ่านได้ที่นี่
ตั้งค่า startup multiple home page หลายหน้าหลายแท๊บใน Google Chrome มีขั้นตอนดังต่อไปนี้
1. เปิด Google Chrome ขึ้นมา แล้วไปที่ Google Chrome Control > เลือกเมนู Setting ดังรูป
2. จากนั้นให้ไปที่ส่วน On startup แล้วเลือก Open a specific page or set of pages. ดังรูป
3. จากนั้นคลิกที่ Set pages จะปรากฏหน้าต่าง Startup pages ให้กรอก URL(ชื่อเว็บ) ที่ต้องการตั้งให้เปิดตอนเริ่มต้น ดังรูป
4. เมื่อกรอก URL(ชื่อเว็บ) ได้ครบตามที่ตองการแล้ว ให้กดปุ่ม OK แล้ว ปิด-เปิด(Restart) Google Chrome เพื่อดูผล
ตั้งค่า startup multiple home page หลายหน้าหลายแท๊บใน Mozilla Firefox มีขั้นตอนดังต่อไปนี้
1. เปิด Firefox ขึ้นมา แล้วไปที่เมนู Tools > เลือก Options ดังรูป
2. จะปรากฏหน้าต่าง Options ให้กดที่แท๊บ General ที่ส่วน Startup
ที่ช่อง When Fireofx starts: ให้เลือก Show my home pag e
ที่ช่อง Home Page: ให้กรอกชื่อ URL หรือชื่อเว็บที่ต้องการให้เปิดตอนเริ่มต้น โดยคั่นแต่ละชื่อเว็บด้วยสัญลักษณ์ | (pipe) ตัวอย่าง ดังรูป
3. เมื่อกรอกชื่อ URL หรือชื่อเว็บที่ต้องให้เปิดตอนเริ่มต้นเรียบร้อย ให้กดปุ่ม OK แล้ว ปิด-เปิด(Restart) Firefox เพื่อดูผล
ตั้งค่า startup multiple home page หลายหน้าหลายแท๊บใน Internet Explorer(IE) มีขั้นตอนดังต่อไปนี้
1. เปิด Internet Explorer(IE) ขึ้นมา จากนั้นไปที่เมนู Tools > Internet Options ดังรูป
2. จะปรากฏหน้าต่าง Internet Options ให้คลิกแท๊บ General และ
ที่ส่วน Home page ให้กรอกชื่อ URL หรือชื่อเว็บที่ต้องการให้เปิดตอนเริ่มต้น โดยเมื่อกรอกเสร็จแต่ละชื่อเว็บให้อยู่คนละบรรทัดกัน ตัวอย่าง ดังรูป
3. เมื่อกรอกชื่อ URL หรือชื่อเว็บที่ต้องให้เปิดตอนเริ่มต้นเรียบร้อย ให้กดปุ่ม OK แล้ว ปิด-เปิด(Restart) Internet Explorer(IE) เพื่อดูผล
ลองนำวิธีตั้งค่า startup multiple home page หลายหน้าหลายแท๊บทั้งใน Google Chrome,Firefox,Internet Explorer(IE) ไปลองใช้ดูนะครับ ในคราวต่อไปจะมาบอกวิธีตั้งค่าใน Opera Browser, Apple Safari ครับ 😉
Posted in Firefox , Google Chrome , home page , Internet Explorer , Mozilla Firefox , multiple home page , multiple startup , settings , startup , ตั้งค่า homepage เริ่มต้น | No Comments »
Monday, January 13th, 2014
ปกติเวลาที่เราเข้าเว็บประเภทประมูลออนไลน์ ซึ่งแน่ละเว็บพวกนี้จะมีเวลาที่ตั้งค่าไว้ เพื่อให้คนที่สนใจประมูลรอ และเราจำเป็นต้องกดปุ่ม F5 เพื่อ manual refresh หน้าประมูลสินค้านั้นๆ ซึ่งบางครั้งอาจจะไม่ทันหรือเสียโอกาสในการประมูล อย่างเช่นเว้บประมูลของ Ebay เป็นต้น
หรือใครที่อยากจะให้หน้าเว็บเพจที่เรากำลังเปิดอ่านหรือดูอยู่แบบนาทีต่อนาที และเราไม่จำเป็นต้องกดปุ่ม F5 เพื่อ refresh หรือ re-load เราสามารถใช้ปลั๊กอิน AutoRefresher บน IE ได้ โดยปลั๊กอินนี้ จะทำหน้าที่ refresh หรือ re-load หน้าเว็บเพจที่เราเปิดอยู่ให้อัตโนมัติ สามารถใช้ได้บน IE7, IE8 ซึ่งขั้นตอนติดตั้งและใช้งานปลั๊กอิน AutoRefresher มีดังต่อไปนี้
1. ดาวน์โหลดปลั๊กอิน AutoRefresher บน IE ได้โดย คลิกที่นี่ แล้วติดตั้งปลั๊กอินให้เรียบร้อย
2. จากนั้นเปิด IE ขึ้นมา แล้วไปที่ Tools > เลือกเมนูย่ิอย Toolbars > ติ๊กถูกที่ RefresherBand Class ดังรูป
No Refresh ดังรูป
No Refresh นั้น จะปรากฏตัวเลือกของระยะเวลาที่จะให้ปลั๊กอิน Refresh หรือ Re-load หน้าเว็บเพจที่เราเปิดอยู่ ตัวอย่างดังรูป
ซึ่งทั้งนี้ เราสามารถตั้งระยะเวลาได้ตามต้องการ โดยคลิกที่ Custom Interval… เพื่อเลือกตั้งระยะเวลาRefresh หรือ Re-load ได้เอง ลองดาวน์โหลดและติดตั้ใช้งานปลั๊กอิน AutoRefresher เพื่อโหลดหน้าเว็บเพจอัตโนมัติใน Internet Explorer(IE) ดูนะครับ ผมยังไม่ได้ทดลองบน IE9, IE10, หรือ IE11 ยังไงฝากเพื่อนๆทดลองดูละกันนะครับ 😉
Posted in AutoRefresh , AutoRefresher , IE , Internet Explorer | No Comments »
Sunday, January 12th, 2014
เค้าว่ากันว่าวิธีตั้งค่า prerender หรือ pre-load ใน Google Chrome จะช่วยให้สามารถเปิดหน้าเว็บเพจนั้นๆให้แสดงผลได้อย่างรวดเร็ว โดยเฉพาะเมื่อเว็บเพจหรือเว็บบล็อกที่มีการแสดงผลเป็นหน้าๆ ซุึ่งขณะที่เรากำลังอ่านโพสต์หรือเพจปัจจุบันอยู่ Google Chrome จะทำการ renderหรือโหลด โพสต์ถัดไปรอไว้เลย เมื่อเราคลิกที่ปุ่ม โพสต์ถัดไป หรือ Next Google Chrome ก็จะแสดงหน้าเพจหรือโพสต์นั้นๆได้ทันที
หรือแม้กระทั่งเมื่อเราพิมพ์ URL ของเว็บในช่อง URL Address Google Chrome ก็จะทำการแสดงรายชื่อ URL ที่คาดว่าน่าจะเป็นเว็บเพจที่เรากำลังจะเปิดขึ้นมาให้ ตาม History ที่เราเคยเปิด พร้อมทั้ง render หรือ pre-load หน้า้เว้บเพจนั้นๆรอไว้ให้เลย เมื่อเรากด Enter เพื่อเข้าสู่หน้าเว็บเพจนั้นๆ ก็จะแสดงผลขึ้นมาทันที
มาดูวิธีการตั้งค่า prerender หรือ pre-load ให้เปิดหน้าเว็บเพจอย่างรวดเร้ว กันSettings ดังรูป
Show advanced settings… Predict network actions to improve page load performance ดังรูป
เพียงเท่านี้เราก็สามารถเปิดหน้าเว็บเพจใน Google Chrome ได้อย่างรวดเร็วทันใจแล้วละครับ ^^
Posted in Advance Settings , Google Chrome , Preload , Render | No Comments »

 อีกครั้ง
อีกครั้ง