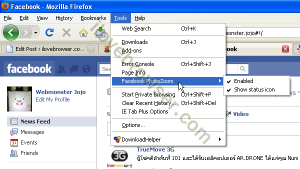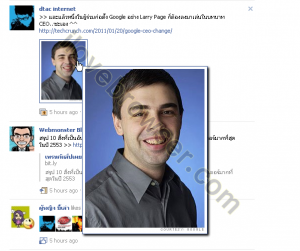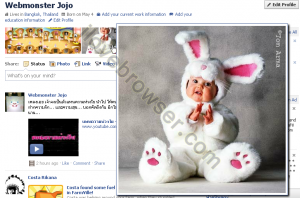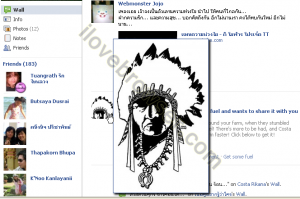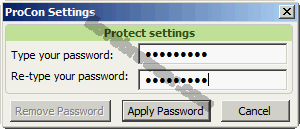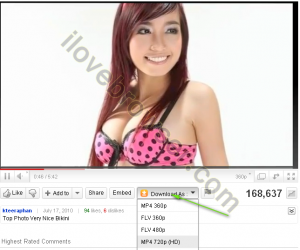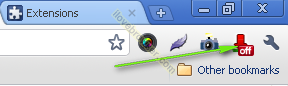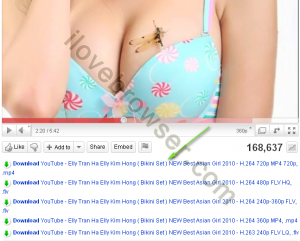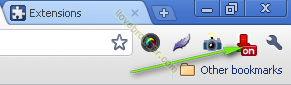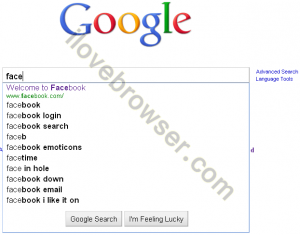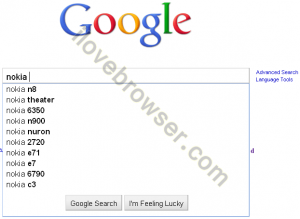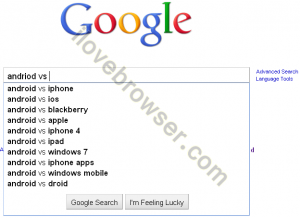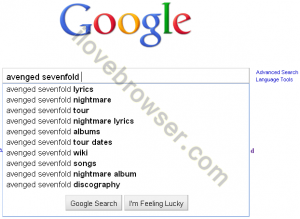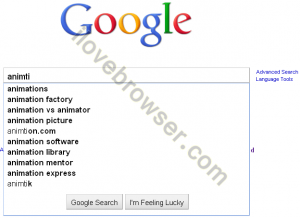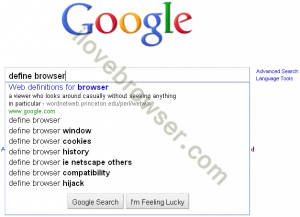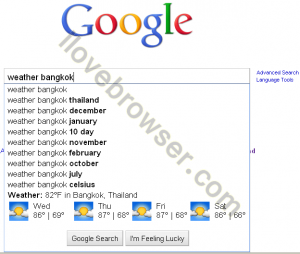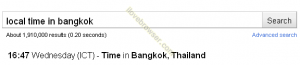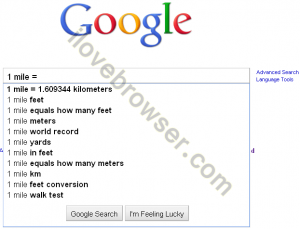Archive for January, 2011
Friday, January 21st, 2011
คงไม่มีใคร ไม่รู้จักเว็บโซเชียล เน็ตเวิร์ค ที่กำลังฮิตกันทั่วบ้านทั่วเมืองอยู่ในปัจจุบัน อย่างเว็บเฟซบุ๊ค(facebook) กันหรอกนะครับ หรืออาจจะมีก็คงเป็นส่วนน้อย ซึ่งเจ้าเว็บเฟซบุ๊คนี้ ก็เป็นเว็บที่ให้บริการสังคมออนไลน์บนอินเทอร์เน็ต ที่จะทำให้ผู้ใช้งาน สามารถติดต่อสื่อสาร และร่วมทำกิจกรรมใดกิจกรรมหนึ่งหรือหลายๆกิจกรรมกับผู้ใช้ facebook คนอื่นๆ ได้ ไม่ว่าจะเป็นการตั้งประเด็นถามตอบในเรื่องที่สนใจ, โพสต์รูปภาพ, โพสต์คลิปวิดีโอ, เขียนบทความหรือบล็อก, แชทคุยกันแบบสดๆ, เล่นเกมส์แบบเป็นกลุ่ม(ซึ่งเป็นที่นิยมกันอย่างมากเช่นกัน) และยังสามารถทำกิจกรรมอื่นๆ ผ่านแอพลิเคชั่นเสริม (Applications) ที่มีอยู่อย่างมากมาย ซึ่งแอพลิเคชั่นดังกล่าวได้ถูกพัฒนาเข้ามาเพิ่มเติมอยู่เรื่อยๆ จนเรียกได้ว่าเลือกใช้กันทั้งปีก็ไม่หมดครับ
เอาหล่ะครับ เกริ่นfacebook ไปพอหอมปากหอมคอแล้ว ต่อไปเรามาดูปลั๊กอินที่จะช่วยให้เราซูมดูรูป thumbnails (ไม่ว่าจะเป็นรูปอวตาร รูปprofile pictures หรือรูปใน album photos) ได้ง่ายๆ เพียงแค่ปลายเม้าส์ครับ ซึ่งปลั๊กอินที่ว่านี้ก็คือ ปลั๊กอินPhotoZoom
สำหรับการใช้งานปลั๊กอินFacebook PhotoZoom ก็ง่ายๆ ไม่ยาก อันดับแรกก็ดาวน์โหลดและติดตั้งปลั๊กอินPhotoZoom จากนั้นก็ไปที่เมนู Tools > Facebook PhotoZoom ดังรูป
ส่วนตั้งค่าการใช้งานปลั๊กอินPhotoZoom
เพื่อEnable เปิด หรือ Disable ปิดการใช้งานปลั๊กอินตัวนี้ครับ
จากนั้นก็เข้าFacebook แล้วก็เอาเม้าส์Pointer(ตัวชี้เม้าส์) ไปไว้บนรูปอวตาร รูปในPhoto Albums ที่ต้องการซูม เพียงเท่านี้ก็จะมีหน้าต่างกรอบ รูปขยายใหญ่ขึ้นมาแล้วหล่ะครับ ดังรูปตัวอย่าง
ซูมดูรูปในหน้าWall ของ Facebook
ซูมPhotoในหน้าProfile
ซูมดูรูปในหน้าProfile
หากสนใจทดลองใช้ปลั๊กอินนี้ ก็ลองไปที่หน้า ดาวน์โหลดและติดตั้งปลั๊กอินFacebook PhotoZoom
หวังว่าสาวก Facebook ทั้งหลายคงจะชอบปลั๊กอินPhotoZoom ปลั๊กอินในเบราเซอร์ Firefox ที่ช่วยให้เราซูม ขยายดูรูปในFacebook กันนะครับ 🙂
Posted in Addon , Extension , Facebook , Facebook Tips , Firefox , Mozilla Firefox , PhotoZoom , ซูมรูป , ปลั๊กอินFirefox , ไฟร์ฟ๊อกซ์ | No Comments »
Thursday, January 20th, 2011
ในยุคของโลกไร้พรมแดน คงไม่มีใครไม่เคยได้ยินคำว่า Internet หรือ World Wide Web (WWW) และการใช้งาน Internet ก็ได้กลายเป็นส่วนหนึ่งในชีวิตประจำวันของบุคคลส่วนใหญ่ ครอบคลุมทั้งเด็กและผู้ใหญ่ ไม่ว่าจะเป็นการใช้ WWW การเล่นเว็บ Social Network การ Chat หรือการใช้ Electronic Mail (E-mail) เป็นต้น และเนื่องจาก Internet เป็นเครือข่ายที่ใหญ่มหึมา มีบุคคลทุกเพศทุกวัยที่ใช้งาน ซึ่งข้อมูลที่สามารถใช้ได้กับบุคคลวัยหนึ่ง อาจไม่เหมาะสมกับบุคคลอีกวัยหนึ่ง โดยเฉพาะอย่างยิ่งเด็ก ที่อาจจะมีภัยที่อาจเกิดกับบุตรหลานที่ใช้ Internet ได้แก่
1. ภัยที่เกิดจากข้อมูลที่ไม่เหมาะสม ข้อมูลประเภทที่ก่อให้เกิดความรุนแรง ข้อมูลประเภทสื่อลามกอนาจาร เช่น ผู้ปกครองคงไม่ต้องการให้บุตรหลานค้นหาวิธีทำระเบิดใน Internet และทดลองนำมาใช้ หรือดูวิดีโอโป๊บน Internet ซึ่งปัจจุบันสามารถทำได้อย่างง่ายดาย
2. ภัยที่เกิดจากการติดต่อกับคนแปลกหน้า ซึ่งมีเจตนาที่จะหลอกลวง หรือต้องการข้อมูลส่วนตัวบางประการเพื่อการกระทำอันมิชอบ
ซึ่งวิธีการป้องกัน ก็สามารถทำได้ 2 วิธีใหญ่ๆ ได้แก่
1. การเอาใจใส่ดูแลจากตัวผู้ปกครองเอง โดยการแนะนำ การสอนบุตรหลานให้ใช้ Internet อย่างถูกต้อง และปลอดภัย
2. การใช้ Blocking/Filtering Software เพื่อป้องกันการอ่านหรือดึงข้อมูลจากสื่อที่ไม่เหมาะสม
และในวันนี้ ผมจะมาแนะนำวิธีการป้องกัน(Parental Control) โดย Blocking/Filtering Software/Plugin ผ่านเว็บเบราเซอร์Firefox โดยปลั๊กอินที่จะนำเสนอก็คือ ปลั๊กอินProCon Latte
สำหรับปลั๊กอินProCon Latte หรือเรียกสั้นว่าว่า ปลั๊กอินProCon เป็นปลั๊กอินที่ช่วยFiltering คัดกรองข้อมูลต่างๆในเว็บเพจ เช่น ข้อความที่ไม่สุภาพ ลามกอนาจาร การพนัน การแฮกกิ้ง การแครกกิ้ง หรือสื่อที่ไม่เหมาะสมทั้งหลาย เป็นต้น ผ่านเว็บเบราเซอร์Firefox รวมทั้งสามารถบล๊อกทราฟฟิก ใส่Blacklist/Whitelist เว็บไซต์ ได้ นอกจากนี้ยังสามารถกำหนดรหัสผ่าน เพื่อไม่ให้เด็กๆ ลูกๆ หลานๆ ไปเปลี่ยนค่าต่างๆได้อีก
วิธีการใช้งานก็ง่ายๆครับ โดยให้ทำการดาวน์โหลดและติดตั้งปลั๊กอินProCon จากนั้นก็รีสตาร์ทFirefox แล้วไปที่ Tools > ProCon เพื่อตั้งค่าการใช้งานต่างๆ เช่น
แท๊บGeneral สำหรับตั้งค่าการใช้งานทั่วไป
แท๊บMain Filters สำหรับตั้งค่าคัดกรองเว็บไซต์
หน้าต่างสำหรัคัดกรองคำ(Bloced Words) และBlocked Sites
หน้าต่างตั้งค่ารหัสผ่าน สำหรับเข้ามาตั้งค่าปลั๊กอินProCon โดยเลือกตั้งค่าได้ที่แท๊บGeneral
แท๊บWhitelist สำหรับระบุเว็บไซต์ที่อนุญาต ให้เข้าถึงได้
แท๊บBlacklist สำหรับระบุเว็บไซต์ที่ไม่อนุญาติให้เข้าถึง
หากสนใจทดลองใช้ปลั๊กอินนี้ ก็ลองไปที่หน้า ดาวน์โหลดและติดตั้งปลั๊กอินProCon
สำหรับการแนะนำปลั๊กอิน Firefox Parental Control(ProCon Latte) นี้ น่าจะช่วยคัดกรองเว็บ กำหนดสิทธิการใช้งานได้ระดับหนึ่งเท่านั้นนะครับ อย่างไรเสีย ผมว่าการเอาใจใส่ดูแลจากตัวผู้ปกครองเอง โดยการแนะนำ การสอนบุตรหลานให้ใช้ Internet อย่างถูกต้อง และปลอดภัย น่าจะเป็นวิธีที่ไม่ควรมองข้ามนะครับผม
Posted in Blocking Plugin , Filtering Plugin , Firefox , Mozilla Firefox , Parental Control , ProCon Latte , ปลั๊กอินFirefox | No Comments »
Wednesday, January 19th, 2011
เราจะทำยังไง ถ้าในหน้าเว็บเพจที่เรากำลังเยี่ยมชมอยู่นั้น มีส่วนที่เราสนใจที่จะอ่าน แต่ในหน้าเว็บเพจนั้น มีการออกแบบที่ใช้สีสันของข้อความหรือ มีแถบป้ายโฆษณาที่มีข้อความกระพริบๆ วิ้งๆ สลับไปมา ดูรกหูรกตาบ้าง อะไรบ้าง ทำให้เสียอรรถรสในการดูหรืออ่านเว็บเพจหน้านั้นๆ รวมทั้งอ่านแล้วรู้สึกไม่สบายตา วันนี้ผมมีปลั๊กอินกูเกิ้ลโครมที่จะช่วยให้การอ่านข้อความ หรือContent ในหน้าเว็บเพจที่เราสนใจ ให้เกิดความรู้สึกดี ไม่แสบตากับสีสันของข้อความ หรือป้ายโฆษณาต่างๆ ส่วนจะเป็นปลั๊กอินอะไรนั้น ติดตามต่อเลยครับ
1. ปลั๊กอินReading Glasses
– เลือกข้อความที่สนใจ
– กดปุ่มไอคอนรูปแว่นตา(เพื่อเปิดการทำงานของปลั๊กอินครับ)
– ก็จะเบลอกพวกรูป ข้อความ โฆษณาที่เราไม่สนใจแล้วครับ
– เมื่ออ่านข้อความเสร็จล้วก็กดปุ่มไอคอนรูปแว่นตา(เพื่อปิดการทำงานของปลั๊กอินครับ)
หากสนใจทดลองใช้ปลั๊กอินนี้ ก็ลองไปที่หน้า ดาวน์โหลดและติดตั้งปลั๊กอินReading Glasses
2. ปลั๊กอินChromeVis
– เลือกข้อความที่สนใจ
– กดปุ่มไอคอนรูปกรอบข้อความ(เพื่อเปิดการทำงานของปลั๊กอินครับ)
– จากนั้นก็จะมีกรอบที่ขยายข้อความ ให้เด่นชัดขึ้นมาให้เราได้อ่านแล้วครับ
– เมื่ออ่านข้อความเสร็จล้วก็กดปุ่มไอคอนรูปกรอบข้อความ(เพื่อปิดการทำงานของปลั๊กอินครับ) หน้าเว็บเพจนั้นก็จะกลับมาแสดงเหมือนเดิมครับ ดังรูป
หากสนใจทดลองใช้ปลั๊กอินนี้ ก็ลองไปที่หน้า ดาวน์โหลดและติดตั้งปลั๊กอินChromeVis
เป็นยังไงกันบ้างครับ กับ 2 ปลั๊กอินกูเกิ้ลโครมช่วยในการอ่านContentออนไลน์ให้สบายตา ง่ายขึ้น ลองใช้กันดูนะครับ 🙂
Posted in Google Chrome , Google Chrome Extensions , Google Chrome Plugins , ปลั๊กอินGoogle Chrome , ปลั๊กอินอ่านเว็บ | No Comments »
Monday, January 17th, 2011
Opera Web Browser ถือได้ว่าเป็นเว็บเบราว์เซอร์อีกตัวหนึ่ง ที่มีคนนิยมใช้อยู่ไม่น้อยทีเดียว โดย Opera มีทั้งแบบที่เป็นเว็บเบราเซอร์ที่ใช้บนเครื่องคอมพิวเตอร์แล้ว ยังมี Opera ที่เป็นเว็บเบราเซอร์บนมือถืออีกด้วย ทั้งนี้ Opera ได้ถูกพัฒนามาตั้งแต่ปี 1994 จวบจนเมื่อวันที่ 16 ธันวาคม ปี 2010 ที่ผ่านมานี้ Opera ก็ได้เปิดตัว Opera เวอร์ชั่น 11 ออกสู่สายตาสาธารณะชน ซึ่งก็มีผู้ใช้ได้ทดลองดาวน์โหลด หรืออัพเกรดใช้งานกันค่อยข้างเยอะพอสมควร ผมก็เป็นหนึ่งในนั้น ซึ่งจากที่ได้ทดสอบ ทดลองใช้แล้ว พบว่า Opera 11 มีฟีเจอร์ คุณสมบัติ ฟังก์ชั่นการใช้งานเพิ่มขึ้นมาที่น่าสนใจดีทีเดียว ส่วนจะมีอะไรบ้างนั้น ไปติดตามกันต่อเลยครับ
ฟีเจอร์ใหม่ๆใน Opera 11 Tab stacking(จัดกลุ่มแท๊บ) – เป็นฟีเจอร์ที่ใช้สำหรับจัดกลุ่มแท๊บ(Tab) โดยการ drag ลาก แล้ววางแท๊บที่เราต้องการจัดกลุ่ม เพื่อช่วยประหยัดเนื้อที่ของ Tab Bar และต่อไปนี้เราก็สามารถเปิดแท๊บได้มากเท่าที่ต้องการ ตัวอย่างดังรูป
2. Safer address field(ปุ่มมหัศจรรย์เช็คURL) – เป็นฟีเจอร์ที่ช่วยย่อลิงค์หรือURL เว็บในช่อง Address bar ให้สั้น และดูเข้าใจง่าย ในกรณีที่ลิงค์หรือURL เว็บนั้นยาว หรือมีความซับซ้อน นอกจากนี้เมื่อเราคลิกที่ปุ่มหน้าชื่อลิงค์หรือ URL แล้ว มันจะแจ้งเราอีกว่าลิงค์ หรือ URL เว็บที่เราเข้าชมในขณะนั้น มีความปลอดภัยหรือเสี่ยงต่อการโดน Fraud, Phishing หรือมีมัลแวร์หรือเปล่า ตัวอย่างดังรูป
3. Visual mouse gestures(วิชวลเม้าส์มหัศจรรย์) – ฟีเจอร์นี้ช่วยเพิ่มความสะดวกสบาย ให้ง่ายต่อการใช้งาน Opera มากยิ่งขึ้น โดยเราสามารถเปิดแท๊บใหม่, ไปข้างหน้า, ย้อนกลับ, หยุดโหลดหน้าเว็บเพจ ได้ง่ายๆด้วยการคลิกเม้าส์ข้างขวา หรือปุ่มข้างขวาของtouch pad ในโน้ตบุ๊ค ค้างไว้ จากนั้นจะมีVisual mouse gestures ปรากฏขึ้นมา ตัวอย่างดังรูป
และวิดีโอแสดงการใช้งาน Visual mouse gestures
4. Extensions(ปลั๊กอิน) เข้าถึง ติดตั้ง และใช้งานปลั๊กอิน Extensions ต่างๆของ Opera ได้ง่าย สะดวกยิ่งขึ้น
5. Mail panel(เมล์พาเนล) ช่วยให้การใช้งาน Opera Mail Client กับเบราว์เซอร์เป็นไปอย่างมีประสทธิภาพมากยิ่งขึ้น
และนอกจากนี้ยังมีการปรับปรุงฟีเจอร์อื่นๆอีก เช่น การรองรับ HTML5 และ CSS3, รองรับ Geolocation, แสดงและประมวลผลกราฟิกSmooth และเร็วยิ่งขึ้น รวมไปถึงฟังก์ชั่นการทำงานอื่นๆ ได้แก่ Opera Turbo, Speed Dial, Opera Link, Password manager, Opera Unite และ Zoom ด้วย เป็นต้น
เป็นยังไงกันบ้างครับกับฟีเจอร์ และฟังก์ชั่นใหม่ๆใน Opera 11 หากสนใจทดลองใช้ หรืออยากทดสอบประสิทธิภาพของ Opera 11 แล้วหล่ะก็ สามารถคลิกไปที่ลิงค์ ดาวน์โหลด Opera 11
Posted in Opera 11 , Opera Browser , ดาวน์โหลด Opera 11 , ฟีเจอร์ Opera 11 , โอเปร่า 11 , โอเปร่าเบราว์เซอร์ | No Comments »
Sunday, January 16th, 2011
สวัสดีครับ เพื่อนๆหลายๆคน คงจะทราบกันแล้วว่า ทางไมโครซอฟท์ ได้ส่งเว็บเบราเซอร์ที่ชื่อว่า Internet Explorer (IE) เวอร์ชั่น 9 Beta ให้ได้ดาวน์โหลดและทดลองใช้กันไปแล้ว เมื่อวันที่ 15 กันยายน 2553 ที่ผ่านมา และทราบดีว่าเพื่อนๆหลายคน คงจะได้ทดลอง ทดสอบ คุณสมบัติ ฟังก์ชั่นการทำงาน ต่างๆที่ถูกเพิ่มเข้ามาใหม่ รวมไปถึงประสิทธิภาพการทำงานโดยรวมของ IE9 ไปกันบ้างแล้ว
วันนี้ผมจะมารีวิวให้อีกรอบนะครับ เผื่อว่าอาจจะยังมีเพื่อนๆบางคน หรือหลายคนที่ยังไม่ได้ทดลองใช้ ส่วนจะมีอะไรบ้างนั้น ไปดูกันต่อเลยครับ
1. คุณสมบัติโดยรวมของ IE9 ได้แก่ การรองรับการทำงานของ CSS เลเวล 3 , เพิ่มประสิทธิภาพการทำงานให้สอดคล้องกับ JavaScript มากยิ่งขึ้น, รองรับการทำงานของแท๊ก(tags) บน HTML5 (ทั้งในรูปแบบวิดีโอ และเสียง) รวมไปถึงรองรับ Web Open Font Format ด้วย
2. ระบบปฏิบัติการ หรือวินโดวส์ที่รองรับ ได้แก่ Windows 7 หรือ Windows Vista SP2 ทั้ง 32-bit และ 64-bit ส่วน Windows XP นั้น จะไม่รองรับนะครับ
3. ฟังก์ชั่นการทำงานที่ถูกเพิ่มเข้ามาใหม่ ได้แก่Developer Tools เป็นเครื่องมือสำหรับนักพัฒนาเว็บไซต์ เอาไว้ใช้ดูและ debug โค้ด HTML, CSS, Script รวมไปถึงฟังก์ชั่นอื่นๆอีกมากมาย ดังรูป
3.2 Download Manager เป็นส่วนที่เอาไว้ใช้ในการจัดการการดาวน์โหลดไฟล์ผ่าน IE9 เช่น ค้นหาและดูรายการไฟล์ที่ดาวน์โหดลมาแล้ว, เปิดไฟล์ที่ดาวน์โหลดมา ดังรูป
3.3 Remember Password เป็นส่วนที่ IE9 เพิ่มเข้ามาเพื่อช่วยยืนยันการจดจำรหัสผ่าน เวลาที่เราเข้าเว็บไซต์ที่ต้องใส่ User/Password ดังรูป
3.4 IE Speed Dial Tab เป็น Tab ที่แสดงเว็บไซต์ที่เราเข้าเยี่ยมชมบ่อยๆ ช่วยให้เราสามารถเข้าเยี่ยมชมเว็บไซต์นั้นๆ ได้ง่ายและสะดวกมากยิ่งขึ้น เพียงแค่คลิก คลิก และก็ คลิก ดังรูป
3.5 Parental Controls เป็นส่วนที่เอาไว้ใช้ตั้งการจำกัดการเข้าถึงเว็บไซต์ให้กับเด็กๆ ลูกๆหลานๆ หรือบุคคลทั่วไป โดยจะทำการประสานกันกับฟังก์ชั่น Parental Controls ของวินโดวส์ ดังรูป
3.6 Safety Browsing Functions เป็นฟังก์ชั่นเมนู ที่ช่วยในเรื่องของความปลอดภัยในการใช้งาน IE9 เช่น Delete browsing history, InPrivate Browsing, Report unsafe website และฟังก์ชั่นเมนูอื่นๆ ดังรูป
เป็นยังไงกันบ้างครับ สำหรับบทความรีวิว Internet Explorer (IE) 9 โปรแกรมท่องเน็ตใหม่ล่าสุดจากไมโครซอฟท์ ที่ผมได้แนะนำฟังก์ชั่น คุณสมบัติ การทำงานใหม่ๆที่เพิ่มเข้ามา ยังไงลองดาวน์โหลดไปติดตั้งและทดลองใช้กันดูนะครับ โดยสามารถไปที่ลิงค์ ดาวน์โหลด IE9
Posted in IE9 , Internet Explorer , Internet Explorer 9 , ดาวน์โหลด IE9 , อินเตอร์เน็ตเอ๊กซ์พลอเรอร์ | No Comments »
Friday, January 14th, 2011
เมื่อวานได้ แนะนำปลั๊กอินGoogle Chrome ฟรี สำหรับจับภาพหน้าจอ ทำScreenshots ไปแล้ว วันนี้ก็จะยังคงอยู่ที่ที่เรื่องปลั๊กอินGoogle Chrome เหมือนเดิม แต่จะเป็นปลั๊กอิน สำหรับดาวน์โหลดคลิปวิดีโอยูทูป เอาใจสาวกยูทูปซะหน่อย และจะมีปลั๊กอินตัวไหนบ้าง มาดูกันต่อเลยครับ
1.ปลั๊กอินEasy Youtube Video Downloader
วิธีใช้ ก็ไม่ยุ่งยากครับ เมื่อดาวน์โหลดและติดตั้งปลั๊กอินEasy Youtube Video Downloader แล้ว เมื่อเราเปิดดูคลิปยูทูปแล้ว จะมีปุ่มให้เราเลือกดาวน์โหลดคลิปวิดีโอนั้นๆได้ ดังรูปตัวอย่าง(ตามลูกศรชี้) นะครับ
จากนั้นก็เลือกรูปแบบนามสกุลไฟล์ที่ต้องการดาวน์โหลดได้เลยครับ
หากสนใจทดลองใช้ปลั๊กอินนี้ ก็ลองไปที่หน้า ดาวน์โหลดและติดตั้งปลั๊กอินEasy Youtube Video Downloader
2. ปลั๊กอินYouTube VideoGrab
สำหรับวิธีใช้ปลั๊กอินตัวนี้ ก็ไม่ยากครับ เพียงแค่ดาวน์โหลดและติดตั้งปลั๊กอินYouTube VideoGrab แล้ว ให้คลิกปุ่มที่อยู่บนแถบ Command Bar ของGoogle Chrome โดยให้คลิกปุ่มOff (ดังรูป ที่ลูกศรชี้)
เพื่อเปิดการใช้งาน จากนั้นก็เข้าเว็บยูทูป หรือเว็บวิดีโอออนไลน์อื่นๆ ที่ปลั๊กอินตัวนี้รองรับดังที่กล่าวไปแล้วข้างต้น และรูปตัวอย่าง ต่อไปนี้คือรายการลิงค์ที่ปลั๊กอินตัวนี้ สร้างขึ้นมาให้เราเพื่อดาวน์โหลดคลิปวิดีโอจากยูทูป เมื่อเราเข้าชมคลิปนั้นๆครับ
หรือคลิกปุ่มOn (ดังรูป ที่ลูกศรชี้)
เพื่อปิดการใช้งานปลั๊กอิน
หากสนใจทดลองใช้ปลั๊กอินนี้ ก็ลองไปที่หน้า ดาวน์โหลดและติดตั้งปลั๊กอินYouTube VideoGrab
เป็นยังไงกันบ้างครับ ถูกคอถูกใจ เอ้ย(ไม่ช่ายเบียร์นี่นา lol) ชอบปลั๊กอินGoogle Chrome ฟรี สำหรับดาวน์โหลดคลิปวิดีโอยูทูปที่ผมเอามาแนะนำกันบ้างมั๊ย หรือหากเพื่อนๆมีปลั๊กอินตัวอื่นๆอีกก็โพสต์แนะนำได้เลยครับ 🙂
Posted in Google Chrome , Google Chrome Extensions , Google Chrome Plugins , ปลั๊กอินดาวน์โหลดยูทูป , ปลั๊กอินโหลดคลิป , ปลั๊กอินโหลดยูทูป , ปลั๊กอินโหลดวิดีโอ , ปลั๊กอินโหลดวิดีโอยูทูป | No Comments »
Thursday, January 13th, 2011
จากที่ได้แนะนำบทความ ไกด์ไลน์วิธีใช้งานGoogle Chromeเบื้องต้น ไปแล้วนั้น คราวนี้จะมาแนะนำปลั๊กอินเทพ สำหรับใช้บน Google Chrome ที่จะช่วยให้การจับภาพหน้าจอ หรือจับภาพหน้าเว็บเพจ ทำScreenshotsหน้าจอ หรือหน้าเว็บเพจ ให้ง่ายดาย ไม่ต้องไปหาดาวน์โหลดหรือติดตั้งโปรแกรมCapture Screen อื่นๆมาใช้ให้ยุ่งยากอีกต่อไป และปลั๊กอินที่ผมจะแนะนำมีดังต่อไปนี้
1. ปลั๊กอินAwesome Screenshot สำหรับปลั๊กอินตัวนี้ สามารถจับภาพหน้าจอเว็บเพจได้อย่างเดียว โดยสามารถจับภาพหน้าจอได้ทั้งหน้า(Entire page) เฉพาะส่วนที่เห็น(Visible part of page) หรือเฉพาะส่วนที่เลือก(Selected area) นอกจากนี้ยังมีเครื่องมือช่วยในปรับแต่งรูปภาพเพิ่มเติม เช่น rectangles, circles, arrows, lines และ text รวมทั้งการปรับแต่งภาพเบลอ(blur sensitive) รวมไปถึงการอัพโหลดเพื่อแชร์หรือการบันทึกไฟล์ สามารถบันทึกไฟล์เป็นนามสกุล .PNG ได้อย่างเดียวนะครับ
หากสนใจทดลองใช้ปลั๊กอินนี้ ก็ลองไปที่หน้าดาวน์โหลดและติดตั้งปลั๊กอินAwesome Screenshot
2. ปลั๊กอินLightShot (ใช้ได้บน Windows เท่านั้น)
หากสนใจก็ลองไปที่หน้าดาวน์โหลดและติดตั้งปลั๊กอินLightShot
และสำหรับบทความแนะนำปลั๊กอินGoogle Chrome ฟรี สำหรับจับภาพหน้าจอ ทำScreenshots ก็มีเพียงเท่าโน้นนะครับ หากเพื่อนๆมีปลั๊กอินจับภาพตัวอื่นๆที่ใช้บน Google Chrome ก็โพสต์แนะนำกันได้นะครับ 🙂
Posted in Google Chrome , Google Chrome Extensions , Google Chrome Plugins , ปลั๊กอินGoogle Chrome , ปลั๊กอินจับภาพ , ปลั๊กอินจับหน้าจอ | No Comments »
Wednesday, January 12th, 2011
Google ถือได้ว่าเป็น search engine ขนาดใหญ่และมีคนใช้มากที่สุดในปัจจุบัน(อ้างอิง http://www.seoconsultants.com/search-engines/) ที่มีเครื่องไม้เครื่องมือ รองรับการค้นหาข้อมูลหลากหลายช่องทาง หลากหลายรูปแบบ เช่น เว็บไซต์ บล็อก รูปภาพ วีดีโอ ข่าวสาร ช๊อปปิ้ง เป็นต้น และฟังก์ชั่น การใช้งานต่างๆ ที่ช่วยอำนวยความสะดวกให้ผู้ใช้มากมาย หนึ่งในนั้นก็คือ Suggest ที่ผมจะมาบอกกล่าวกันในวันนี้
ฟังก์ชั่น Suggest หรือ Google Suggest เป็นฟังก์ชั่นที่ช่วยแนะนำกลุ่มคีย์เวิร์ด หรือกลุ่มคำค้นหา ที่มีความสัมพันธ์ หรือใกล้เคียง กับคีย์เวิร์ดหรือคำค้นหาที่เรากำลังพิมพ์ในหน้า Google เพื่อทำการค้นหา นั่นเอง ซึ่งเจ้าฟังก์ชั่นนี้ บ้างก็บอกว่าดี(ผู้ใช้ส่วนใหญ่) บ้างก็ว่าไม่ดี(เช่น นักทำSEO) แต่อย่างไรก็ตาม สำหรับผม มองว่ามันเป็นเครื่องมือชั้นเยี่ยมที่เดียวหล่ะ เพราะอะไรหน่ะเหรอ ก็เพราะว่า ประโยชน์ 9 ข้อ ที่ผมจะกล่าวต่อไปนี้ ยังไงหล่ะ
1. ใช้เปิดเข้าชมเว็บไซต์อย่างเร็ว โดยหากเรารู้จักชื่อเว็บไซต์และอยากเข้าเว็บไซต์นั้นผ่านหน้า Google ก็สามารถพิมพ์ลงไปในช่องค้นหา จากนั้น Google Suggest ก็จะแสดงลิงค์ขึ้นมาให้เราคลิกเข้าไปได้เลย ตัวอย่าง ผมใช้คำว่า “face” เพื่อเข้าเว็บ facebook ดังรูป
2. ใช้ค้นหารุ่นสินค้าที่ดังๆหรือที่กำลังเป็นที่นิยมจากยี่ห้อผู้ผลิต กล่าวคือ เมื่อเราพิมพ์ชื่อยี่ห้อของผลติภัณท์ใดๆก็ตาม ที่เป็นที่นิยม หรือมีผู้ค้นหาบ่อยๆ Google Suggest ก็จะแสดงขึ้นมาให้เราเลือกได้เลย ยกตัวอย่างผมใช้คีย์เวิร์ดว่า “nokia ” ดังรูป
3. ใช้เป็นเครื่องมือในการเปรียบเทียบสินค้า บริการหรือผลิตภัณท์ โดยใช้คำเชื่อมในการเปรียบเทียบ เช่น versus, vs, or, compare เป็นต้น ยกตัวอย่าง ผมจะเปรียบเทียบระบบปฎิบัติการบนมือถือ andriod กับ os ของค่ายอื่นๆ ดังรูป
4. ใช้หาข้อมูลเกี่ยวด้านความบันเทิงต่างๆ เช่น ภาพยนต์ นักแสดง เพลง เนื้อเพลง นักแต่งเพลง หรือนักร้อง เป็นต้น ยกตัวอย่าง ผมต้องการทราบข้อมูลข่าวสารเกี่ยวกับศิลปินวง avenged sevenfold ก็จะเป็นดังรูป
5. ช่วยสะกด และแสดงคีย์เวิร์ด หรือคำค้นหาที่ถูกต้อง กล่าวคือ จากการที่เราพิมพ์คำที่ผิดๆ ลงไป Google Suggest ก็จะแสดงคำหรือคีย์เวิร์ดที่สะกดถูกต้องขึ้นมาให้ ตัวอย่าง ดังรูป
6. ใช้หาความหมาย คำจำกัดความ (สั้นๆ) ของคำนั้นๆ โดยใช้คำว่า “define” ขึ้นต้น แล้วตามด้วยคีย์เวิร์ด หรือคำที่เราต้องการทราบความหมาย หรือคำจำกัดความ ตัวอย่าง ดังรูป
7. ใช้ดูหรือตรวจสภาพอากาศหรืออุณหภูมิคร่าวๆ ของแต่ละเมืองหรือสถานที่ที่เราต้องการ เช่น ผมอยากรู้สภาพอากาศหรืออุณหภูมิ ของกรุงเทพฯ ก็ใช้คำว่า “weather” ขึ้นก่อน จากนั้นก็ตามด้วยชื่อเมือง หรือประเทศที่ต้องการ ตัวอย่าง ก็จะเป็นดังรูป
8. ใช้ดูเวลามาตรฐานของแต่ละประเทศ หรือแต่ละท้องถิ่นต่างๆ โดยใช้คำว่า “local time in ” แล้วก็ใส่ ชื่อสถานที่ ชื่อเมือง หรือชื่อประเทศที่เราอยากรู้ ตัวอย่าง ดังรูป
9. ใช้เป็นเครื่องมือช่วยในการแปลงหน่วยวัดต่างๆ ตัวอย่าง ดังรูป
เป็นยังไงกันบ้างครับ กับ ประโยชน์ 9 ข้อเจ๋งๆ แจ่มๆ ของการใช้Google Suggest ลองนำไปใช้กันดูนะครับ หรือหากเพื่อนๆมีประโยชน์ข้ออื่นๆที่ผมพลาดไป ก็โพสต์แนะนำได้นะครับ 🙂
Posted in Google Suggest , Google Suggestion , Suggest , Suggestion , คีย์เวิร์ดแนะนำ | No Comments »