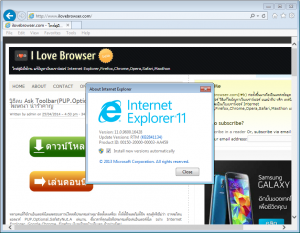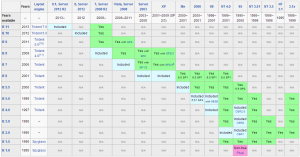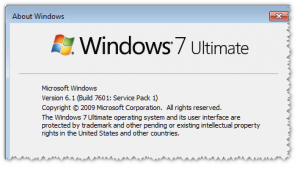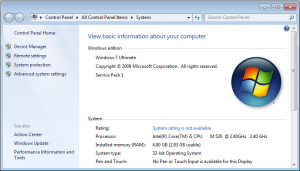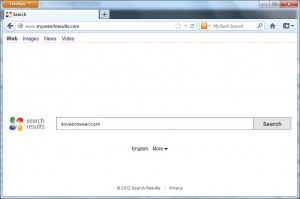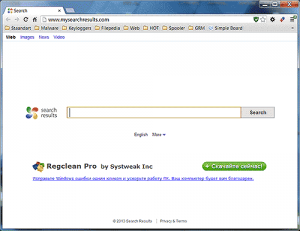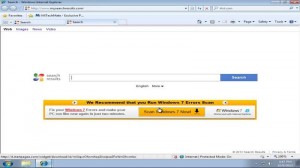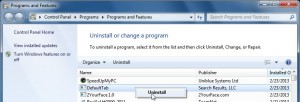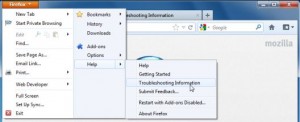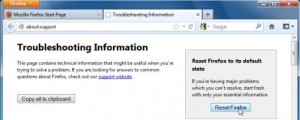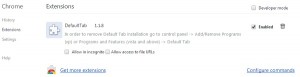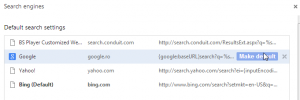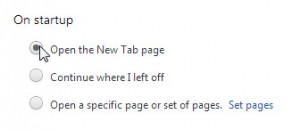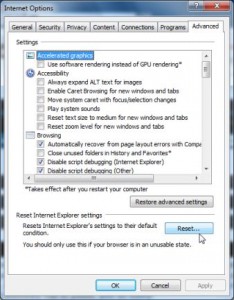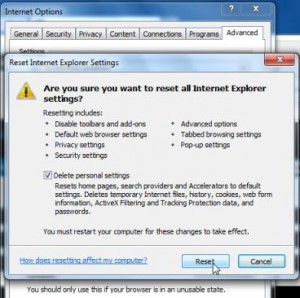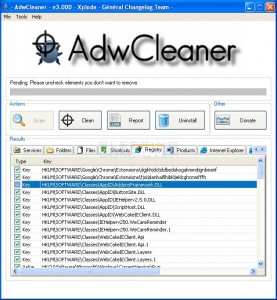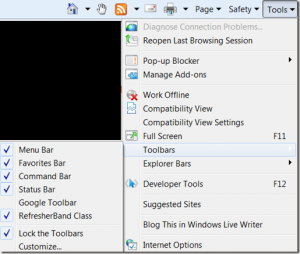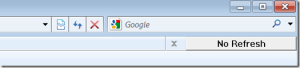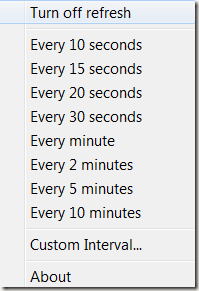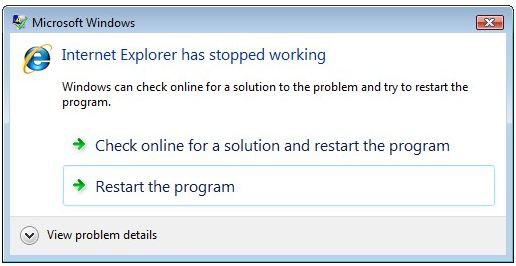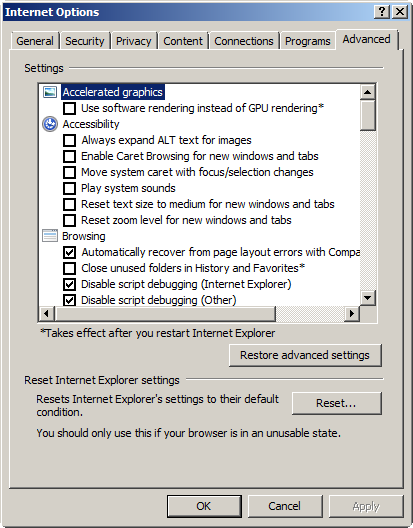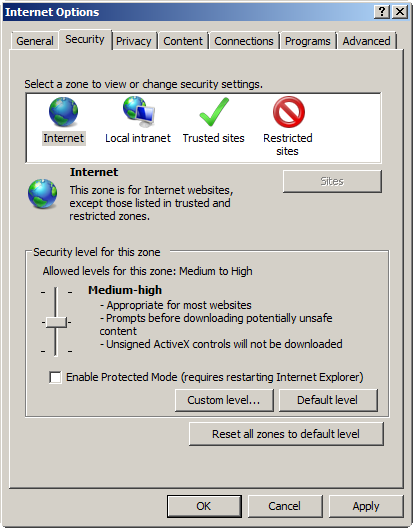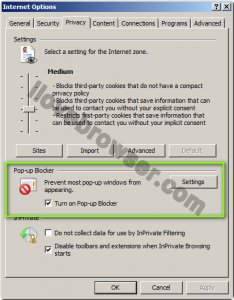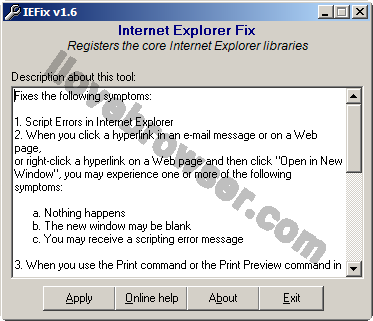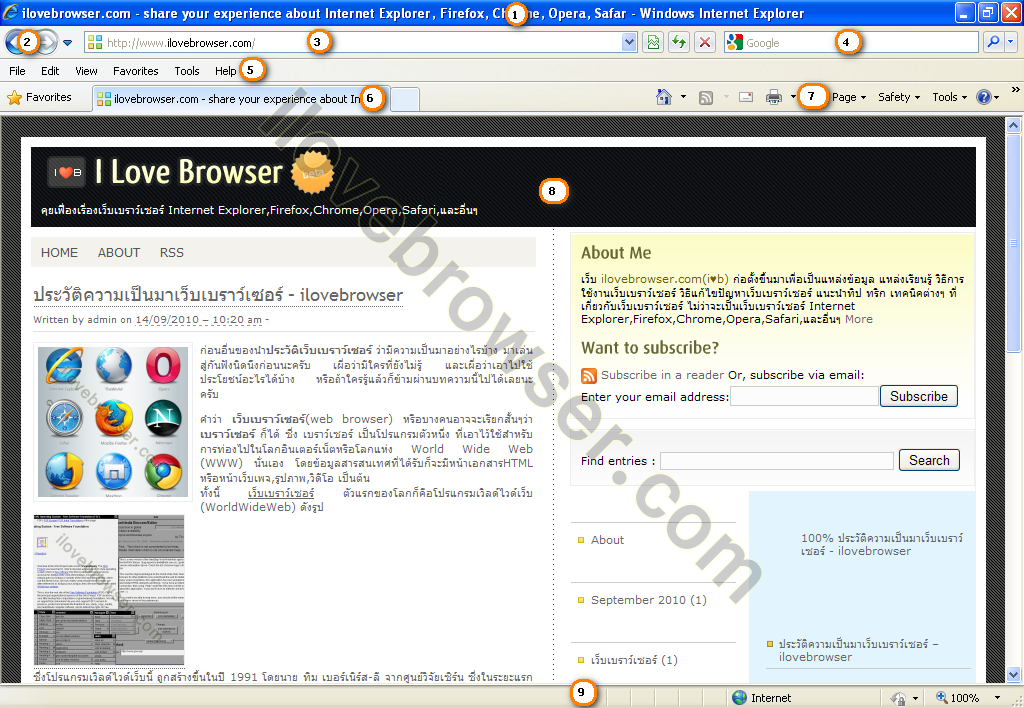Archive for the ‘IE’ Category
Monday, April 28th, 2014 |
Windows Internet Explorer, Microsoft Internet Explorer, Internet Explorer หรือที่เรียกสั้นๆว่า MSIE, IE ซึ่งจะถนัดเรียกว่ายังไงก็ตามแต่ มันก็คือโปรแกรมเว็บเบราเซอร์ที่ใส่เข้ามาในระบบปฎิบัติการ Windows ของไมโครซอฟต์นั่นเอง โดยโปรแกรม Internet Explorer เวอร์ชั่น 1.0 ได้ถูกพัฒนาขึ้นมาตั้งแต่ปี ค.ศ. 1995(พ.ศ. 2538) พร้อมกับระบบปฎิบัติการ Windows 3.1x จากนั้นก็มีการพัฒนาและปรับปรุงเรื่อยมา ถึงปี ค.ศ. 2013(พ.ศ. 2556) เป็นโปรแกรม Internet Explorer เวอร์ชั่น 11 ที่มาพร้อมกับ Windows 8, Windows Server 2012 R2 รวมถึงรองรับการใช้งานบน Windows 7 และ Windows Server 2008 R2 ได้อีกด้วย
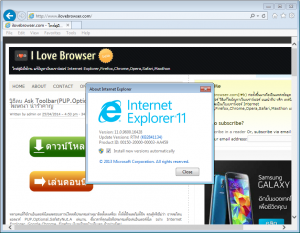
ทั้งนี้ สามารถตรวจสอบ Internet Explorer แต่ละเวอร์ชั่นที่รองรับและสามารถใช้ได้กับ Windows แต่ละเวอร์ชั่น ดังรูปตาราง(คลิกเพื่อดูภาพขยาย) แสดงต่อไปนี้
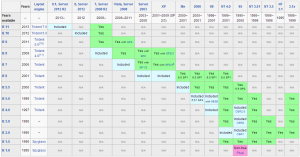
วิธีตรวจสอบเวอร์ชั่นของโปรแกรม Internet Explorer ว่าเราใช้โปรแกรม Internet Explorer เวอร์ชั่นอะไรอยู่ ให้เปิดโปรแกรม Internet Explorerขึ้นมา แล้วไปที่เมนู Help > About Internet Explorer เท่านี้เราก็จะทราบเวอร์ชั่นของโปรแกรม Internet Explorer แล้วล่ะครับ
วิธีตรวจสอบเวอร์ชั่นของระบบปฎิบัติการ Windows ว่าเราใช้ระบบปฎิบัติการ Windows เวอร์ชั่นอะไรอยู่ สามารถทำได้หลายวิธี ดังต่อไปนี้
วิธีที่ 1 ไปที่ Start > Run แล้วพิมพ์ว่า winver จากนั้น Enter
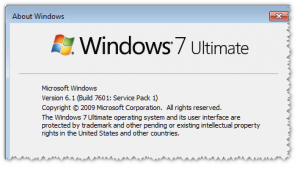
วิธีที่ 2 คลิกขวาที่ My Computer แล้วเลือกที่เมนู Properties
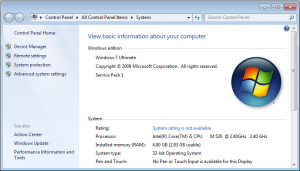
ซึ่งในอนาคตข้างหน้าเราก็คงจะเห็นโปรแกรม Internet Explorer เวอร์ชั่น 12 และเวอร์ชั่นต่อๆไปอีกแน่นอนครับ
กล่าวโดยสรุป หากคุณใช้ Windows เวอร์ชั่นอะไร โปรแกรม Internet Explorer ที่รองรับ จะเป็นดังตาราง
|
ระบบปฎิบัติการ Windows
|
โปรแกรม Internet Explorer ที่รองรับ
|
Windows 8.1, Windows RT 8.1, Windows 7 sp1
|
|
Windows 8, Windows RT, Windows 7
|
|
|
|
Windows Internet Explorer 9
|
|
|
Windows Internet Explorer 8
|
ทั้งนี้ เราสามารถตรวจสอบเวอร์ชั่นล่าสุดของ Internet Explorer โดยคลิกที่ ลิงก์นี้ ครับ
Posted in IE, IE Versions, Internet Explorer, Windows, Windows Versions | No Comments »
Thursday, January 23rd, 2014 |
เจอกันบ้างไหมครับ เวลาที่เปิดโปรแกรมเว็บเบราเซอร์อย่าง Firefox, Internet Explorer(IE) หรือ Google Chrome ขึ้นมาแล้วมันจะมีหน้า mySearchResults Search เปิดมารออยู่แล้วในแท๊บแรกเลย และส่งหน้าให้เราไปที่เ็ว็บ MySearchResults.com โดยอัตโนมัติ ตัวอย่าง ดังรูป
mySearchResults Search ใน Firefox
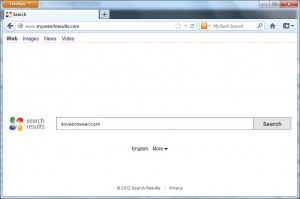
mySearchResults Search ใน Google Chrome
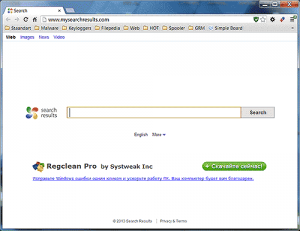
mySearchResults Search ใน Internet Explorer
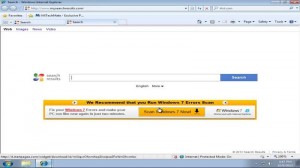
ซึ่งเจ้า Search ตัวนี้ ถือเป็น Adware ตัวหนึ่งที่สร้างเพื่อการโฆษณาผ่านหน้าเว็บ โดยเว็บหรือผลิตภัณฑ์ที่ถูกมานำโฆษณานั้น เช่น พวกโปรแกรม Toolbar ต่างๆ ที่อาจจะมีทั้งปลอดภัยและไม่ปลอดภัย ซึ่งอาจจะรวมถึงพวกไวรัส สปายแวร์แฝงมาด้วย รวมไปถึงทำให้การทำงานของโปรแกรมเว็บเบราเซอร์ที่เรากำลังใช้งานอยู่เกิดการ Crash หรือ แฮงค์ ค้าง กลางอากาศได้
เอาล่ะ เกริ่นมาพอสมควรแล้ว มาดูหน้าตาตัวอย่างของ mySearchResult Search พร้อม วิธีลบ mySearchResults Search ออกจาก Firefox, Chrome และ IE กันต่อไปเลย
ขั้นตอนที่ 1. Uninstall โปรแกรมที่ชื่อว่า Default Tab, Default Tab for Chrome และ Browser Protect ออกจากเครื่อง โดยมีวิธีดังนี้
1.1 ไปที่ Start > Control Panel > คลิกเมนู Uninstall a Program
1.2 ที่หน้า Uninstall or change program ให้ค้นหาและ Uninstall โปรแกรมที่มีชื่อว่า Default Tab หรือ Default Tab for Chrome หรือ Browser Protect ออกให้หมด โดยคลิกขวาที่ชื่อนั้นๆ แล้วเลือก Uninstall ดังรูป
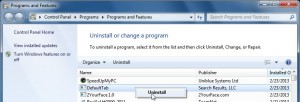
ขั้นตอนที่ 2. ทำการลบ mySearchResults Search ออกจาก Firefox, Chrome และ IE ตามลำดับ ดังนี้
วิธีลบ mySearchResults Search ออกจาก Firefox ทำได้ตามขั้นตอนต่อไปนี้
- เปิด Firefox ขึ้นมา แล้้วกดปุ่ม Firefox ที่อยู่มุมบนซ้ายสุด > เลือกเมนู Help > คลิกเมนู Troubleshooting Information ดังรูป
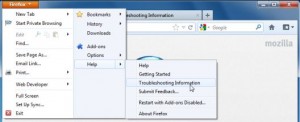
- จากนั้น ที่กรอบมันขวาของหน้าจอแท๊บ Troubleshooting Information ให้กดปุ่ม Reset Firefox ดังรูป
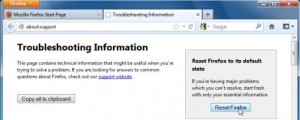
- จากนั้นจะมีหน้าต่างมาถาม ให้กดยืนยัน Reset Firefo แล้วรอจนกระทั่ง Firefox ปิดตัวเอง แล้วเปิดขึ้นมา ให้กดปุ่ม Finish เมื่อ Firefox เปิดขึ้นมาแล้ว
วิธีลบ mySearchResults Search ออกจาก Google Chrome ทำได้ตามขั้นตอนต่อไปนี้
- เปิด Google Chrome ขึ้นมา แล้วคลิกที่ไอคอน ตรง Toolbar มุมบนขวา ดังรูป

- จากนั้นเลือกเมนู Tools > คลิกเมนู Extensions
- ที่หน้าจอแท๊บ Extensions ให้กดปุ่มรูปไอคอนถังขยะที่หลัง Extensions ที่ชื่อ Default Tab เพื่อลบ ดังรูป
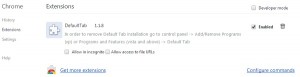
- ต่อมา ให้คลิกที่ไอคอน ตรง Toolbar มุมบนขวา ดังรูป
 อีกครั้ง
อีกครั้ง
- แล้วคลิกเมนู Settings > แล้วไปที่ส่วนของ Search และคลิกปุ่ม Manage Search engines…
- จะมีหน้า Search engines ปรากฏ ให้คลิกเลือกที่ Google จากนั้นกดปุ่ม Make default ดังรูป
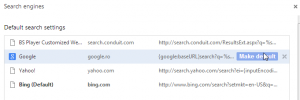
- ถัดมาให้ไปที่ส่วน On startup ที่อยู่ในหน้า Settings แล้วคลิกตัวเลือก Open the New Tab page ดังรูป
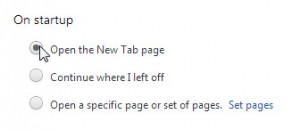
- จากนั้นปิดแล้วเปิด(รีสตาร์ท) Google Chrome
วิธีลบ mySearchResults Search ออกจาก Internet Explorer(IE) ทำได้ตามขั้นตอนต่อไปนี้
- เปิด IE ขึ้นมา ไปที่เมนู Tools > คลิกเมนู Internet Options
- จะปรากฏหน้าจอ Internet Options ให้คลิกแท๊บ Advanced และกดปุ่ม Reset… ดังรูป
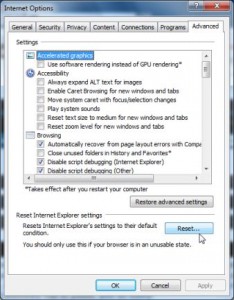
- ต่อมาจะมีหน้าจอ Reset Internet Explorer Settings เด้งขึ้นมา ให้ติ๊กถูกที่หน้าข้อความ Delete personal settings > แล้วกดปุ่ม Reset ดังรูป
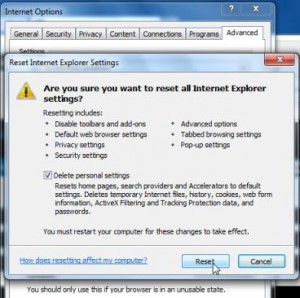
- จากนั้นรอจนกระทั่ง IE reset เรียบร้อย ให้คลิกปุ่ม Close > OK ตามลำดับ แล้วให้ปิดแล้วเปิด(รีสตาร์ท) Internet Explorer
ขั้นตอนที่ 3. ทำความสะอาด Registry ด้วยโปรแกรม AdwCleaner ดังนี้
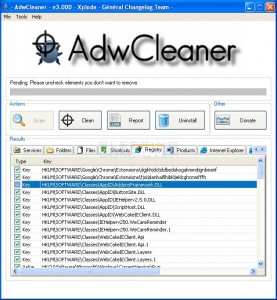
- คลิ๊ก ลิงก์ดาวน์โหลด AdwCleaner เพื่อไปหน้าดาวน์โหลดโปรแกรม AdwCleaner
- หลังจากดาวน์โหลดโปรแกรม AdwCleaner มาไว้ที่เครื่องแล้ว ให้เปิดรันโปรแกรมขึ้นมา โดยดับเบิ้ลคลิ๊กที่ไฟล์ AdwCleaner.exe
- จากนั้นโปรแกรมเปิดขึ้นมาแล้ว ให้กดปุ่ม Scan จากนั้นรอสักครู่เพื่อดูผล ซึ่งจะแสดงผลที่หน้า Result ดังรูปข้างต้น
- ต่อมาโปรแกรม Scan เสร็จแล้ว ให้กดปุ่ม Clean เพื่อทำการลบไวรัส MySearchResult.com Redirect
- เมื่อโปรแกรม Clean เรียบร้อย ให้ปิดโปรแกรมออกไป แล้วทำการรีสตาร์ทเครื่องหนึ่งครั้ง แล้วทดสอบเว็บเบราเซอร์ Internet Explorer, Firefox, Google Chrome ใช้งานดูครับ
ลองนำวิธีลบ mySearchResult Search ออกจากเครื่องรวมทั้ง Firefox, Chrome และ Internet Explorer แก้ไขตามบทความนี้ไปใช้กันดูครับ ^^
Posted in AdwCleaner, Firefox, Google Chrome, IE, Internet Explorer, Mozilla Firefox, mySearchResults, mySearchResults Redirect, mySearchResults Virus, Virus Spyware Removal | No Comments »
Monday, January 13th, 2014 |
ปกติเวลาที่เราเข้าเว็บประเภทประมูลออนไลน์ ซึ่งแน่ละเว็บพวกนี้จะมีเวลาที่ตั้งค่าไว้ เพื่อให้คนที่สนใจประมูลรอ และเราจำเป็นต้องกดปุ่ม F5 เพื่อ manual refresh หน้าประมูลสินค้านั้นๆ ซึ่งบางครั้งอาจจะไม่ทันหรือเสียโอกาสในการประมูล อย่างเช่นเว้บประมูลของ Ebay เป็นต้น
หรือใครที่อยากจะให้หน้าเว็บเพจที่เรากำลังเปิดอ่านหรือดูอยู่แบบนาทีต่อนาที และเราไม่จำเป็นต้องกดปุ่ม F5 เพื่อ refresh หรือ re-load เราสามารถใช้ปลั๊กอิน AutoRefresher บน IE ได้ โดยปลั๊กอินนี้ จะทำหน้าที่ refresh หรือ re-load หน้าเว็บเพจที่เราเปิดอยู่ให้อัตโนมัติ สามารถใช้ได้บน IE7, IE8 ซึ่งขั้นตอนติดตั้งและใช้งานปลั๊กอิน AutoRefresher มีดังต่อไปนี้
1. ดาวน์โหลดปลั๊กอิน AutoRefresher บน IE ได้โดย คลิกที่นี่ แล้วติดตั้งปลั๊กอินให้เรียบร้อย
2. จากนั้นเปิด IE ขึ้นมา แล้วไปที่ Tools > เลือกเมนูย่ิอย Toolbars > ติ๊กถูกที่ RefresherBand Class ดังรูป
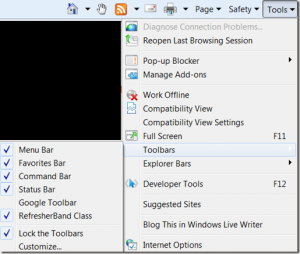
3. จากนั้นจะมีแถบ AutoRefresher ปรากฏบน Toolbars มุมบนขวามือ โดยแสดงข้อความว่า No Refresh ดังรูป
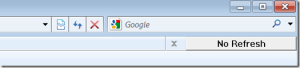
4. ให้คลิกที่ข้อความ No Refresh นั้น จะปรากฏตัวเลือกของระยะเวลาที่จะให้ปลั๊กอิน Refresh หรือ Re-load หน้าเว็บเพจที่เราเปิดอยู่ ตัวอย่างดังรูป
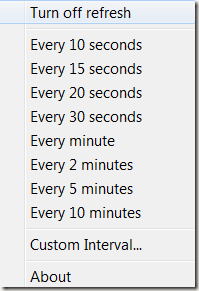
ซึ่งทั้งนี้ เราสามารถตั้งระยะเวลาได้ตามต้องการ โดยคลิกที่ Custom Interval… เพื่อเลือกตั้งระยะเวลาRefresh หรือ Re-load ได้เอง ลองดาวน์โหลดและติดตั้ใช้งานปลั๊กอิน AutoRefresher เพื่อโหลดหน้าเว็บเพจอัตโนมัติใน Internet Explorer(IE) ดูนะครับ ผมยังไม่ได้ทดลองบน IE9, IE10, หรือ IE11 ยังไงฝากเพื่อนๆทดลองดูละกันนะครับ 😉
Posted in AutoRefresh, AutoRefresher, IE, Internet Explorer | No Comments »
Tuesday, September 20th, 2011 |
ถ้าหากใช้โปรแกรม Internet Explorer เล่นอินเตอร์เน็ตอยู่ดีๆ แล้ว IE มันแจ้ง Error Internet Explorer has stopped working. ตัวอย่าง ดังรูป
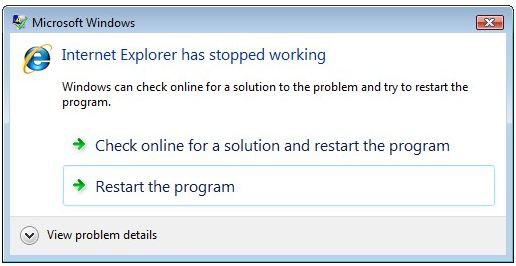
A Problem caused the program working correctly window will close the program and notify you a solution is available. แล้วก็เน็ตหลุดไปเลย ซึ่งจากปัญหาข้างต้นนี้ อาจจะมีหลากหลายสาเหตุที่อาจจะเกี่ยวข้อง วันนี้ผมจึงขอแนะนำวิธีแก้ปัญหา Internet Explorer has stopped working นี้มาฝากกัน ให้ลองนำไปใช้กันดูครับ
วิธีแก้ข้อที่ 1 Reset ค่า Settings ใน Internet Explorer ให้เป็นค่า default ทำได้โดย ปิด Internet Explorer แล้วไปที่ Start > Control Panel > Internet Options > จากนั้นคลิกที่แท๊บ Advanced > แล้วคลิกปุ่ม Reset > เมื่อเรียบร้อยแล้ว ให้คลิกปุ่ม OK จากนั้นลองเปิด Internet Explorer ใหม่อีกครั้ง ตัวอย่าง ดังรูป
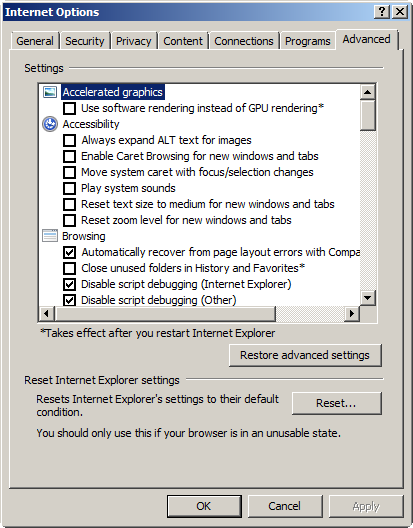
วิธีแก้ข้อที่ 2 Disable ปิดการทำงานของ Protection Mode ใน Internet Explorer ทำได้โดย ปิด Internet Explorer แล้วไปที่ Start > Control Panel > Internet Options > จากนั้นคลิกที่แท๊บ Security > จากนั้นติ๊กเครื่องหมายถูกออกหน้าข้อความ Enable Protection Mode > เมื่อเรียบร้อยแล้ว ให้คลิกปุ่ม OK จากนั้นลองเปิด Internet Explorer ใหม่อีกครั้ง ตัวอย่าง ดังรูป
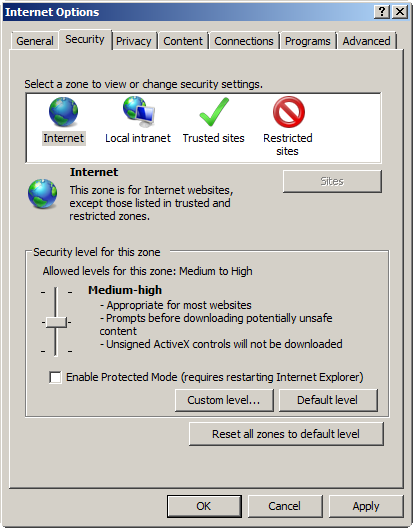
วิธีแก้ข้อที่ 3 ลบ Disable หรือ Uninstall พวก third party Add-ons ต่างๆออกให้หมด เช่น Skype Add-on ใน IE เป็นต้น
วิธีแก้ข้อที่ 4 เปลี่ยนไปใช้ Internet Explorer (โหมด No Add-ons) เพื่อปิดการทำงานของ Add-on ทั้งหมด จะช่วยให้การทำงานของ IE รวดเร็วและเสถียรยิ่งขึ้น สามารถทำได้ โดย ปิด Internet Explorer แล้วไปที่ Start > คลิก All Programs > คลิก Accessories > คลิกที่ Systems Tools > จากนั้นคลิก Internet Explorer(No add-ons)
วิธีแก้ข้อที่ 5 ลบ หรือ Uninstall Toolbar ใน Internet Explorer ที่ไม่จำเป็นออกไป เพราะ Toolbar บางตัวทำให้ IE แฮงค์ หรือหยุดทำงานได้
วิธีแก้ข้อที่ 6 ถ้าลองทั้ง 5 วิธีแล้วยังไม่ได้ ต้องลองติดตั้ง Internet Explorer ใหม่ๆ ซึ่งอาจจะ Re-install Internet Explorer เวอร์ชั่นที่ใช้อยู่เดิม หรือติดตั้ง Internet Explorer เวอร์ชั่นใหม่ๆ ดูนะครับ ทั้งนี้วิธีแก้ปัญหา Internet Explorer has stopped working ข้างต้น สามารถแก้ปัญหา internet explorer crash, IE crashing, internet explorer not responding ได้เช่นกันครับ หากเจอปัญหาเหล่านี้ ลองนำวิธีแก้ข้างต้นไปใชกันดูครับ
Posted in IE, Internet Explorer, แก้ปัญหาIE, ไออี | No Comments »
Monday, September 19th, 2011 |
รู้หรือไม่ครับว่า Internet Explorer ตั้งแต่เวอร์ชั่น 7 หรือสูงกว่า สามารถเช็ค .NET Framework ที่ติดตั้งลงในเครื่องได้ โดยใช้คำสั่ง javascript เพื่อดึงข้อมูลจาก User Agent String ของ Internet Explorer นั่นเอง วิธีดังกล่าว สามารถทำได้ดังนี้
1. ให้เปิด Internet Explorer ขึ้นมา
2. จากนั้นให้พิมพ์คำสั่ง javascript ลงไปในช่อง Address bar ของ Internet Explorer ดังนี้
javascript:alert(navigator.userAgent)
ตัวอย่างดังรูป

3. เมื่อพิมพ์คำสั่ง javascript ในช่อง Address bar เรียบร้อยแล้ว ให้กดปุ่ม Enter ก็จะได้ผลลัพธ์ ดังรูป

จากรูปจะเห็นว่าในเครื่องได้ติดตั้ง .NET Framework เวอร์ชั่นต่างๆ ดังนี้
– .NET Framework เวอร์ชั่น 2.0(.NET CLR 2.0.50727)
– .NET Framework เวอร์ชั่น 3.0(NET CLR 3.0.30729)
– .NET Framework เวอร์ชั่น 3.5(.NET CLR 3.5.30729)
– .NET Framework เวอร์ชั่น4.0(.NET 4.0C)
เพียงเท่านี้ก็ทำให้เราทราบแล้วหล่ะครับว่า ในเครื่องได้ติดตั้ง .NET Framework เวอร์ชั่นไหนไว้
Posted in .Net Framework, IE, Internet Explorer | No Comments »
Saturday, July 30th, 2011 |
สำหรับวิธีการตั้งค่า Tracking Protection ใน Internet Explorer 9 นี้ ก็เพื่อช่วยป้องกันการถูกติดตามจากพฤติกรรมการเล่นอินเตอร์เน็ตจากคุ๊กกี้(Cookies) และก็เป็นคุ๊กกี้จากผู้ให้บริการโษณาออนไลน์ค่ายต่างๆ ซึ่งบางคนอาจจะไม่สนใจ และบางคนอาจจะสนใจ เพราะห่วงเรื่องการคุกคามความเป็นส่วนตัว และสร้างความรำคาญจากการใช้งานอินเตอร์เน็ตด้วย ซึ่งวิธีการตั้งค่าและใช้งาน Tracking Protection ใน Internet Explorer 9 สามารถทำได้ดังนี้
1. ให้ไปที่เมนู Tools > Tracking Protection… หรือคลิกไอคอนวงกลมรูปเกียร์ ซึ่งอยู่มุมขวาของ IE แล้วคลิกที่เมนู Safety > Tracking Protection… จากนั้นจะปรากฏหน้าจอ Manage Addon และคลิกที่ Your Personalized List ดังรูป
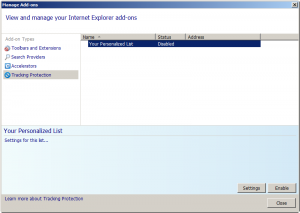
2. จากนั้นคลิกปุ่ม Settings และจะปรากฏหน้าจอ Personalized Tracking Protection List ดังรูป
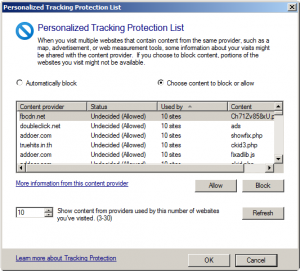
จากรูป จะมีตัวเลือกสำรับการตั้งค่า 2 ตัวเลือก ได้แก่
– Choose content to block or allow เป็นตัวเลือกโดยดีฟอลต์ ตัวเลือกนี้สามารถให้เราเลือกตั้งค่าที่จะบล็อคการติดตามจากคุ๊กกี้ของผู้ให้บริการโษณาออนไลน์แบบกำหนดได้เอง ทั้งนี้สามารถกดปุ่ม Shift เพื่อเลือกหลายๆตัวได้ ซึ่งเมื่อเลือกได้แล้วก็กดปุ่ม Block หรือกดปุ่ม Allow เพื่อยกเลิกการบล็อค
– Automatically block เป็นตัวเลือกบล็อคการติดตามจากคุ๊กกี้ของผู้ให้บริการโษณาออนไลน์แบบอัตโนมัติ
3. เมื่อเลือกตัวเลือก และตั้งค่าต่างๆเป็นที่เรียบร้อยแล้ว ให้กดปุ่ม OK จะกลับไปที่หน้าจอManage Addon ให้คลิกที่เมนู Your Personalized List แล้วกดปุ่ม Enable เพื่อเปิดการ Tracking Protection
เพียงเท่านี้ก็จะช่วยป้องกันการถูกติดตามจากพฤติกรรมการเล่นอินเตอร์เน็ตจากคุ๊กกี้(Cookies) จากผู้ให้บริการโษณาออนไลน์ค่ายต่างๆ และไม่ต้องห่วงเรื่องการคุกคามความเป็นส่วนตัว และสร้างความรำคาญจากการใช้งานอินเตอร์เน็ตแล้วหล่ะครับ
Posted in IE, Internet Explorer, Tracking Protection | No Comments »
Monday, May 9th, 2011 |
จากที่ได้ แนะนำ
วิธีบล็อกป๊อบอัพ(popup blocker) ใน Internet Explorer ตอนที่ 1 – ilovebrowser.co ไปแล้ว วันนี้จะมาแนะนำวิธีการตั้งค่าบล็อกป๊อบอัพ(popup blocker settings) ใน Internet Explorer กันต่อนี้ครับ เพื่อการปรับแต่งการใช้งานที่มีประสิทธิภาพและยืดหยุ่นกับการใช้งาน ดังวิธีต่อไปนี้
วิธีตั้งค่าบล็อกป๊อบอัพ(popup blocker settings) ใน Internet explorer
1. ให้เปิด Internet Explorer(IE) ขึ้นมา
2. จากนั้นไปที่เมนู Tools(ถ้าไม่เห็นเมนูTools ให้กดปุ่ม Alt ก็จะเห็นแล้วครับ) > Pop-up Blocker
3. จะปรากฏเมนูย่อยอกมา ให้คลิกเมนู Pop-up Blocker Settings เพื่อตั้งค่าการใช้งาน
ดังรูปตัวอย่าง

5. จากนั้นจะมีหน้าต่าง Pop-up Blocker Settings ปรากฏขึ้นมา ดังรูปตัวอย่าง

6. ซึ่งมีส่วนต่างๆในการตั้งค่า ดันี้
– ที่ส่วน Exceptions ให้ใส่ ชื่อเว็บไซต์ หรือ url ที่ต้องการให้ยกเว้นการบล๊อกป๊อบอัพ
– ที่ส่วน Notification and blocking level ให้ติ๊กถูกที่ Play a sound when a pop-up is blocked เพื่อให้มีเสียงขณะบล๊อกป๊อบอัพ และติ๊กถูกที่ Show information Bar when a pop-up blocked เพื่อให้แสดงแถบบาร์ที่ส่วนบนของหน้าเว็บเพจขณะบล๊อกป๊อบอัพ
– ที่ส่วน Blocking level ให้เลือก High: Block all pop-ups [Ctrl + Alt to override] เพื่อบล๊อกทุกป๊อบอัพ
7. จากนั้นกดปุ่ม Close เพื่อปิดหน้าต่างการตั้งค่า Pop-up blocker settings แล้วจากนั้นก็ เปิดและปิด Internet Explorer เพื่อดูผลครับ
ยังไงลองนำวิธีตั้งค่าบล็อกป๊อบอัพ(popup blocker settings) ใน Internet Explorer ในบทความนี้ไปปรับตั้งค่าใช้งานกันดูนะครับ 😀
Posted in IE, Internet Explorer, popup blocker settings, ตั้งค่าบล๊อกป๊อบอัพ, ไออี | No Comments »
Friday, May 6th, 2011 |
สวัสดีครับ 😀
วันนี้มีเพื่อนคนหนึ่ง ถามว่ามีวิธีบล็อกป๊อบอัพ หรือหน้าต่างที่เด้งขึ้นมาเอง ในเบราเซอร์ Internet explorer หรือไม่ เพราะเพื่อนคนนั้นบอกว่า รำคาญป๊อบอัพต่างๆที่เด้งขึ้นมา เมื่อเข้าไปเยี่ยมชมหน้าเว็บเพจ หรือเว็บไซต์นั้นๆ ซึ่งผมเองก็ได้แนะนำวิธีตั้งค่าบล็อกป๊อบอัพ(popup blocker) ใน Internet Explorer ให้เพื่อนคนนั้นใช้ ซึ่งเป้นวิธีเดียวกันกับที่ผมจะแนะนำ ขั้นตอนต่อไปนี้
วิธีตั้งค่าจากเมนู Tools ใน Internet explorer
1. ให้เปิด Internet Explorer(IE) ขึ้นมา
2. จากนั้นไปที่เมนู Tools(ถ้าไม่เห็นเมนูTools ให้กดปุ่ม Alt ก็จะเห็นแล้วครับ) > Pop-up Blocker
3. จะปรากฏเมนูย่อยอกมา ให้คลิกเมนู Turn On Pop-up Blocker เพื่อเปิดใช้การใช้งาน Pop-up Blocker
4. แต่ถ้าต้องการยกเลิกการบล็อกป๊อบอัพให้คลิกเมนู Turn Off Pop-up Blocker เพื่อปิดการใช้ Pop-up Blocker
ดังรูปตัวอย่าง

วิธีตั้งค่าจากเมนู Internet Options ใน Internet explorer
1. ให้เปิด Internet Explorer(IE) ขึ้นมา
2. จากนั้นไปที่เมนู Tools(ถ้าไม่เห็นเมนูTools ให้กดปุ่ม Alt ก็จะเห็นแล้วครับ) > Internet Options
3. ต่อมาให้คลิกที่แท็บ Privacy แล้วติ๊กเครื่องหมายถูกที่หน้าข้อความ Block pop-ups เพื่อเปิดการใช้งาน Pop-up Blocker
4. แต่ถ้าต้องการยกเลิกการบล็อกป๊อบอัพให้ติ๊กเครื่องหมายถูกออกที่หน้าข้อความ Block pop-ups เพื่อปิดการใช้งาน Pop-up Blocker
5. จากนั้นให้กดปุ่ม Apply > OK
ดังรูปตัวอย่าง
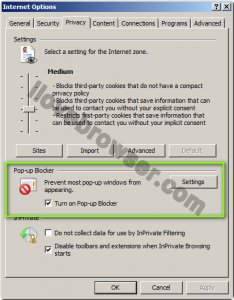
เพียงเท่านี้ เพื่อนๆก็ไม่ต้องกังวล หรือรำคาญป๊อบอัพที่มันเด้งขึ้นมาขณะเราเปิดดูเว็บเพจ หรือเว็บไซต์นั้นๆแล้วล่ะครับ 😀
ยังไงลองนำวิธีตั้งค่าบล็อกป๊อบอัพ(popup blocker) ใน Internet Explorer ที่ผมได้แนะนำไปปรับตั้งค่าใช้ในเครื่องของเพื่อนๆดูนะครับ และในวันถัดไปจะแนะนำการตั้งค่า setting pop-up blocker ใน Internet Explorer ในคราวต่อไปครับ ^^
Posted in IE, Internet Explorer, popup blocker, บล๊อกป๊อบอัพ, ไออี | No Comments »
Friday, September 24th, 2010 |
เคยที่เจอปัญหาต่างๆเกี่ยวกับการใช้งานInternet Explorer บนวินโดวส์ Windows 98/ME/2000/XP อันได้แก่ ปัญหาต่อไปนี้
- เล่นเน็ตแล้ว Internet Explorer แจ้งข้อความ Script Errors
- ขณะเปิดหน้าเว็บเพจ หรือเข้าหน้าเว็บโฟลเดอร์ แล้ว IE แจ้ง Error ว่า The current operation could not be completed because an unexpected error has occurred.
- เมื่อคลิกลิงค์ไม่ว่าจะเป็นลิงค์ Email Address หรือ Link Url ในหน้าเว็บเพจ แล้ว IE มีอาการดังต่อไปนี้
- IE ยังเงียบเฉย ไม่มีอะไรเกิดขึ้น
- เปิดหน้า IE ใหม่ขึ้นมา แต่เป็นหน้าว่างเปล่าๆ ขาวๆ
- IE แจ้งข้อความ Error เกี่ยวกับ Script Errors
- เมื่อคลิกเมนู Print/Print Preview เพื่อพิมพ์หน้าเว็บเพจ IE นิ่งเฉย ไม่มีอะไรเกิดขึ้น
- แท็บ Advanced ในกล่องข้อความ Internet Options เป็นหน้าว่างเปล่า
- กล่องข้อความ About ของ Internet Explorer เป็นหน้าว่างเปล่า
- ใช้งานช่อง Search bar หรือช่องค้นหาข้อมูลไม่ได้
- ไม่สามารถพิมพ์ข้อความลงในช่องค้นหาในหน้าเว็บเพจ หรือในหน้าเว็บ Search Engine
เป็นต้น
เพื่อนๆ ที่เจอปัญหาดังที่กล่าวข้างต้น วันนี้ผมมีเครื่องมือ Utility ดีๆ สำหรับ Internet Explorer มาแนะนำให้ลองเอาไปใช้แก้ปัญหากันฟรีๆแล้วครับ ยูทิลิตี้ที่ว่าก็คือ IEFix Utility
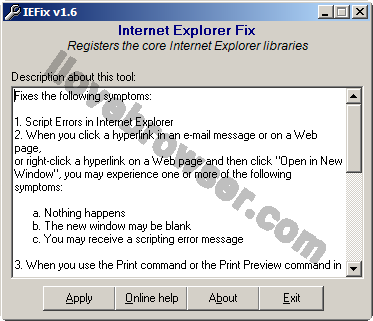
IEFix Utility เป็นยูทิลิตี้ที่ช่วยซ่อมแซม Internet Explorer อันอาจจะเกิดจากปัญหาต่างๆ เช่น ไวรัส สปายแวร์ก่อกวน, ไฟล์DllsสำคัญๆของIE หาย เป็นต้น ให้IEกลับมาใช้งานได้ดังเดิม
ดาวน์โหลด IEFix Utility ได้ ที่นี่ ไฟล์ซิปมีขนาด ประมาณ 15 กิโลไบต์นะครับ
วิธีใช้ IEFix Utility ง่ายๆ เพียงแค่ดาวน์โหลดจากลิงค์ข้างต้น จากนั้นก็แตกไฟล์ซิปออกมา จากนั้นก็เปิดโปรแกรมIEFix Utility ขึ้นมา แล้วคลิกที่ปุ่ม Apply แล้วรอสักครู่ เมื่อโปรแกรมรันเสร็จก็รีสตาร์ทเครื่อง แล้วใช้ Internet Explorer ดูอีกทีครับ
แต่ถ้าลองใช้IEFix Utility แล้วยังไม่หาย ก็คงต้องRe-Install Internet Explorer แล้วหล่ะครับ
Posted in IE, IEFix, IEFix Utility, Internet Explorer, ซ่อมIE, อินเตอร์เน็ตเอ๊กซ์พลอเรอร์, แก้ปัญหาIE, ไออี | No Comments »
Friday, September 17th, 2010 |
หลังจากที่ทำความรู้จักไปเว็บเบราว์เซอร์กันไปเบื้องต้นแล้ว ตามบทความ ประวัติความเป็นมาเว็บเบราว์เซอร์ – ilovebrowser คราวนี้เรามาเรียนรู้วิธีใช้งานเว็บเบราว์เซอร์ แต่ละตัวกันต่อดีกว่านะครับ ซึ่งในบทความนี้ขอเริ่มที่ไกด์ไลน์วิธีใช้งานInternet Explorerเบื้องต้น กันก่อนนะครับ ซึ่งบอกไว้ก่อนนะครับว่าบทความนี้เหมาะสำหรับมือใหม่ ที่หัดใช้เบราเซอร์Internet Explorer เท่านั้นนะครับ ใครที่เชี่ยวชาญแล้ว ก็ข้ามไปได้เลยนะครับ
โดยในบทความนี้ผมจะใช้เบราเซอร์ Internet Explorer เวอร์ชั่น 8 สำหรับเป็นไกด์ไลน์ให้นะครับ ซึ่งจะได้แนะนำส่วนต่างๆของเบราเซอร์ Internet Explorer รวมถึงเมนูคำสั่งสำคัญต่างๆ และฟังก์ชั่นใช้งานแต่ละเมนูคำสั่ง ว่ามีประโยชน์อย่างไร เอาไว้ใช้ทำอะไรบ้างนะครับ อธิบายได้ ดังรูปต่อไปนี้
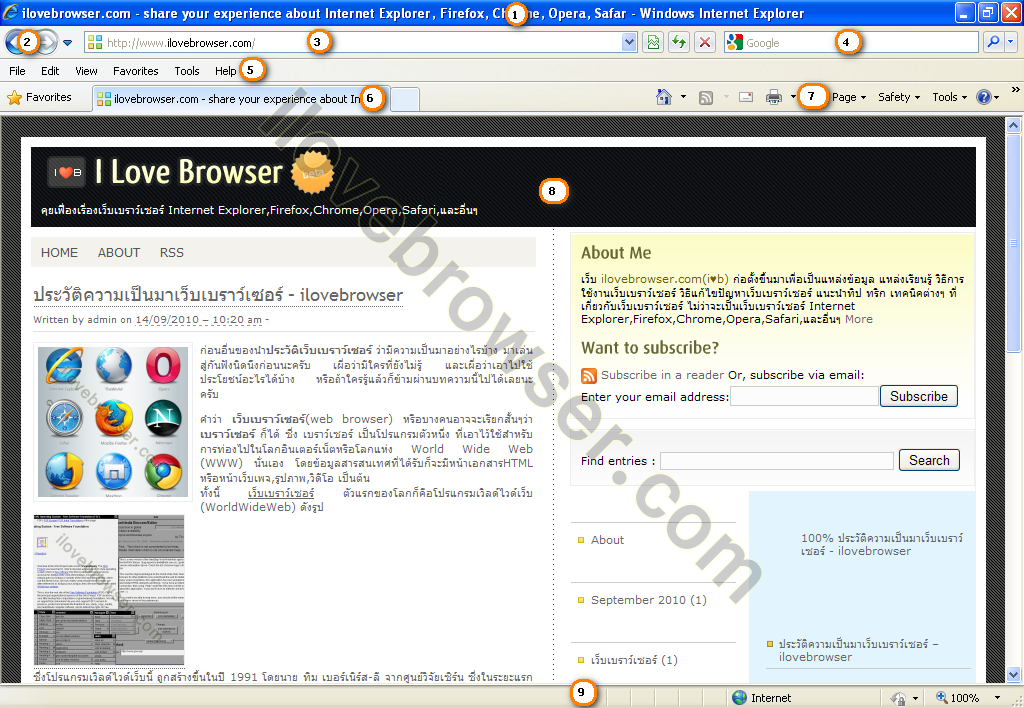
จากรูป
หมายเลข 1 เรียกว่า Title Bar(ไตเติ้ลบาร์) เป็นส่วนที่ใช้แสดงไตเติ้ลหัวข้อ หรือเนื้อเรื่องของหน้าเว้บเพจนั้นๆครับ
หมายเลข 2 เรียกว่า Navigation Bar(เนวิเกชั่นบาร์) เป็นส่วนที่ใช้สำหรับเลื่อนการแสดงผลหน้าเว็บเพจ(ไปข้างหน้าหรือย้อนหลัง) กรณีที่เราเปิดดูเว็บเพจหลายๆหน้า
หมายเลข 3 เรียกว่า Address Bar(ที่อยู่เว็บ หรือ URL) เป็นส่วนที่ให้พิมพ์ที่อยู่หรือ URL เว็บเพจที่เราต้องการเข้าไปเยี่ยมชม
หมายเลข 4 เรียกว่า Search Bar(เสิร์ชบาร์) เป็นส่วนที่ใช้สำหรับค้นหาข้อมูลในอินเตอร์เน็ต โดยที่เราไม่ต้องเข้าไปที่หน้าเว็บเพจของSearch Engine Provider เจ้านั้นๆ ซึ่งจะมี Search Engine Provider เอาไว้ให้เราเลือกใช้มากมายหลายเจ้า ยกตัวอย่างเช่น Google, Bing, Yahoo เป็นต้น
หมายเลข 5 เรียกว่า Menu Bar(เมนูบาร์) เป็นส่วนของกลุ่มเมนูคำสั่งต่างๆ ที่ช่วยอำนวยความสะดวกในการใช้งาน เช่น บันทึกหน้าเว็บ, พิมพ์หน้าเว็บ, ค้นหาในหน้าเว็บเพจ, ตั้งค่าการแสดงผลของหน้าเว็บเพจ, การเพิ่มเว็บที่เราชอบหรือเข้าบ่อยๆไว้ในFavorite, การตั้งค่าการใช้งานInternet Explorer เป็นต้น
หมายเลข 6 เรียกว่า Tab Bar(แท๊บบาร์) เป็นส่วนที่ใช้สำหรับจัดการแท๊บของการเปิดดูหน้าเว็บเพจใหม่ โดยที่ไม่ต้องเปิดInternet Explorer ขึ้นมาใหม่ หรือจะปิดแท๊บ หรือ Re-Open แท๊บที่เราเพิ่งจะปิดไปก็ได้ครับ
หมายเลข 7 เรียกว่า Command Bar(คอมมานด์บาร์) เป็นส่วนที่กลุ่มเมนูคำสั่งแบบด่วน ซึ่งช่วยให้เราใช้งานInternet Explorer ได้ง่าย และสะดวก รวดเร็วมากยิ่งขึ้น เช่น เมนูคำสั่ง Page(สำหรับตั้งค่าการดูหน้าเว็บเพจ), เมนูคำสั่ง Safety(สำหรับตั้งค่าความปลอดภัยในการดูเว็บเพจ), เมนูคำสั่ง Tools(สำหรับตั้งค่าการใช้งานต่างๆของInternet Explorer) เป็นต้น
หมายเลข 8 เรียกว่า WebView Area(ตั้งชื่อเองนะครับ) เป็นส่วนที่ใช้ในการแสดงผลหน้าเว็บเพจที่เราเปิดดูครับ
หมายเลข 9 เรียกว่า Status Bar(สถานะบาร์) เป็นส่วนที่ใช้แสดงสถานะ progress การดึงข้อมูลเพื่อแสดงในส่วนWebView Area รวมทั้งยังมีฟังก์ชั่นเมนูคำวั่งด่วนให้ใช้อักด้วย เช่น Popup Blocker, ตรวจสอบเว็บไซต์, การปรับการแสดงผลหน้าเว็บเพจ เป็นต้น
เป็นยังไงกันบ้างครับกับบทความไกด์ไลน์วิธีใช้งานInternet Explorerเบื้องต้น น่าจะพอช่วยให้มือใหม่ใช้งานInternet Explorer ได้เพิ่มขึ้นนะครับ และหากใครที่สงสัยหรือติดปัญหาการใช้งานInternet Explorer สามารถโพสต์คอมเม้นท์ถามได้เลยนะครับ
Posted in IE, Internet Explorer, Internet Explorer Guide, Internet Explorer เบื้องต้น, อินเทอร์เน็ตเอกซ์พลอเรอร์, ไกด์ไลน์ Internet Explorer, ไออี | No Comments »