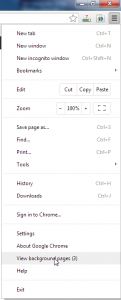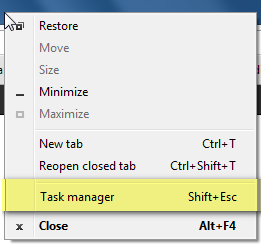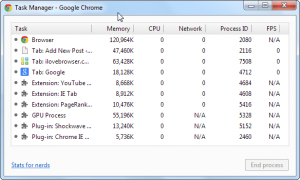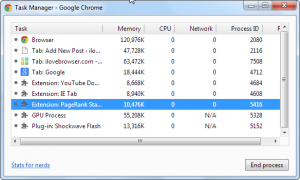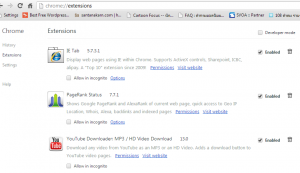วิธีตรวจสอบและแก้ปัญหา Google Chrome อืดและช้า เบื้องต้น
เข้าใจว่าหลายคนคงจะเจอปัญหา Google Chrome อืดและช้า ซึ่งผมเองก็เจอปัญหานี้มาเหมือนกัน ก็เลยลองๆงัดแงะ Google Chrome ดูว่ามันเป็นอะไร รวมทั้งค้นหาข้อมูลเพิ่มเติม ก็ได้พบแนวทางที่เอามาแชร์ลงในบทความนี้ให้เพื่อนๆที่เจอปัญหาเช่นเดียวกันนี้ นำไปใช้กันดู ตามวิธีการดังต่อไปนี้
ตรวจสอบ Background Process หรือ Task
1. ให้ตรวจสอบดู Background Process หรือ Task ที่ทำงานอยู่เบื้องหลัง ซึ่งอาจจะแสดงหรือไม่แสดงให้เราเห็นใน Tab ก็ได้ โดยสามารถตรวจสอบได้ดังนี้
2. ไปคลิกที่ปุ่ม Customize and control Google Chrome จากนั้นเลือก View Background pages ดังรูป
หรือ ไปคลิกขวาที่แถบ Tab ที่ว่าง แล้วเลือกเมนู Task Manager ดังรูป
3. จากนั้นจะปรากฏหน้าต่าง Task Manager ดังรูป
เพื่อเช็ค Background Process หรือ Task ที่ทำงานอยู่เบื้องหลัง จากนั้นก็เลือก Process หรือ Task ที่ต้องการ แล้วกดปุ่ม End process ได้เลย
หมายเหตุ Task หรือ Process ที่ชื่อว่า Browser และ GPU Process อย่าไป End process มันนะครับ เพราะนั่นคือ Process หลักของ Google Chrome
ตรวจสอบการเปิดใช้ Extension/Plugin ต่างๆ
1. จากวิธีการตรวจสอบ Background Process หรือ Task ข้างต้นแล้ว เป็นการแก้ปัญหาเฉพาะหน้าครับ ถ้าจะแก้ปัญหาระยะยาว ต้องมาตรวจสอบดูว่า เราติดตั้ง ใช้งาน Extension/Plugin อะไรอยู่หรือเปล่า รวมไปถึงติดตั้ง Chrome Apps ตัวไหนลงไปด้วย ที่ทำให้ Google Chrome ทำงานหนัก จนอืดจนช้าลงไป โดยสามารถตรวจสอบ ปิด เปิด การใช้งาน Extension/Plugin ได้ดังนี้
2. ให้พิมพ์ข้อความ “chrome://extensions/“(ไม่ต้องมี “”) ที่ช่อง URL หรือไปที่ปุ่ม Customize and control Google Chrome แล้วเลือกเมนู Tools > Extensions ดังรูป
3. จะปรากฏแท๊บ Extensions ดังรูป
4. แล้วเลือก Disable/Enable Extensions ที่เราเห็นว่ามันใช้หน่วยความจำเยอะ หรือทำให้ Google Chrome อืด ช้า (ดูจากหน้า Task Manager) ดังรูป
แล้วคลิกเครื่องหมายถูกออกเพื่อ Disable หรือคลิกเครื่องหมายถูก เพื่อ Enable หรือคลิกที่รูปไอคอนถังขยะ เพื่อ Uninstall Extensions นั้นๆออกไป
5. จากนั้นก็ปิด แล้วเปิด Google Chrome ใหม่อีกครั้ง ดูผลลัพธ์ครับ
หวังว่าบทความวิธีตรวจสอบและแก้ปัญหา Google Chrome อืดและช้า เบื้องต้นนี้ จะช่วยให้เพื่อนๆใช้งาน Google Chrome ได้อย่างรวดเร็วยิ่งขึ้นนะครับ 🙂