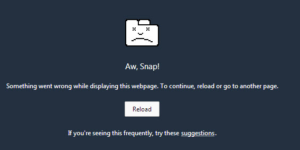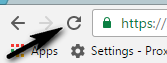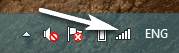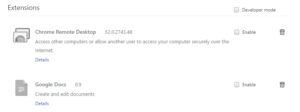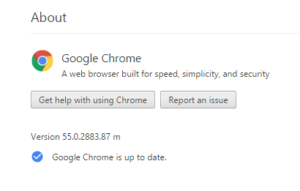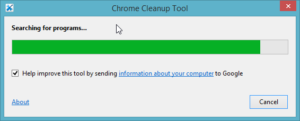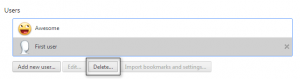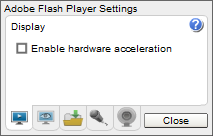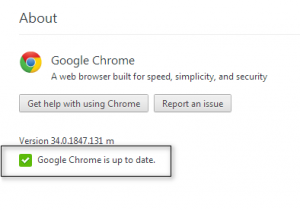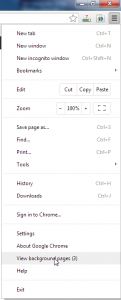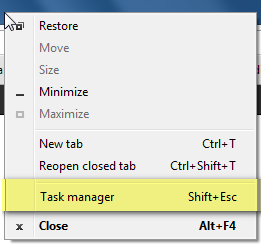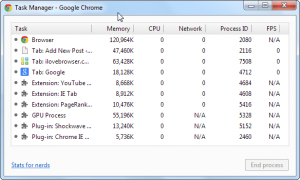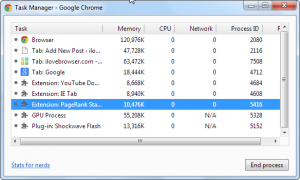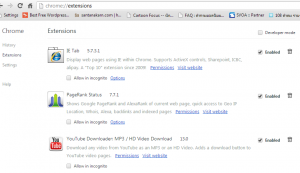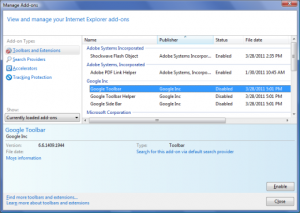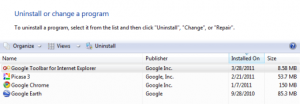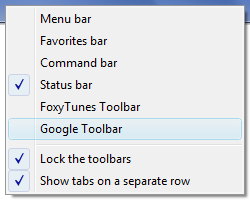Archive for the ‘แก้ปัญหา’ Category
Wednesday, December 28th, 2016 |
6 ขั้นตอนแก้ปัญหา “Aw, Snap”! ตอนเปิดหน้าเว็บใน Google Chrome
“Aw, Snap”! หรือถ้าแปลเป็นสำนวนไทย ก็คงแปลได้ว่า “ว้า แย่จัง”! กำลังดูหน้าเว็บเพจ หรือเปิด Google Chrome เพื่อเข้าหน้าเว็บอยู่ แล้ว Google Chrome ก็แจ้งข้อความว่า
“Aw, Snap!
Something went wrong while displaying this webpage. To continue, reload or go to another page.
Reload.
If you’re seeing this frequently, try these suggestions.”
ดังรูปตัวอย่าง
หากใครที่กำลังเจอปัญหานี้อยู่ วันนี้ผมจะมาแนะนำวิธีแก้ปัญหา “Aw, Snap”! ตอนเปิดหน้าเว็บใน Google Chrome ซึ่งมีด้วยกัน 6 ขั้นตอนตามสเต็ปการแก้ปัญหา มีขั้นตอนไหนบ้าง ไปดูกันครับ
6 ขั้นตอนแก้ปัญหา “Aw, Snap”! ตอนเปิดหน้าเว็บใน Google Chrome
ขั้นตอนที่ 1 กดปุ่ม F5 ที่คีย์บอร์ด หรือกดไอคอน Reload this page ดังรูป
หากยังไม่ได้ ให้ไปตรวจสอบที่ขั้นตอนถัดไป
ขั้นตอนที่ 2 ตรวจสอบการเชื่อมต่ออินเตอร์เน็ตทั้งอินเตอร์เน็ตในมือถือหรือการเชื่อมต่อผ่าน Wi-Fi สามารถใช้งานหรือเล่นอินเตอร์เน็ตได้หรือเปล่า ดังรูป
ขั้นตอนที่ 3 เคลียร์ Cache และ Reset ค่าเริ่มต้นของ Google Chrome ตามวิธีในบทความ >>
ขั้นตอนที่ 4 ตรวจสอบปลั๊กอินหรือ extensions ที่ติดตั้งใช้งานใน Google Chrome หากมี extensions แปลกๆ หรือมี extensions ตัวไหน enable เปิดใช้งานอยู่ให้ disable extension นั้นๆไป โดยไปที่เมนู ตั้งค่า(Customize and control Google chrome) > more tools > extensions ดังรูป
ขั้นตอนที่ 5 อัพเดท Google Chrome ให้เป็นเวอร์ชั่นล่าสุด โดยไปที่เมนู ตั้งค่า(Customize and control Google chrome) > Help > About Google Chrome ดังรูป
เมื่อเสร็จแล้วก็ Restart เครื่อง ทั้งมือถือ หรือคอมพิวเตอร์ โน้ตบุ๊ค
ลองทำตาม 6 ขั้นตอนด้านบน Step by step ดูนะครับ เพื่อแก้ปัญหา “Aw, Snap”! ตอนเปิดหน้าเว็บใน Google Chrome ขอให้มีความสุขกับการใช้งานโปรแกรม Google Chrome นะครับ 🙂
Posted in Aw Snap, Google Chrome, Solved Problem, แก้ปัญหา | No Comments »
Friday, May 2nd, 2014 |
เห็นหลายๆคน เจอปัญหาไม่สามารถดูวิดีโอ Youtube ใน Google Chrome ได้ ทั้งที่เจอปัญหาเดียวกัน และบางคนก็แก้ได้ แต่บางคนก็แก้ไม่ได้

ในที่นี้ เลยรวบรวมวิธีแก้ปัญหาดูวิดีโอ Youtube ใน Google Chrome ไม่ได้ มาไว้ให้ลองนำไปแก้ปัญหากันเป็นกรณีๆไป ดังต่อไปนี้
- วิธีที่ 1 ลบ Cookie, History, Cache และ Browsing Data สามารถทำตามบทความ ไกด์วิธีเคลียร์HistoryลบBrowsing DataในGoogle Chrome ทำตามเสร็จแล้ว ลองปิดและเปิด Google Chrome ใหม่
- วิธีที่ 2 ลบ User โดยให้คลิกที่ไอคอน Google Chrome Control ดังรูป
 จากนั้นเลือก Settings แล้วดูในส่วนของ User ดังรูป
จากนั้นเลือก Settings แล้วดูในส่วนของ User ดังรูป 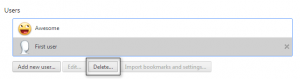 และให้กดเลือกลบทีละ User ทำตามเสร็จแล้ว ลองปิดและเปิด Google Chrome ใหม่
และให้กดเลือกลบทีละ User ทำตามเสร็จแล้ว ลองปิดและเปิด Google Chrome ใหม่
- วิธีที่ 3 Disable Extensions โดยพิมพ์ที่ช่อง Address bar ว่า chrome://extensions จากนั้นเลือก disable extensions ที่เราไม่ได้ใช้แล้วไม่รู้จัก โดยติ๊กเครื่องหมายถูกออกในช่องหน้าข้อความ enable หรือคลิกที่ไอคอนรูปถังขยะ เพื่อลบ Extensions นั้นๆ ออกไป ทำตามเสร็จแล้ว ลองปิดและเปิด Google Chrome ใหม่
- วิธีที่ 4 Disable Plugins gcswf32.dll โดยพิมพ์ที่ช่อง Address bar ว่า chrome://plugins จากนั้นให้เมนู +detail ที่อยู่มุมขวา เพื่อขยาย และกด disable flash รายการที่มีชื่อไฟล์ gcswf32.dll ดังตัวอย่าง path C:Users**********AppDataLocalGoogleChromeApplication18.0.1025.168gcswf32.dll ให้เหลือไว้เฉพาะ C:WindowsSysWOW64MacromedFlashNPSWF32.dll หรือ C:Windowssystem32MacromedFlashNPSWF32.dll ที่ไม่ต้องกด disable
- วิธีที่ 5 ตั้งค่า Display Flash Player โดยเปิดไปหน้าเว็บ Youtube และเปิดวิดีโอใดๆก็ได้ จากนั้นให้คลิกขวาที่วิดีโอที่กำลังเปิด เลือก settings > ติ๊กเครื่องหมายถูกออกหน้าข้อความ enable hardware acceleration ให้เป็น ดังรูป
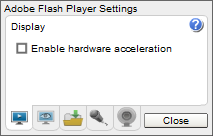 แล้วกด Close แล้ว Refresh ดูวิดีโออีกครั้ง
แล้วกด Close แล้ว Refresh ดูวิดีโออีกครั้ง
- วิธีที่ 6 อัพเกรต Flash Plugins/Flash Player โดยคลิกที่ลิงก์ ดาวน์โหลด Flash Player จากเว็บAdobe แล้วทำการติดตั้ง Flash Player ให้เรียบร้อย จากนั้น ลองปิดและเปิด Google Chrome ใหม่
- วิธีที่ 7 ให้ Uninstall Google Chrome ปัจจุบันที่เป็นปัญหาออกไป จากนั้นให้ลอง ดาวน์โหลด Google Chrome เวอร์ชั่นเก่าๆ มาใช้ เช่น จากเว็บ filehippo.com โดยลองใช้เวอร์ชั่นที่ต่ำกว่า 20 ลงมา ตัวอย่างที่ผมเคยใช้แก้ปัญหาได้คือ Google Chrome เวอร์ชั่น 17 แล้วลองใช้งาน youtube ดู
- วิธีที่ 8 ให้ อัพเดท Google Chrome ให้เป็นเวอร์ชั่นล่าสุด โดยให้ Uninstall Google Chrome ปัจจุบันที่เป็นปัญหาออกไปก่อน จากนั้นรีสตาร์ทเครื่อง 1 ครั้ง แล้วดาวน์โหลด Google Chrome ล่าสุด จากลิงก์ ดาวน์โหลด Google Chrome มาติดตั้ง แล้วลองใช้งาน youtube ดู
- แถม วิธีเช็คเวอร์ชั่น Google Chrome ของคุณว่าเป็นเวอร์ชั่นล่าสุดหรือยัง ให้พิมพ์ chrome://chrome ที่ชื่อง Address bar จากนั้นกด Enter จะมีข้อความว่า Google Chrome is up to date. ดังรูป
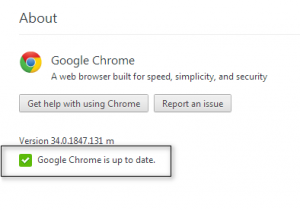 แสดงว่าเป็น Google Chrome ล่าสุด แล้วครับ
แสดงว่าเป็น Google Chrome ล่าสุด แล้วครับ
ลองนำหลากหลายวิธีแก้ปัญหาดูวิดีโอ Youtube ใน Google Chrome ไม่ได้ ที่ผมได้นำเสนอไปแล้ว ไปใช้แก้ปัญหากันดูนะครับ ต้องมีสักวิธีที่น่าจะช่วยแก้ปัญหาการเล่นวิดีโอ Youtube ใน Google Chromeให้คุณได้ 🙂
Posted in Google Chrome, Problem, Solution, Video, Youtube, ดู Youtube, เล่น Youtube, แก้ปัญหา | No Comments »
Thursday, July 11th, 2013 |
เข้าใจว่าหลายคนคงจะเจอปัญหา Google Chrome อืดและช้า ซึ่งผมเองก็เจอปัญหานี้มาเหมือนกัน ก็เลยลองๆงัดแงะ Google Chrome ดูว่ามันเป็นอะไร รวมทั้งค้นหาข้อมูลเพิ่มเติม ก็ได้พบแนวทางที่เอามาแชร์ลงในบทความนี้ให้เพื่อนๆที่เจอปัญหาเช่นเดียวกันนี้ นำไปใช้กันดู ตามวิธีการดังต่อไปนี้
ตรวจสอบ Background Process หรือ Task
1. ให้ตรวจสอบดู Background Process หรือ Task ที่ทำงานอยู่เบื้องหลัง ซึ่งอาจจะแสดงหรือไม่แสดงให้เราเห็นใน Tab ก็ได้ โดยสามารถตรวจสอบได้ดังนี้
2. ไปคลิกที่ปุ่ม Customize and control Google Chrome จากนั้นเลือก View Background pages ดังรูป
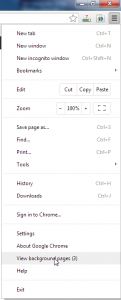
หรือ ไปคลิกขวาที่แถบ Tab ที่ว่าง แล้วเลือกเมนู Task Manager ดังรูป
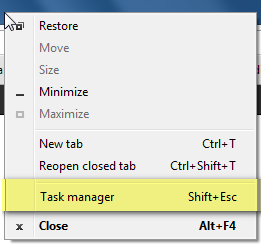
3. จากนั้นจะปรากฏหน้าต่าง Task Manager ดังรูป
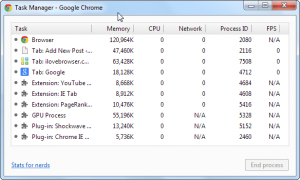
เพื่อเช็ค Background Process หรือ Task ที่ทำงานอยู่เบื้องหลัง จากนั้นก็เลือก Process หรือ Task ที่ต้องการ แล้วกดปุ่ม End process ได้เลย
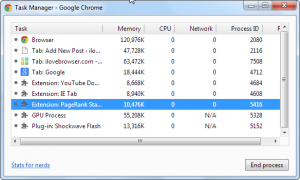
หมายเหตุ Task หรือ Process ที่ชื่อว่า Browser และ GPU Process อย่าไป End process มันนะครับ เพราะนั่นคือ Process หลักของ Google Chrome
ตรวจสอบการเปิดใช้ Extension/Plugin ต่างๆ
1. จากวิธีการตรวจสอบ Background Process หรือ Task ข้างต้นแล้ว เป็นการแก้ปัญหาเฉพาะหน้าครับ ถ้าจะแก้ปัญหาระยะยาว ต้องมาตรวจสอบดูว่า เราติดตั้ง ใช้งาน Extension/Plugin อะไรอยู่หรือเปล่า รวมไปถึงติดตั้ง Chrome Apps ตัวไหนลงไปด้วย ที่ทำให้ Google Chrome ทำงานหนัก จนอืดจนช้าลงไป โดยสามารถตรวจสอบ ปิด เปิด การใช้งาน Extension/Plugin ได้ดังนี้
2. ให้พิมพ์ข้อความ “chrome://extensions/“(ไม่ต้องมี “”) ที่ช่อง URL หรือไปที่ปุ่ม Customize and control Google Chrome แล้วเลือกเมนู Tools > Extensions ดังรูป

3. จะปรากฏแท๊บ Extensions ดังรูป
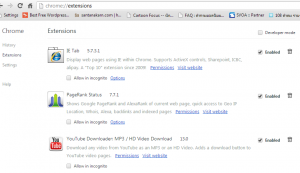
4. แล้วเลือก Disable/Enable Extensions ที่เราเห็นว่ามันใช้หน่วยความจำเยอะ หรือทำให้ Google Chrome อืด ช้า (ดูจากหน้า Task Manager) ดังรูป

แล้วคลิกเครื่องหมายถูกออกเพื่อ Disable หรือคลิกเครื่องหมายถูก เพื่อ Enable หรือคลิกที่รูปไอคอนถังขยะ เพื่อ Uninstall Extensions นั้นๆออกไป
5. จากนั้นก็ปิด แล้วเปิด Google Chrome ใหม่อีกครั้ง ดูผลลัพธ์ครับ
หวังว่าบทความวิธีตรวจสอบและแก้ปัญหา Google Chrome อืดและช้า เบื้องต้นนี้ จะช่วยให้เพื่อนๆใช้งาน Google Chrome ได้อย่างรวดเร็วยิ่งขึ้นนะครับ 🙂
Posted in Extension, Google Chrome, Task Manager, ช้า, อืด, แก้ปัญหา | No Comments »
Thursday, August 25th, 2011 |
เดิมที หากเพื่อนๆใช้ Google Toolbar ที่ติดตั้งใน Internet Explorer 8 ไม่มีปัญหาใดๆ แต่พอมาอัพเกรดเป็น Internet Explorer 9 ทำให้ Google Toolbar หรือ IE9 มีปัญหา ค้าง หรือแฮงค์ วันนี้เลยมาแนะนำวิธีแก้ปัญหา Google Toolbar แฮงค์ ค้าง ใน Internet Explorer 9 ให้ใช้งานได้อย่างราบรื่น ไม่มีปัญหาใดๆ
วิธีแก้ปัญหา Google Toolbar แฮงค์ ค้าง ใน Internet Explorer 9 สามารถทำได้ดังนี้
วิธีที่ 1. Disable Google Toolbar หรือปิดการทำงาน Google Toolbar นั่นเองครับ ทำได้ดังนี้
1.1 ให้ไปที่เมนู Tools > Manage add-ons.
1.2 เลือกเมนู Toolbars and Extensions
1.3 ในส่วนของ Google Inc. ให้เลือก Google Toolbar ดังรูป
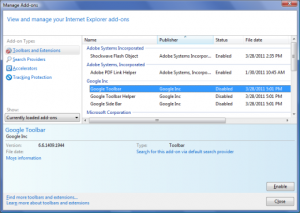
1.4 จากนั้นคลิกปุ่ม Disable ถ้ามีข้อความปรากฏขึ้นมา ให้กดปุ่ม Disable เพื่อยืนยันอีกครั้ง
วิธีที่ 2. Uninstall Google Toolbar หรือถอดถอนเอาโปรแกรม Google Toolbar ออกไป สามารถทำได้ดังนี้
2.1 ให้ไปที่ปุ่ม Start ของวินโดวส์
2.2 จากนั้นไปที่ Control Panel > คลิกที่ Programs > จากนั้นคลิกที่ Uninstall a Program > คลิกเลือก Google Toolbar ในลิสต์ > จากนั้นคลิกปุ่ม Uninstall ดังรูป
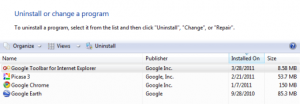
วิธีที่ 3. Install Google Toolbar เวอร์ชั่นใหม่ ทำได้ดังนี้
3.1 ให้คลิกที่ลิงค์ Install Google Toolbar
3.2 คลิกปุ่ม Accept and Download เพื่อติดตั้ง google toolbar ดังรูป

3.3 หลังจากติดตั้ง google toolbar แล้ว จะมีแถบบาร์ยืนยันให้เปิดใช้งานgoogle toolbar ให้คลิกปุ่ม Enable
วิธีที่ 4. Enable เปิดใช้งาน Google Toolbar ใน Internet Explorer 9 สามารถทำได้ดังนี้
4.1 ถ้าหากติดตั้ง google toolbar แล้วยังไม่สามารถใช้งานได้ ให้ไปที่เมนู Tools จากนั้นคลิกเมนู Manage Add-ons
4.2 ต่อมาให้คลิกเมนู Toolbars and Extensions แล้วเลือก Google Toolbar และคลิกปุ่ม Enable. หากมี add-on หรือ extensions อื่นๆ เช่น Google Toolbar Helper และ Google Side Bar ให้กดปุ่ม Enable ด้วย
4.3 ถ้าหากยังไม่สามารถใช้ได้ ให้คลิกที่แถบทูลบาร์ของ IE9 แล้วเลือกเมนู Google Toolbar ดังรูป
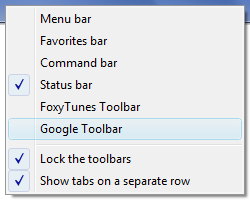
เป็นอันเสร็จเรียบร้อยครับ
ยังไงลองเอาวิธีแก้ปัญหา Google Toolbar แฮงค์ ค้าง ใน Internet Explorer 9 ไปใช้กันดูนะครับ 😀
Posted in Fix Problem, Google Toolbar, IE9, Internet Explorer, Internet Explorer 9, แก้ปัญหา | No Comments »