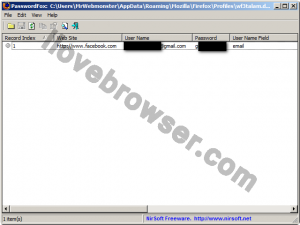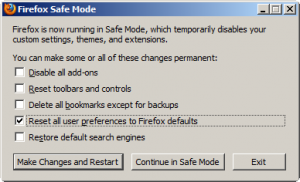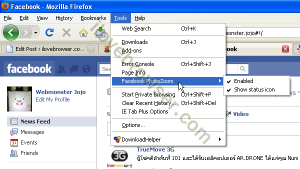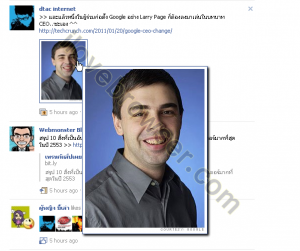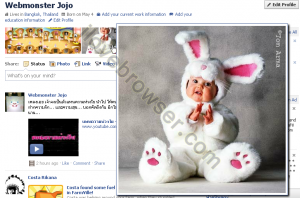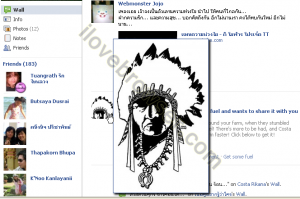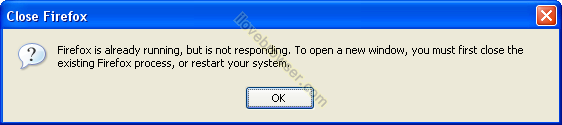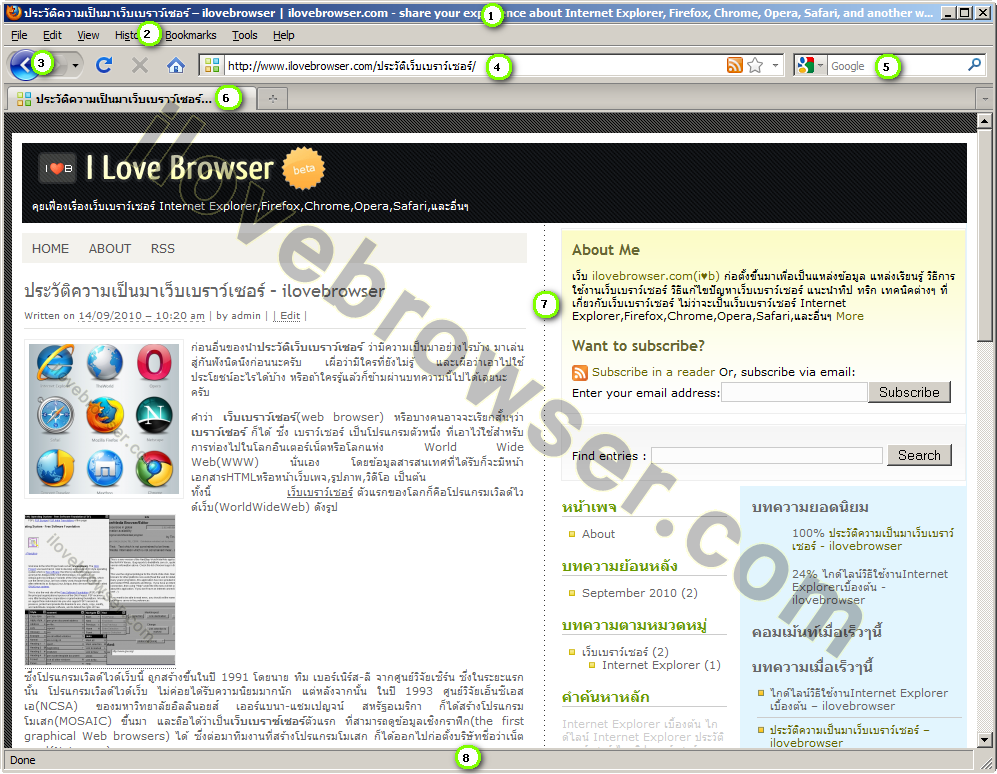Archive for the ‘ไฟร์ฟ๊อกซ์’ Category
Sunday, September 4th, 2011 |
หากคุณเป็นอีกคนหนึ่งที่ใช้Firefox ในการท่องโลกอินเตอร์เน็ต และชอบให้Firefox จำรหัสผ่านในการเข้าเว็บ ซึ่งการทำแบบนั้นอาจจะทำให้ลืมรหัสผ่านที่จะเข้าเว็บนั้นๆ หรือไม่ก็อยากสืบค้นดูในเครื่องว่ามีใครล๊อกอินค้างไว้ในFirefox หรือไม่ วันนี้ผมมีวิธีที่จะแนะนำสำหรับค้นหา UserName/Password ใน Firefox และวิธีที่จะแนะนำก็คือ การใช้โปรแกรม PasswordFox
โปรแกรม PasswordFox
เป็นโปรแกรมฟรี password recovery tool สำหรับค้นหาUsername/Password ในFirefox สามารถดูpassword ได้ทั้งในcurrent profile และเลือกfirefox profile อื่นๆที่มีในเครื่องได้ โดยเมือรันโปรแกรมขึ้นมา มันจะแสดงคอลัมน์ข้อมูลที่ค้นหามา ได้แก่ Record Index, Web Site, User Name, Password, User Name Field, Password Field, และ Signons filename ตัวอย่าง ดังรูป
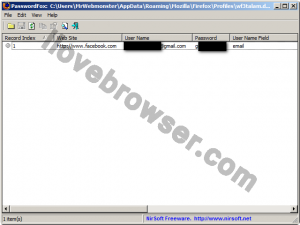
โปรแกรมPasswordFox สามารถใช้ได้บน Windows 2000, Windows XP, Windows Server 2003, Windows Vista และ Windows 7 ในเครื่องที่ติดตั้งใช้งาน Firefox
หากรันโปรแกรมขึ้นมาแล้วโปรแกรมAntivirus อาจจะฟ้องว่าโปรแกรมPasswordFox เป็นพวก Trojan/Virus แล้วหล่ะก็ไม่ต้องตกใจครับ ให้ Allow ยอมให้โปรแกรมทำงานไปเลยครับ ไม่มีอันตรายใดๆ
หากสนใจทดลองไปใช้กันดู สามารถ ดาวน์โหลดPasswordFox ได้เลย ฟรี! ไม่มีชาร์จ
ถ้าลองใช้โปรแกรมPasswordFox ค้นหา UserName/Password ใน Firefox แล้ว ติดปัญหาหรือจะแนะนำอะไร ก็อย่าลืมกลับมาfeedback ให้ทราบด้วยละกันนะครับ 😀
Posted in Firefox, Mozilla Firefox, รหัสผ่าน, หมาย่าง, หมาไฟ, ไฟร์ฟ๊อกซ์ | No Comments »
Thursday, May 5th, 2011 |
จากบทความที่ได้แนะนำวิธี reset Internet Explorer settings ให้เป็นค่าdefaultเริ่มต้น และ วิธี reset ค่า default settings ใน Google Chrome ไปแล้วนั้น
วันนี้จะมาแนะนำวิธีการ reset ค่า settings options preferences ต่างๆ ใน firefox กันนะครับ เพราะในบางครั้ง หลังจากที่เราติดตั้ง add-ons ปลั๊กอิน extensions ต่างๆ ลงไปแล้ว ทำให้ firefox มีปัญหา โดยวิธีนี้เป็นวิธีแก้โดยที่ไม่ต้อง reinstall firefox ใหม่ ซึ่งสามารถทำได้ดังต่อไปนี้
1. เปิด firefox safe mode ขึ้นมา โดยไปที่ Start > All Programs > Mozilla Firefox > Mozilla Firefox (Safe Mode) หรือไปที่ Start > Run แล้วพิมพ์ firefox.exe -safe-mode แล้วกด OK เพื่อเข้า firefox safe mode
2. จากนั้นจะมีหน้าต่างให้เลือกตั้งค่า หรือ reset ค่า settings options preferences ต่างๆของ firefox ดังนี้
- Disable All add-ons
- Reset toolbars and controls
- Reset bookmarks to Firefox defaults
- Reset all user preferences to Firefox defaults
- Restore default search engines
ตัวอย่างดังรูป
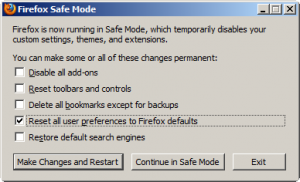
3. ต่อมาให้คลิกเลือกที่ Reset all user preferences to Firefox defaults ดังรูปข้างต้น จากนั้นให้กดปุ่ม Make Changes and Restart
4. จากนั้นค่า settings options preferences ต่างๆของ firefox ก็จะกลับมาเป็นค่า default เริ่มต้นแล้วครับ
ลองนำวิธี reset ค่า settings options preferences ต่างๆ ใน firefox ไปใช้แก้ปัญหา firefox ดูนะครับ 😀
Posted in Firefox, Mozilla Firefox, reset firefox, reset mozilla firefox, รีเซ็ต firefox, รีเซ็ตไฟร์ฟ๊อกซ์, แก้ปัญหา firefox, ไฟร์ฟ๊อกซ์ | No Comments »
Friday, January 21st, 2011 |
คงไม่มีใคร ไม่รู้จักเว็บโซเชียล เน็ตเวิร์ค ที่กำลังฮิตกันทั่วบ้านทั่วเมืองอยู่ในปัจจุบัน อย่างเว็บเฟซบุ๊ค(facebook) กันหรอกนะครับ หรืออาจจะมีก็คงเป็นส่วนน้อย ซึ่งเจ้าเว็บเฟซบุ๊คนี้ ก็เป็นเว็บที่ให้บริการสังคมออนไลน์บนอินเทอร์เน็ต ที่จะทำให้ผู้ใช้งาน สามารถติดต่อสื่อสาร และร่วมทำกิจกรรมใดกิจกรรมหนึ่งหรือหลายๆกิจกรรมกับผู้ใช้ facebook คนอื่นๆ ได้ ไม่ว่าจะเป็นการตั้งประเด็นถามตอบในเรื่องที่สนใจ, โพสต์รูปภาพ, โพสต์คลิปวิดีโอ, เขียนบทความหรือบล็อก, แชทคุยกันแบบสดๆ, เล่นเกมส์แบบเป็นกลุ่ม(ซึ่งเป็นที่นิยมกันอย่างมากเช่นกัน) และยังสามารถทำกิจกรรมอื่นๆ ผ่านแอพลิเคชั่นเสริม (Applications) ที่มีอยู่อย่างมากมาย ซึ่งแอพลิเคชั่นดังกล่าวได้ถูกพัฒนาเข้ามาเพิ่มเติมอยู่เรื่อยๆ จนเรียกได้ว่าเลือกใช้กันทั้งปีก็ไม่หมดครับ
เอาหล่ะครับ เกริ่นfacebook ไปพอหอมปากหอมคอแล้ว ต่อไปเรามาดูปลั๊กอินที่จะช่วยให้เราซูมดูรูป thumbnails (ไม่ว่าจะเป็นรูปอวตาร รูปprofile pictures หรือรูปใน album photos) ได้ง่ายๆ เพียงแค่ปลายเม้าส์ครับ ซึ่งปลั๊กอินที่ว่านี้ก็คือ ปลั๊กอินPhotoZoom
สำหรับการใช้งานปลั๊กอินFacebook PhotoZoom ก็ง่ายๆ ไม่ยาก อันดับแรกก็ดาวน์โหลดและติดตั้งปลั๊กอินPhotoZoom จากนั้นก็ไปที่เมนู Tools > Facebook PhotoZoom ดังรูป
ส่วนตั้งค่าการใช้งานปลั๊กอินPhotoZoom
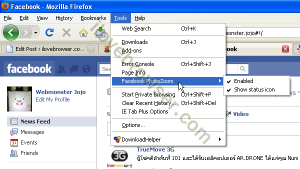
เพื่อEnable เปิด หรือ Disable ปิดการใช้งานปลั๊กอินตัวนี้ครับ
จากนั้นก็เข้าFacebook แล้วก็เอาเม้าส์Pointer(ตัวชี้เม้าส์) ไปไว้บนรูปอวตาร รูปในPhoto Albums ที่ต้องการซูม เพียงเท่านี้ก็จะมีหน้าต่างกรอบ รูปขยายใหญ่ขึ้นมาแล้วหล่ะครับ ดังรูปตัวอย่าง
ซูมดูรูปในหน้าWall ของ Facebook
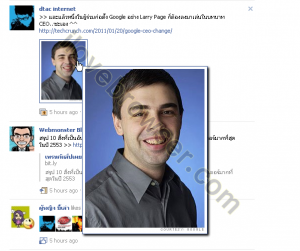
ซูมPhotoในหน้าProfile
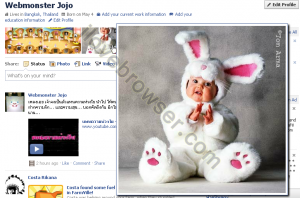
ซูมดูรูปในหน้าProfile
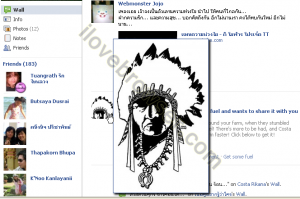
หากสนใจทดลองใช้ปลั๊กอินนี้ ก็ลองไปที่หน้า ดาวน์โหลดและติดตั้งปลั๊กอินFacebook PhotoZoom เพื่อติดตั้งและใช้งานกันได้เล้ยยยยยครับ
หวังว่าสาวก Facebook ทั้งหลายคงจะชอบปลั๊กอินPhotoZoom ปลั๊กอินในเบราเซอร์ Firefox ที่ช่วยให้เราซูม ขยายดูรูปในFacebook กันนะครับ 🙂
Posted in Addon, Extension, Facebook, Facebook Tips, Firefox, Mozilla Firefox, PhotoZoom, ซูมรูป, ปลั๊กอินFirefox, ไฟร์ฟ๊อกซ์ | No Comments »
Tuesday, September 28th, 2010 |
ใครที่ใช้Firefox เล่นเน็ต แล้วเจอปัญหา “Firefox is already running, but is not responding. To open a new window, you must first close the existing Firefox process, or restart your system.” ดังรูป
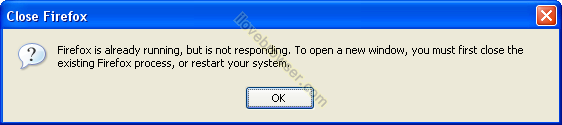
วันนี้ผมเอาวิธีแก้มาฝากครับ แต่ก่อนอื่นขอเล่าเบื้องหลังให้ฟังก่อนสักนิดนึงนะครับ
โดยปกติแล้วไฟร์ฟ๊อกซ์จะเก็บค่าตัวเลือกหรือการตั้งค่าต่างๆ รวมถึงข้อมูลส่วนตัว คุ๊กกี้ ประวัติการใช้งาน บุ๊คมาร์คต่างๆ เป็นต้น ไว้ในโปรไฟล์ เรียกว่า “Firefox Profile” โดยในแต่ละเครื่องแต่ละ User ที่ติดตั้งFirefox ก็จะมีดีฟอลด์โปรไฟล์ถูกเก็บไว้ ซึ่งในแต่ละเครื่องก็จะไม่เหมือนกัน (วิธีดูว่าFirefox Profileของเราถูกเก็บไว้ที่ไหน?) โปรไฟล์นี้จะถูกเปิดขึ้นมา และมีการสร้างไฟล์ .lock(ชื่อว่า parent.lock) ด้วยทุกครั้งที่เราใช้Firefox เมื่อไหร่ก็ตามที่เราเลิกใช้Firefox มันก็จะปิดโปรไฟล์นี้ พร้อมทั้งลบไฟล์ .lock นี้ให้อัตโนมัติด้วย แต่เมื่อใดก็ตามที่เราเปิดFirefox ใช้งาน โดยที่ยังมีไฟล์ .lock ถูกสร้างทิ้งไว้ในโปรไฟล์นี้ มันก็จะแจ้ง Error ดังข้อความข้างต้นนั่นแหล่ะครับ (มีใครงงบ้างหรือเปล่าครับ ถ้ามียกมือขึ้น ปล.ผมอธิบานยังงเลย |o|)
เอาหล่ะคราวนี้มาดูวิธีแก้ปัญหาไฟร์ฟ๊อกซ์เปิดไม่ขึ้น กันต่อดีกว่านะครับ เผื่อช่วยให้หายงง ซึ่งมีดังต่อไปนี้
วิธีที่ 1. รอ รอ แล้วก็ รอ จากรูป ข้อความข้างต้น ให้กดปุ่ม OK แล้วรอสักครู่ ประมาณ 2-3 นาที แล้วลองเปิดFirefox ขึ้นมาใหม่อีกครั้ง
วิธีที่ 2. End Firefox Process หากใช้วิธีที่ 2 แล้วยังไม่ได้ อาจจะเกิดจากFirefox ยังไม่ถูกปิดโดยสมบูรณ์ ซึ่งอาจจะยังรันทำงานเป็น background process อยู่ ซึ่งวิธีเช็คและปิด firefox process สามารถทำได้ดังนี้
2.1 ให้คลิกขวาที่ windows task bar แล้วเลือกเมนู Task Manager(หรือจะกดปุ่ม Ctrl+Shift+Esc พร้อมกัน) ก็ได้
2.2 จากนั้นจะมีหน้าจอ Task Manager ปรากฏขึ้นมา ให้เลือกที่แท๊บ Processes
2.3 จากนั้นให้หา Image Name ที่ชื่อว่า “firefox.exe” หรือกดปุ่ม F เพื่อค้นหาก็ได้
2.4 เมื่อเจอ firefox.exe แล้ว ให้คลิกเลือก แล้วกดปุ่ม End Process
2.5 ถ้ามีข้อความขึ้นมาถามหรือให้เรายืนยัน ให้กด Yes
2.6 ถ้าเจอ firefox.exe process อื่นอีก ก็ทำตามที่ 2.4 มาอีกครั้ง
2.7 ลองเปิดFirefox อีกครั้ง
วิธีที่ 3. ลบparent.lock หากใช้ 2 วิธีข้างต้นแล้วยังไม่ได้อีก ให้เข้าไปที่ path ที่ไฟร์ฟ๊อกซ์โปรไฟล์ถูกเก็บไว้ (วิธีดูว่าFirefox Profileของเราถูกเก็บไว้ที่ไหน?) จากนั้นก็ค้นหาและลบไฟล์ parent.lock ทิ้งไป แล้วลองเปิดFirefox อีกครั้ง
จากปัญหาและวิธีแก้ไฟร์ฟ๊อกซ์เปิดไม่ขึ้น 3 วิธีที่บอกกล่าวกันไป ใครที่เจอก็ลองเอาไปใช้ดูนะครับ หรือใครที่ยังติดปัญหานี้อยู่ แล้วแก้ไม่ตก ก็โพสต์แสดงความคิดเห็น หรือโพสต์คอมเม้นท์ลงได้เลยครับ
Posted in Firefox, Firefox Error, Mozilla Firefox, แก้ปัญหาFirefox, แก้ปัญหาไฟร์ฟ๊อกซ์, ไฟร์ฟ๊อกซ์, ไฟร์ฟ๊อกซ์เออร์เร่อร์ | No Comments »
Sunday, September 19th, 2010 |
จากที่ได้แนะนำไกด์ไลน์วิธีใช้งานInternet Explorerเบื้องต้น ไปแล้ว คราวนี้จะขอแนะนำไกด์ไลน์วิธีใช้งานFirefoxเบื้องต้นต่อนะครับ ซึ่งบทความนี้เหมาะสำหรับมือใหม่ ที่หัดใช้เบราเซอร์Firefox เท่านั้นนะครับ ใครที่เชี่ยวชาญแล้ว ก็ข้ามไปได้เลยนะครับ
และในบทความนี้ผมจะใช้เบราเซอร์Firefox เวอร์ชั่น 3.6.9 สำหรับเป็นไกด์ไลน์ให้นะครับ ซึ่งจะได้แนะนำส่วนต่างๆของเบราเซอร์Firefox รวมถึงเมนูคำสั่งสำคัญต่างๆ และฟังก์ชั่นใช้งานแต่ละเมนูคำสั่ง ว่ามีประโยชน์อย่างไร เอาไว้ใช้ทำอะไรบ้างนะครับ อธิบายได้ ดังรูปต่อไปนี้
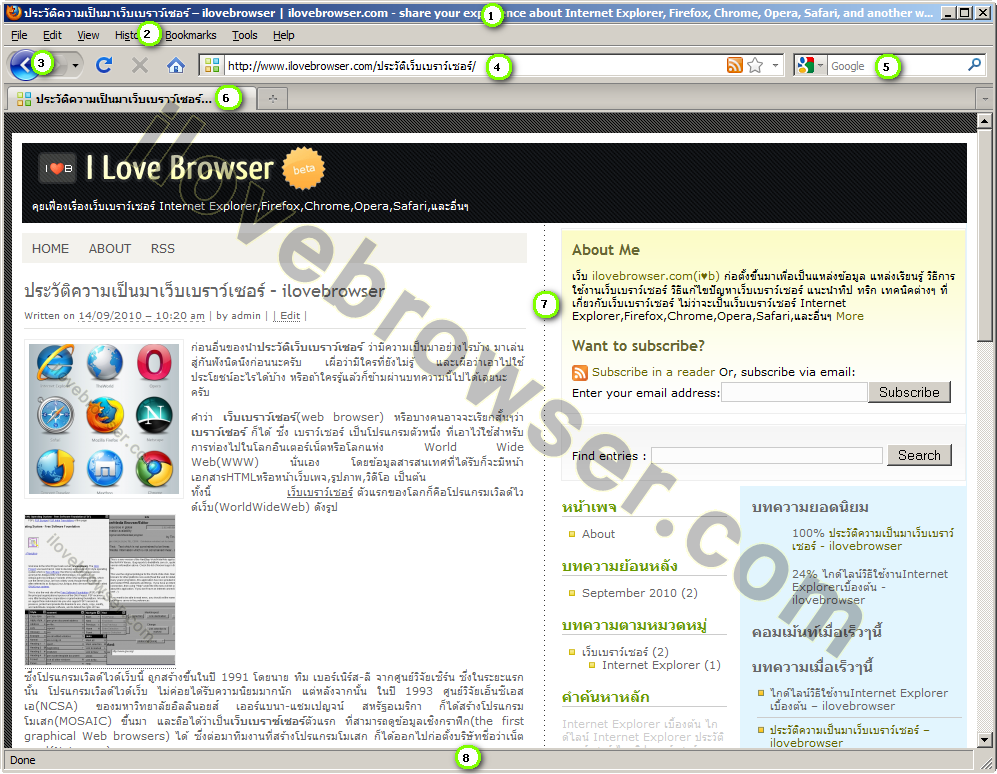
จากรูป
หมายเลข 1 เรียกว่า Title Bar(ไตเติ้ลบาร์) เป็นส่วนที่ใช้แสดงไตเติ้ลหัวข้อ หรือเนื้อเรื่องของหน้าเว้บเพจนั้นๆครับ
หมายเลข 2 เรียกว่า Menu Bar(เมนูบาร์) เป็นส่วนของกลุ่มเมนูคำสั่งต่างๆ ที่ช่วยอำนวยความสะดวกในการใช้งาน เช่น บันทึกหน้าเว็บ, พิมพ์หน้าเว็บ, ค้นหาในหน้าเว็บเพจ, ตั้งค่าการแสดงผลของหน้าเว็บเพจ, การเพิ่มเว็บที่เราชอบหรือเข้าบ่อยๆไว้ในBookmarks, การติดตั้งAddons Extensions,การตั้งค่าการใช้งานFirefox ต่างๆ เป็นต้น
หมายเลข 3 เรียกว่า Navigation Bar(เนวิเกชั่นบาร์) เป็นส่วนที่ใช้สำหรับเลื่อนการแสดงผลหน้าเว็บเพจ(ไปข้างหน้าหรือย้อนหลัง) กรณีที่เราเปิดดูเว็บเพจหลายๆหน้า
หมายเลข 4 เรียกว่า Address Bar(ที่อยู่เว็บ หรือ URL) เป็นส่วนที่ให้พิมพ์ที่อยู่หรือ URL เว็บเพจที่เราต้องการเข้าไปเยี่ยมชม
หมายเลข 5 เรียกว่า Search Bar(เสิร์ชบาร์) เป็นส่วนที่ใช้สำหรับค้นหาข้อมูลในอินเตอร์เน็ต โดยที่เราไม่ต้องเข้าไปที่หน้าเว็บเพจของSearch Engine Provider เจ้านั้นๆ ซึ่งจะมี Search Engine Provider เอาไว้ให้เราเลือกใช้มากมายหลายเจ้า ยกตัวอย่างเช่น Google, Bing, Yahoo เป็นต้น
หมายเลข 6 เรียกว่า Tab Bar(แท๊บบาร์) เป็นส่วนที่ใช้สำหรับจัดการแท๊บของการเปิดดูหน้าเว็บเพจใหม่ โดยที่ไม่ต้องเปิดFirefox ขึ้นมาใหม่ หรือจะปิดแท๊บ หรือ Re-Open แท๊บที่เราเพิ่งจะปิดไปก็ได้ครับ
หมายเลข 7 เรียกว่า WebView Area(ตั้งชื่อเองนะครับ) เป็นส่วนที่ใช้ในการแสดงผลหน้าเว็บเพจที่เราเปิดดูครับ
หมายเลข 8 เรียกว่า Status Bar(สถานะบาร์) เป็นส่วนที่ใช้แสดงสถานะ progress การดึงข้อมูลเพื่อแสดงหน้าเว็บเพจในส่วนWebView Area ของ Firefox
เป็นยังไงกันบ้างครับกับบทความไกด์ไลน์วิธีใช้งานFirefoxเบื้องต้น น่าจะพอช่วยให้มือใหม่ใช้งานFirefox ได้เพิ่มขึ้นนะครับ และหากใครที่สงสัยหรือติดปัญหาการใช้งานFirefox สามารถโพสต์คอมเม้นท์ถามได้เลยนะครับ
Posted in FF, Firefox, Firefox Guide, Firefox เบื้องต้น, Mozilla Firefox, หมาย่าง, หมาไฟ, ไกด์ไลน์ Firefox, ไฟร์ฟ๊อกซ์ | No Comments »