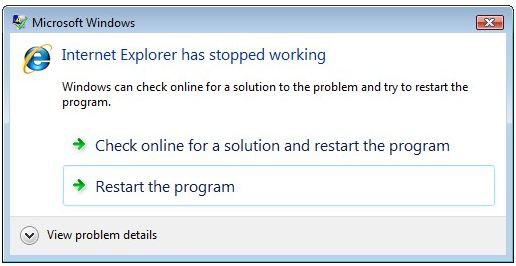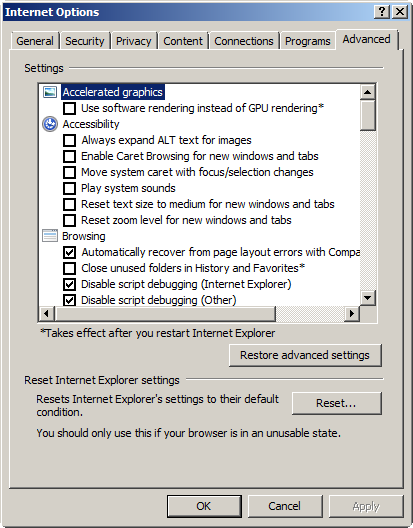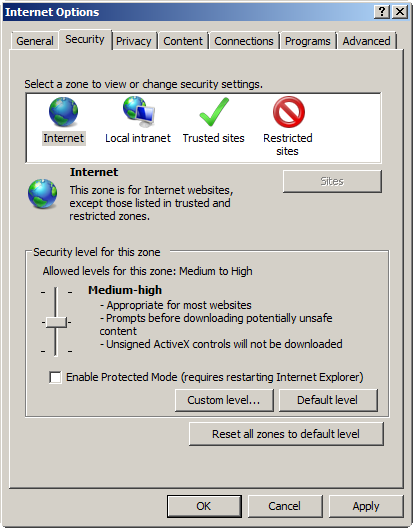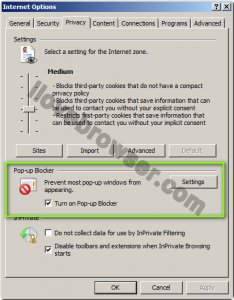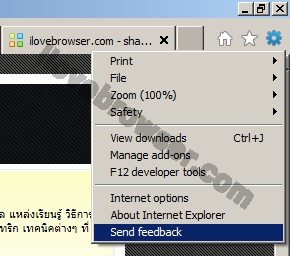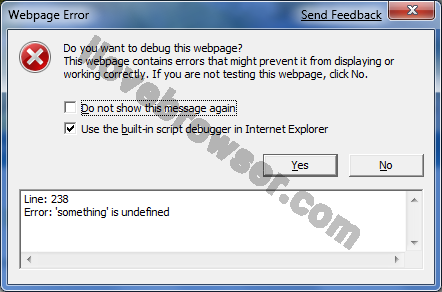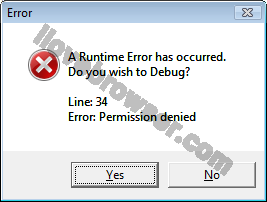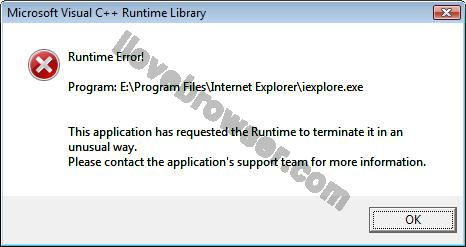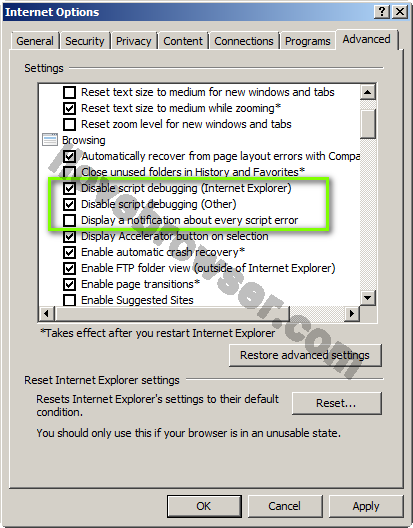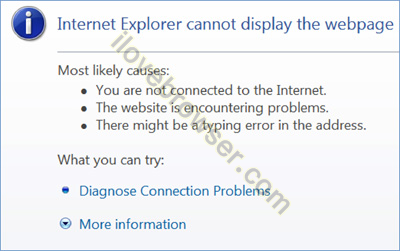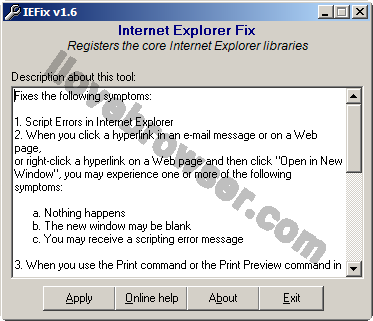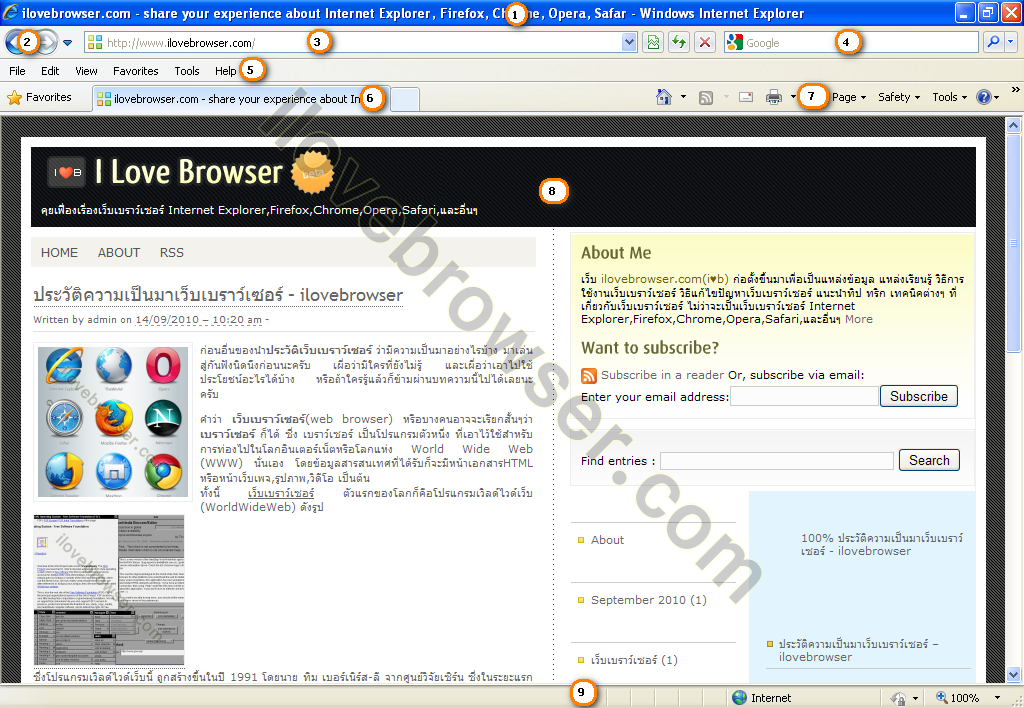Archive for the ‘ไออี’ Category
Tuesday, September 20th, 2011 |
ถ้าหากใช้โปรแกรม Internet Explorer เล่นอินเตอร์เน็ตอยู่ดีๆ แล้ว IE มันแจ้ง Error Internet Explorer has stopped working. ตัวอย่าง ดังรูป
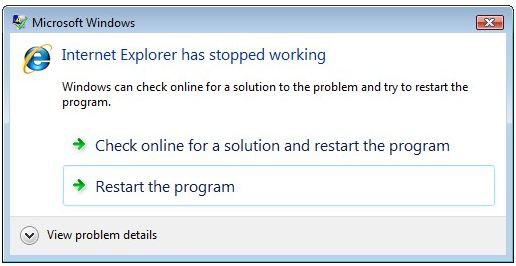
A Problem caused the program working correctly window will close the program and notify you a solution is available. แล้วก็เน็ตหลุดไปเลย ซึ่งจากปัญหาข้างต้นนี้ อาจจะมีหลากหลายสาเหตุที่อาจจะเกี่ยวข้อง วันนี้ผมจึงขอแนะนำวิธีแก้ปัญหา Internet Explorer has stopped working นี้มาฝากกัน ให้ลองนำไปใช้กันดูครับ
วิธีแก้ข้อที่ 1 Reset ค่า Settings ใน Internet Explorer ให้เป็นค่า default ทำได้โดย ปิด Internet Explorer แล้วไปที่ Start > Control Panel > Internet Options > จากนั้นคลิกที่แท๊บ Advanced > แล้วคลิกปุ่ม Reset > เมื่อเรียบร้อยแล้ว ให้คลิกปุ่ม OK จากนั้นลองเปิด Internet Explorer ใหม่อีกครั้ง ตัวอย่าง ดังรูป
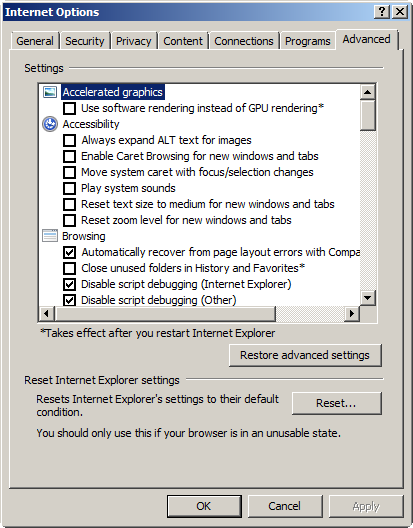
วิธีแก้ข้อที่ 2 Disable ปิดการทำงานของ Protection Mode ใน Internet Explorer ทำได้โดย ปิด Internet Explorer แล้วไปที่ Start > Control Panel > Internet Options > จากนั้นคลิกที่แท๊บ Security > จากนั้นติ๊กเครื่องหมายถูกออกหน้าข้อความ Enable Protection Mode > เมื่อเรียบร้อยแล้ว ให้คลิกปุ่ม OK จากนั้นลองเปิด Internet Explorer ใหม่อีกครั้ง ตัวอย่าง ดังรูป
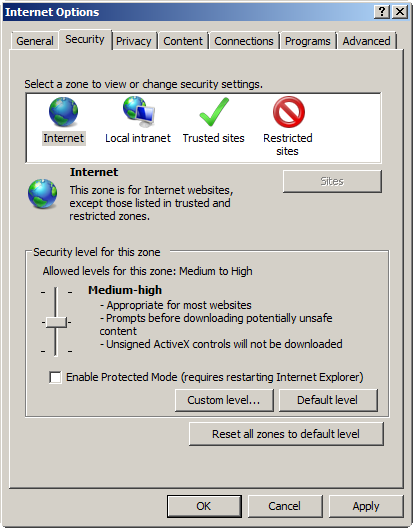
วิธีแก้ข้อที่ 3 ลบ Disable หรือ Uninstall พวก third party Add-ons ต่างๆออกให้หมด เช่น Skype Add-on ใน IE เป็นต้น
วิธีแก้ข้อที่ 4 เปลี่ยนไปใช้ Internet Explorer (โหมด No Add-ons) เพื่อปิดการทำงานของ Add-on ทั้งหมด จะช่วยให้การทำงานของ IE รวดเร็วและเสถียรยิ่งขึ้น สามารถทำได้ โดย ปิด Internet Explorer แล้วไปที่ Start > คลิก All Programs > คลิก Accessories > คลิกที่ Systems Tools > จากนั้นคลิก Internet Explorer(No add-ons)
วิธีแก้ข้อที่ 5 ลบ หรือ Uninstall Toolbar ใน Internet Explorer ที่ไม่จำเป็นออกไป เพราะ Toolbar บางตัวทำให้ IE แฮงค์ หรือหยุดทำงานได้
วิธีแก้ข้อที่ 6 ถ้าลองทั้ง 5 วิธีแล้วยังไม่ได้ ต้องลองติดตั้ง Internet Explorer ใหม่ๆ ซึ่งอาจจะ Re-install Internet Explorer เวอร์ชั่นที่ใช้อยู่เดิม หรือติดตั้ง Internet Explorer เวอร์ชั่นใหม่ๆ ดูนะครับ ทั้งนี้วิธีแก้ปัญหา Internet Explorer has stopped working ข้างต้น สามารถแก้ปัญหา internet explorer crash, IE crashing, internet explorer not responding ได้เช่นกันครับ หากเจอปัญหาเหล่านี้ ลองนำวิธีแก้ข้างต้นไปใชกันดูครับ
Posted in IE, Internet Explorer, แก้ปัญหาIE, ไออี | No Comments »
Monday, May 9th, 2011 |
จากที่ได้ แนะนำ
วิธีบล็อกป๊อบอัพ(popup blocker) ใน Internet Explorer ตอนที่ 1 – ilovebrowser.co ไปแล้ว วันนี้จะมาแนะนำวิธีการตั้งค่าบล็อกป๊อบอัพ(popup blocker settings) ใน Internet Explorer กันต่อนี้ครับ เพื่อการปรับแต่งการใช้งานที่มีประสิทธิภาพและยืดหยุ่นกับการใช้งาน ดังวิธีต่อไปนี้
วิธีตั้งค่าบล็อกป๊อบอัพ(popup blocker settings) ใน Internet explorer
1. ให้เปิด Internet Explorer(IE) ขึ้นมา
2. จากนั้นไปที่เมนู Tools(ถ้าไม่เห็นเมนูTools ให้กดปุ่ม Alt ก็จะเห็นแล้วครับ) > Pop-up Blocker
3. จะปรากฏเมนูย่อยอกมา ให้คลิกเมนู Pop-up Blocker Settings เพื่อตั้งค่าการใช้งาน
ดังรูปตัวอย่าง

5. จากนั้นจะมีหน้าต่าง Pop-up Blocker Settings ปรากฏขึ้นมา ดังรูปตัวอย่าง

6. ซึ่งมีส่วนต่างๆในการตั้งค่า ดันี้
– ที่ส่วน Exceptions ให้ใส่ ชื่อเว็บไซต์ หรือ url ที่ต้องการให้ยกเว้นการบล๊อกป๊อบอัพ
– ที่ส่วน Notification and blocking level ให้ติ๊กถูกที่ Play a sound when a pop-up is blocked เพื่อให้มีเสียงขณะบล๊อกป๊อบอัพ และติ๊กถูกที่ Show information Bar when a pop-up blocked เพื่อให้แสดงแถบบาร์ที่ส่วนบนของหน้าเว็บเพจขณะบล๊อกป๊อบอัพ
– ที่ส่วน Blocking level ให้เลือก High: Block all pop-ups [Ctrl + Alt to override] เพื่อบล๊อกทุกป๊อบอัพ
7. จากนั้นกดปุ่ม Close เพื่อปิดหน้าต่างการตั้งค่า Pop-up blocker settings แล้วจากนั้นก็ เปิดและปิด Internet Explorer เพื่อดูผลครับ
ยังไงลองนำวิธีตั้งค่าบล็อกป๊อบอัพ(popup blocker settings) ใน Internet Explorer ในบทความนี้ไปปรับตั้งค่าใช้งานกันดูนะครับ 😀
Posted in IE, Internet Explorer, popup blocker settings, ตั้งค่าบล๊อกป๊อบอัพ, ไออี | No Comments »
Friday, May 6th, 2011 |
สวัสดีครับ 😀
วันนี้มีเพื่อนคนหนึ่ง ถามว่ามีวิธีบล็อกป๊อบอัพ หรือหน้าต่างที่เด้งขึ้นมาเอง ในเบราเซอร์ Internet explorer หรือไม่ เพราะเพื่อนคนนั้นบอกว่า รำคาญป๊อบอัพต่างๆที่เด้งขึ้นมา เมื่อเข้าไปเยี่ยมชมหน้าเว็บเพจ หรือเว็บไซต์นั้นๆ ซึ่งผมเองก็ได้แนะนำวิธีตั้งค่าบล็อกป๊อบอัพ(popup blocker) ใน Internet Explorer ให้เพื่อนคนนั้นใช้ ซึ่งเป้นวิธีเดียวกันกับที่ผมจะแนะนำ ขั้นตอนต่อไปนี้
วิธีตั้งค่าจากเมนู Tools ใน Internet explorer
1. ให้เปิด Internet Explorer(IE) ขึ้นมา
2. จากนั้นไปที่เมนู Tools(ถ้าไม่เห็นเมนูTools ให้กดปุ่ม Alt ก็จะเห็นแล้วครับ) > Pop-up Blocker
3. จะปรากฏเมนูย่อยอกมา ให้คลิกเมนู Turn On Pop-up Blocker เพื่อเปิดใช้การใช้งาน Pop-up Blocker
4. แต่ถ้าต้องการยกเลิกการบล็อกป๊อบอัพให้คลิกเมนู Turn Off Pop-up Blocker เพื่อปิดการใช้ Pop-up Blocker
ดังรูปตัวอย่าง

วิธีตั้งค่าจากเมนู Internet Options ใน Internet explorer
1. ให้เปิด Internet Explorer(IE) ขึ้นมา
2. จากนั้นไปที่เมนู Tools(ถ้าไม่เห็นเมนูTools ให้กดปุ่ม Alt ก็จะเห็นแล้วครับ) > Internet Options
3. ต่อมาให้คลิกที่แท็บ Privacy แล้วติ๊กเครื่องหมายถูกที่หน้าข้อความ Block pop-ups เพื่อเปิดการใช้งาน Pop-up Blocker
4. แต่ถ้าต้องการยกเลิกการบล็อกป๊อบอัพให้ติ๊กเครื่องหมายถูกออกที่หน้าข้อความ Block pop-ups เพื่อปิดการใช้งาน Pop-up Blocker
5. จากนั้นให้กดปุ่ม Apply > OK
ดังรูปตัวอย่าง
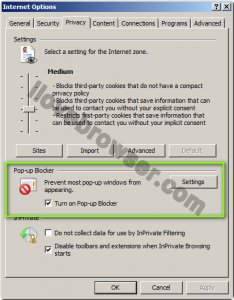
เพียงเท่านี้ เพื่อนๆก็ไม่ต้องกังวล หรือรำคาญป๊อบอัพที่มันเด้งขึ้นมาขณะเราเปิดดูเว็บเพจ หรือเว็บไซต์นั้นๆแล้วล่ะครับ 😀
ยังไงลองนำวิธีตั้งค่าบล็อกป๊อบอัพ(popup blocker) ใน Internet Explorer ที่ผมได้แนะนำไปปรับตั้งค่าใช้ในเครื่องของเพื่อนๆดูนะครับ และในวันถัดไปจะแนะนำการตั้งค่า setting pop-up blocker ใน Internet Explorer ในคราวต่อไปครับ ^^
Posted in IE, Internet Explorer, popup blocker, บล๊อกป๊อบอัพ, ไออี | No Comments »
Friday, April 8th, 2011 |
สวัสดีครับ วันก่อนนำ ช่องทางรายงานข้อผิดพลาด(Report Bug) Google Chrome เว็บเบราว์เซอร์ มาฝากกันไปแล้ว คราวนี้จะแนะนำช่องทางสำหรับ send feedback ไปยังทีมผู้พัฒนาInternet Explorer เพื่อแจ้งปัญหาการใช้งาน ข้อผิดพลาดที่เจอ หรือข้อเสอนแนะอื่นๆ กันนะครับ
วิธี send feedback ใน Internet Explorer มีดังต่อไปนี้
ขั้นแรก ให้ไปคลิกที่เมนูไอคอนรูปเกียร์ > จานั้นคลิกเมนูย่อย Send feedback ดังรูป
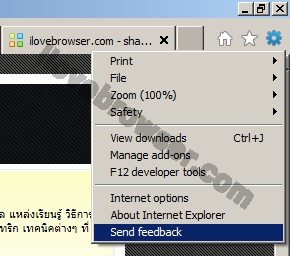
ขั้นต่อมา จะมีหน้าต่าง Send feedback ปรากฏขึ้นมา ให้ล๊อกอินด้วย Windows Live ID และPassword เพื่อsend feedback แจ้งปัญหาการใช้งาน ข้อผิดพลาดที่เจอ หรือข้อเสอนแนะอื่นๆ ที่เกี่ยวกับ Internet Explorer ดังรูป

ขั้นต่อไป ให้คลิกปุ่ม Next และทำการsend feedback ได้เลยครับ
แต่ถ้าหากคลิกที่เมนู Send feedback แล้ว ปรากฏหน้าจอ ดังรูป

ให้คลิกที่เมนูลิงค์ Get Windows Live ID Sign-in Assistant จะปรากฏหน้าจอให้ดาวน์โหลด Windows Live ID Sign-in Assistant ซึ่งเป็นส่วนเสริมสำหรับใช้ในการ Send feedback ใน Internet Explorer ซึ่งถ้าใช้ Windows 32 bit ให้ดาวน์โหลดไฟล์ wllogin_32.msi แต่ถ้าใช้ Windows 64 bit ให้ดาวน์โหลดไฟล์ wllogin_64.msi ดังรูป

เมื่อดาวน์โหลดเสร็จแล้ว ก็ทำการติดตั้ง ก่อนติดตั้งให้ปิด Internet Explorer ออกไปก่อน รวมทั้ง Windows Live Messenger ด้วย

ทำการติดตั้งไปจนเสร็จสิ้น จากนั้นก็ทำตามขั้นตอนแรก ข้างต้นต่อไปได้เลย

และสำหรับการแนะนำช่องทางในการsend feedback แจ้งปัญหาการใช้งาน ข้อผิดพลาดที่เจอ หรือข้อเสอนแนะอื่นๆ ที่เกี่ยวกับ Internet Explorer ก็จบเพียงเท่านี้ ลองใช้กันดูนะครับ 😀
Posted in Internet Explorer, Report Bug, Report Error, Report Issue, Send feedback, ช่องทาง, รายงาน, ไออี | No Comments »
Monday, October 18th, 2010 |
สวัสดีครับ เพื่อนๆที่เล่นอินเตอร์เน็ตโดยใช้โปรแกรม Internet Explorer แล้วเจอปัญหาเออร์เรอร์ internet explorer script error ดังข้อความ
Problems with this Web page might prevent it from being displayed properly or functioning properly.
Webpage Error
Do you want to debug this ebpage?
This webpage contains errors that might prevent it from displaying or working correctly. If you are not testing this webpage, click No.
ดังรูป
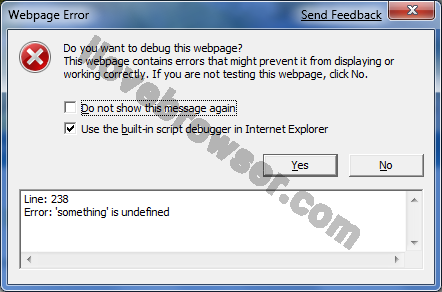
หรือ
Error
A Runtime Error has occurred.
Do you wish to Debug?
ดังรูป
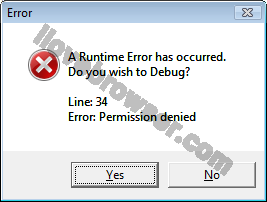
หรือ
Microsoft Visual C++ Runtime Library
Runtime Error!
Program: E:Program FilesInternet Exploreriexplore.exe
This application has requested the Runtime to terminate it in an unusual way.
Please contact the application’s support team for more information.
ดังรูป
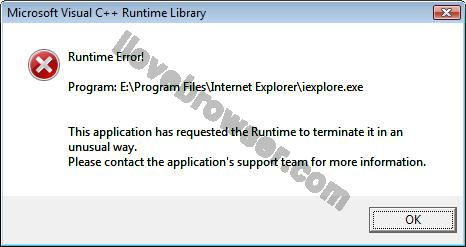
วันนี้ผมมีวิธีแก้ไขปัญหาIE Error ดังกล่าวมาแนะนำครับ
วิธีแก้ข้อผิดพลาด internet explorer script error สามารถทำได้ดังต่อไปนี้
วิธีที่ 1. Automatic Fix วิธีนี้เป็นการซ่อมแซม fix แก้ปัญหา internet explorer script error แบบอัตโนมัติ วิธีคือ ให้ดาวน์โหลดโปรแกรมFix IE script error ตามลิงค์ นี้ จากนั้นให้ทำการรันโปรแกรมโปรแกรมFix IE script error เพื่อแก้ปัญหาแบบอัติโนมัติตามขั้นตอนในหน้าจอโปรแกรมแจ้งนะครับ
วิธีที่ 2. Manual Fix วิธีนี้เป็นการซ่อมแซม fix แก้ปัญหา internet explorer script error แบบManual นะครับ ซึ่งวิธีนี้สามารถทำได้ตามขั้นตอนต่อไปนี้
2.1 ให้เปิดโปรแกรมInternet Explorer(IE) ขึ้นมา จากนั้นไปที่เมนู Tools > Internet Options
2.2 ที่หน้าต่าง Internet Options ให้คลิกที่แท๊บ Advanced
2.3 จากนั้นให้เลื่อน scroll bar แล้วติ๊กเครื่องหมายถูกที่หน้าข้อความ Disable script debugging (Internet Explorer) และ Disable script debugging (Other) จากนั้นให้ติ๊กเครื่องหมายถูกออกหน้าข้อความ Display a notification about every script error ตัวอย่างดังรูป
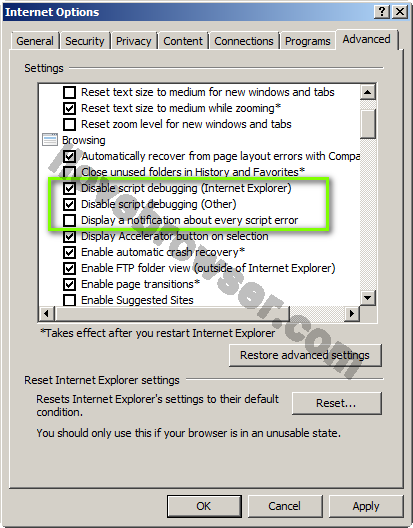
2.4 จากนั้นให้คลิกปุ่ม Apply > OK จากนั้นให้ปิดและเปิดโปรแกรมInternet Explorer ใหม่อีกทีครับ
ยังไงเพื่อนๆที่เจอปัญหาข้างต้น ลองนำวิธีแก้ข้อผิดพลาด internet explorer script error ไปใช้กันดูนะครับ
Posted in fix ไออี, ie error, ie script error, Internet Explorer, internet explorer error, อินเตอร์เน็ต เอ๊กซ์พลอเรอร์, แก้ ie script error, แก้ปัญหา ie, ไออี | No Comments »
Wednesday, September 29th, 2010 |
เคยเจอกันมั๊ยครับ เวลาที่เราเล่นเน็ตด้วย Internet Explorer อยู่ดีๆ แล้วมันฟ้องขึ้นมาว่า “Internet Explorer cannot display the webpage” ตัวอย่าง ดังรูป
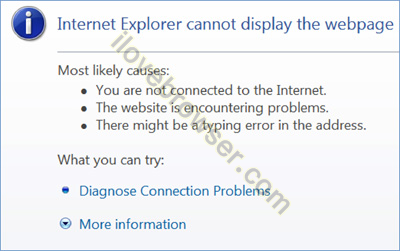
แล้วจากนั้นก็เข้าดูเว็บเพจใดๆไม่ได้เลย หากเกิดอาการเช่นนี้ ให้ลองใช้วิธีตรวจสอบ และแก้ไขดังต่อไปนี้
วิธีที่ 1. ให้ลองเปิดเว็บไซต์หน้าอื่นๆดู เช่น
http://www.yahoo.com
http://www.google.com
http://www.bing.com
เพราะหน้าเว็บเพจที่เรากำลังเข้าดูนั้น อาจจะเกิดล่มกระทันหัน หรือปิดบริการไป ณ ช่วงเวลาที่เราใช้ก็เป็นได้ แต่ถ้ายังไม่ได้อีก ให้ลองวิธีที่ 2
วิธีที่ 2. ให้รัน Diagnose Connection Problems โดยคลิกที่ลิงค์ในหน้าเว็บเพจที่ IE แจ้ง Error จากนั้นลองเปิดIE เข้าเว็บอีกครั้ง ถ้ายังไม่ได้ลองวิธีที่ 3
วิธีที่ 3. ลองรีเซ็ตโมเดม(Modem) หรือเร้าเตอร์(Router) โดยการหยุดการเชื่อมต่อเน็ต ปิดโมเดม(Modem) หรือเร้าเตอร์(Router) แล้วก็รีสตาร์ทเครื่องคอมพิวเตอร์ แล้วก็ทำการเชื่อมต่อเน็ตดูใหม่อีกที จากนั้นลองเปิดIE เข้าเว็บอีกครั้ง ถ้ายังไม่ได้ ลองวิธีที่ 4
วิธีที่ 4. เคลียร์History Cookies และ Temporary Internet Files จากนั้นลองเปิดIE เข้าเว็บอีกครั้ง ถ้ายังไม่ได้ ลองวิธีที่ 5
วิธีที่ 5. ให้ลองใช้ Internet Explorer(โหมด No Add-ons) ดูนะครับ โดยให้ไปที่ Start > All Programs หรือ Programs > Accessories > System Tools แล้วคลิกเมนู Internet Explorer (No Add-ons) ครับ จากนั้นให้ลองเข้าเว็บอีกครั้ง แต่ถ้าใช้ทั้ง 5 วิธีแล้วยังไม่ได้ ลองมาใช้วิธีสุดท้ายนี้นะครับ วิธีที่ 6
วิธีที่ 6. ให้ใช้โปรแกรมAutomated Troubleshooting Services ซึ่งเป็นตัวเซอร์วิสที่ช่วย Fix Error Internet Explorer cannot display the webpage โดยไปตามลิงค์ นี้ แล้วคลิกปุ่ม Run now เพื่อดาวน์โหลดโปรแกรมAutomated Troubleshooting Services และเมื่อดาวน์โหลดเสร็จก็เอาไปติดตั้งFix IE ในเครื่องที่มีปัญหานี้ได้เลยครับ ลองดูครับ
Posted in Internet Explorer, internet explorer error, ปัญหาIE, ปัญหาinternet explorer, อินเตอร์เน็ตเอ๊กซ์พลอเรอร์, แก้ปัญหาIE, ไออี | No Comments »
Friday, September 24th, 2010 |
เคยที่เจอปัญหาต่างๆเกี่ยวกับการใช้งานInternet Explorer บนวินโดวส์ Windows 98/ME/2000/XP อันได้แก่ ปัญหาต่อไปนี้
- เล่นเน็ตแล้ว Internet Explorer แจ้งข้อความ Script Errors
- ขณะเปิดหน้าเว็บเพจ หรือเข้าหน้าเว็บโฟลเดอร์ แล้ว IE แจ้ง Error ว่า The current operation could not be completed because an unexpected error has occurred.
- เมื่อคลิกลิงค์ไม่ว่าจะเป็นลิงค์ Email Address หรือ Link Url ในหน้าเว็บเพจ แล้ว IE มีอาการดังต่อไปนี้
- IE ยังเงียบเฉย ไม่มีอะไรเกิดขึ้น
- เปิดหน้า IE ใหม่ขึ้นมา แต่เป็นหน้าว่างเปล่าๆ ขาวๆ
- IE แจ้งข้อความ Error เกี่ยวกับ Script Errors
- เมื่อคลิกเมนู Print/Print Preview เพื่อพิมพ์หน้าเว็บเพจ IE นิ่งเฉย ไม่มีอะไรเกิดขึ้น
- แท็บ Advanced ในกล่องข้อความ Internet Options เป็นหน้าว่างเปล่า
- กล่องข้อความ About ของ Internet Explorer เป็นหน้าว่างเปล่า
- ใช้งานช่อง Search bar หรือช่องค้นหาข้อมูลไม่ได้
- ไม่สามารถพิมพ์ข้อความลงในช่องค้นหาในหน้าเว็บเพจ หรือในหน้าเว็บ Search Engine
เป็นต้น
เพื่อนๆ ที่เจอปัญหาดังที่กล่าวข้างต้น วันนี้ผมมีเครื่องมือ Utility ดีๆ สำหรับ Internet Explorer มาแนะนำให้ลองเอาไปใช้แก้ปัญหากันฟรีๆแล้วครับ ยูทิลิตี้ที่ว่าก็คือ IEFix Utility
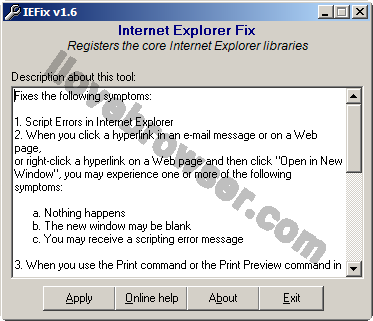
IEFix Utility เป็นยูทิลิตี้ที่ช่วยซ่อมแซม Internet Explorer อันอาจจะเกิดจากปัญหาต่างๆ เช่น ไวรัส สปายแวร์ก่อกวน, ไฟล์DllsสำคัญๆของIE หาย เป็นต้น ให้IEกลับมาใช้งานได้ดังเดิม
ดาวน์โหลด IEFix Utility ได้ ที่นี่ ไฟล์ซิปมีขนาด ประมาณ 15 กิโลไบต์นะครับ
วิธีใช้ IEFix Utility ง่ายๆ เพียงแค่ดาวน์โหลดจากลิงค์ข้างต้น จากนั้นก็แตกไฟล์ซิปออกมา จากนั้นก็เปิดโปรแกรมIEFix Utility ขึ้นมา แล้วคลิกที่ปุ่ม Apply แล้วรอสักครู่ เมื่อโปรแกรมรันเสร็จก็รีสตาร์ทเครื่อง แล้วใช้ Internet Explorer ดูอีกทีครับ
แต่ถ้าลองใช้IEFix Utility แล้วยังไม่หาย ก็คงต้องRe-Install Internet Explorer แล้วหล่ะครับ
Posted in IE, IEFix, IEFix Utility, Internet Explorer, ซ่อมIE, อินเตอร์เน็ตเอ๊กซ์พลอเรอร์, แก้ปัญหาIE, ไออี | No Comments »
Friday, September 17th, 2010 |
หลังจากที่ทำความรู้จักไปเว็บเบราว์เซอร์กันไปเบื้องต้นแล้ว ตามบทความ ประวัติความเป็นมาเว็บเบราว์เซอร์ – ilovebrowser คราวนี้เรามาเรียนรู้วิธีใช้งานเว็บเบราว์เซอร์ แต่ละตัวกันต่อดีกว่านะครับ ซึ่งในบทความนี้ขอเริ่มที่ไกด์ไลน์วิธีใช้งานInternet Explorerเบื้องต้น กันก่อนนะครับ ซึ่งบอกไว้ก่อนนะครับว่าบทความนี้เหมาะสำหรับมือใหม่ ที่หัดใช้เบราเซอร์Internet Explorer เท่านั้นนะครับ ใครที่เชี่ยวชาญแล้ว ก็ข้ามไปได้เลยนะครับ
โดยในบทความนี้ผมจะใช้เบราเซอร์ Internet Explorer เวอร์ชั่น 8 สำหรับเป็นไกด์ไลน์ให้นะครับ ซึ่งจะได้แนะนำส่วนต่างๆของเบราเซอร์ Internet Explorer รวมถึงเมนูคำสั่งสำคัญต่างๆ และฟังก์ชั่นใช้งานแต่ละเมนูคำสั่ง ว่ามีประโยชน์อย่างไร เอาไว้ใช้ทำอะไรบ้างนะครับ อธิบายได้ ดังรูปต่อไปนี้
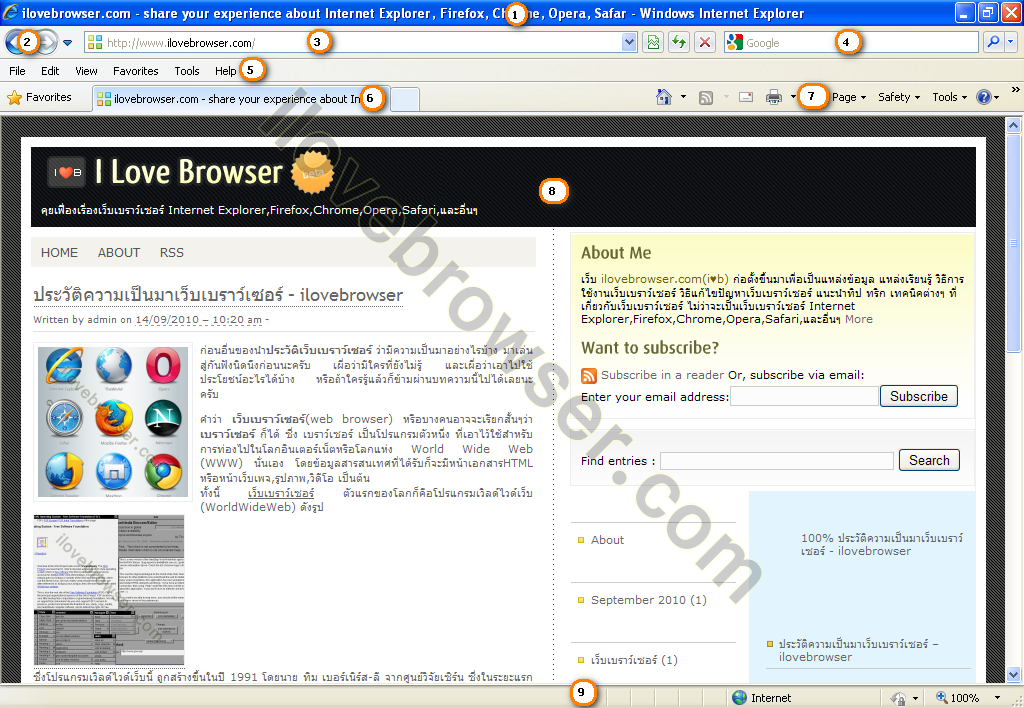
จากรูป
หมายเลข 1 เรียกว่า Title Bar(ไตเติ้ลบาร์) เป็นส่วนที่ใช้แสดงไตเติ้ลหัวข้อ หรือเนื้อเรื่องของหน้าเว้บเพจนั้นๆครับ
หมายเลข 2 เรียกว่า Navigation Bar(เนวิเกชั่นบาร์) เป็นส่วนที่ใช้สำหรับเลื่อนการแสดงผลหน้าเว็บเพจ(ไปข้างหน้าหรือย้อนหลัง) กรณีที่เราเปิดดูเว็บเพจหลายๆหน้า
หมายเลข 3 เรียกว่า Address Bar(ที่อยู่เว็บ หรือ URL) เป็นส่วนที่ให้พิมพ์ที่อยู่หรือ URL เว็บเพจที่เราต้องการเข้าไปเยี่ยมชม
หมายเลข 4 เรียกว่า Search Bar(เสิร์ชบาร์) เป็นส่วนที่ใช้สำหรับค้นหาข้อมูลในอินเตอร์เน็ต โดยที่เราไม่ต้องเข้าไปที่หน้าเว็บเพจของSearch Engine Provider เจ้านั้นๆ ซึ่งจะมี Search Engine Provider เอาไว้ให้เราเลือกใช้มากมายหลายเจ้า ยกตัวอย่างเช่น Google, Bing, Yahoo เป็นต้น
หมายเลข 5 เรียกว่า Menu Bar(เมนูบาร์) เป็นส่วนของกลุ่มเมนูคำสั่งต่างๆ ที่ช่วยอำนวยความสะดวกในการใช้งาน เช่น บันทึกหน้าเว็บ, พิมพ์หน้าเว็บ, ค้นหาในหน้าเว็บเพจ, ตั้งค่าการแสดงผลของหน้าเว็บเพจ, การเพิ่มเว็บที่เราชอบหรือเข้าบ่อยๆไว้ในFavorite, การตั้งค่าการใช้งานInternet Explorer เป็นต้น
หมายเลข 6 เรียกว่า Tab Bar(แท๊บบาร์) เป็นส่วนที่ใช้สำหรับจัดการแท๊บของการเปิดดูหน้าเว็บเพจใหม่ โดยที่ไม่ต้องเปิดInternet Explorer ขึ้นมาใหม่ หรือจะปิดแท๊บ หรือ Re-Open แท๊บที่เราเพิ่งจะปิดไปก็ได้ครับ
หมายเลข 7 เรียกว่า Command Bar(คอมมานด์บาร์) เป็นส่วนที่กลุ่มเมนูคำสั่งแบบด่วน ซึ่งช่วยให้เราใช้งานInternet Explorer ได้ง่าย และสะดวก รวดเร็วมากยิ่งขึ้น เช่น เมนูคำสั่ง Page(สำหรับตั้งค่าการดูหน้าเว็บเพจ), เมนูคำสั่ง Safety(สำหรับตั้งค่าความปลอดภัยในการดูเว็บเพจ), เมนูคำสั่ง Tools(สำหรับตั้งค่าการใช้งานต่างๆของInternet Explorer) เป็นต้น
หมายเลข 8 เรียกว่า WebView Area(ตั้งชื่อเองนะครับ) เป็นส่วนที่ใช้ในการแสดงผลหน้าเว็บเพจที่เราเปิดดูครับ
หมายเลข 9 เรียกว่า Status Bar(สถานะบาร์) เป็นส่วนที่ใช้แสดงสถานะ progress การดึงข้อมูลเพื่อแสดงในส่วนWebView Area รวมทั้งยังมีฟังก์ชั่นเมนูคำวั่งด่วนให้ใช้อักด้วย เช่น Popup Blocker, ตรวจสอบเว็บไซต์, การปรับการแสดงผลหน้าเว็บเพจ เป็นต้น
เป็นยังไงกันบ้างครับกับบทความไกด์ไลน์วิธีใช้งานInternet Explorerเบื้องต้น น่าจะพอช่วยให้มือใหม่ใช้งานInternet Explorer ได้เพิ่มขึ้นนะครับ และหากใครที่สงสัยหรือติดปัญหาการใช้งานInternet Explorer สามารถโพสต์คอมเม้นท์ถามได้เลยนะครับ
Posted in IE, Internet Explorer, Internet Explorer Guide, Internet Explorer เบื้องต้น, อินเทอร์เน็ตเอกซ์พลอเรอร์, ไกด์ไลน์ Internet Explorer, ไออี | No Comments »