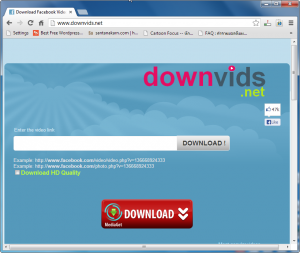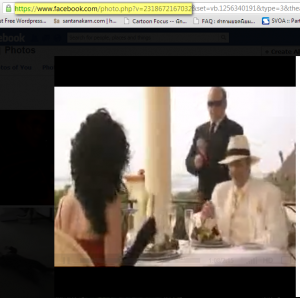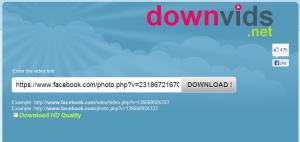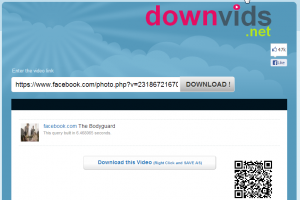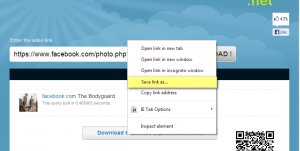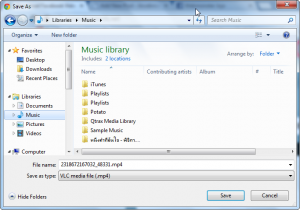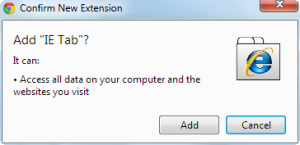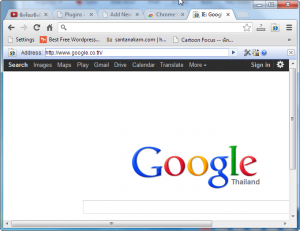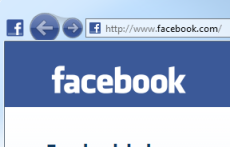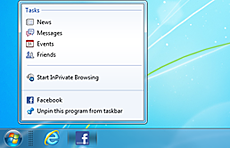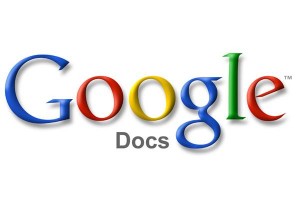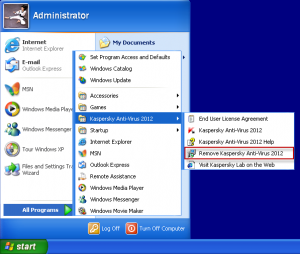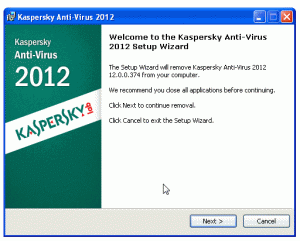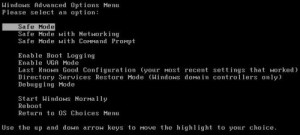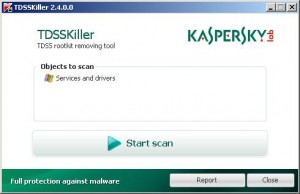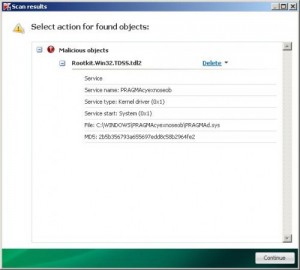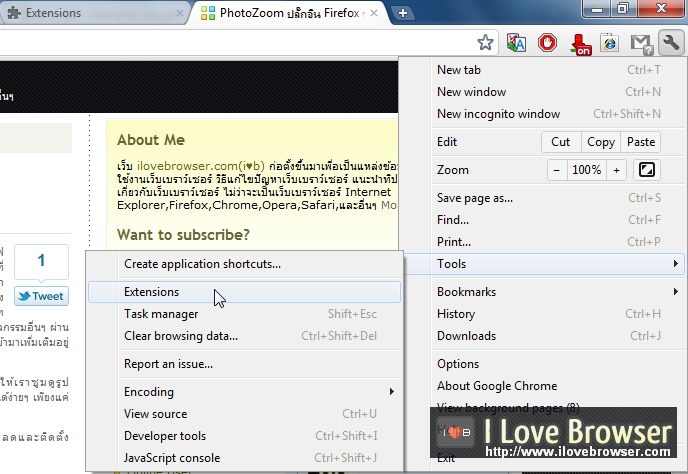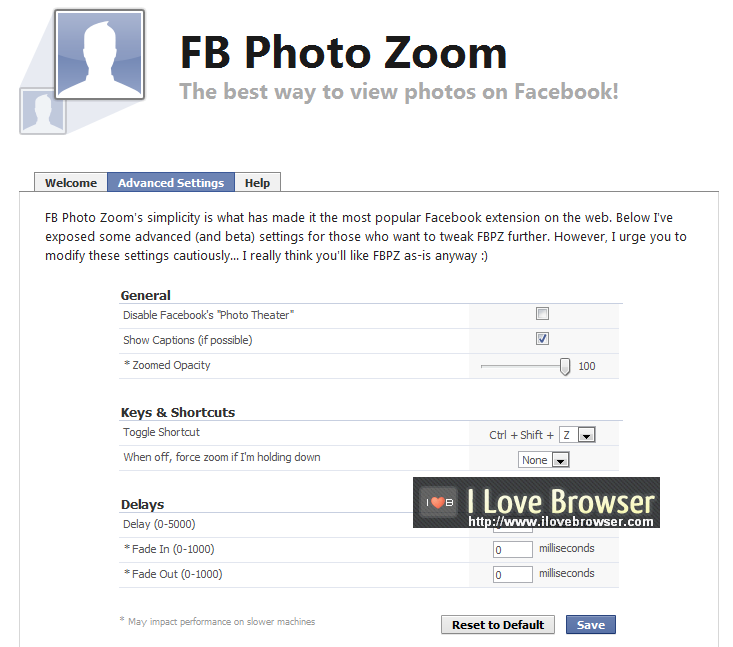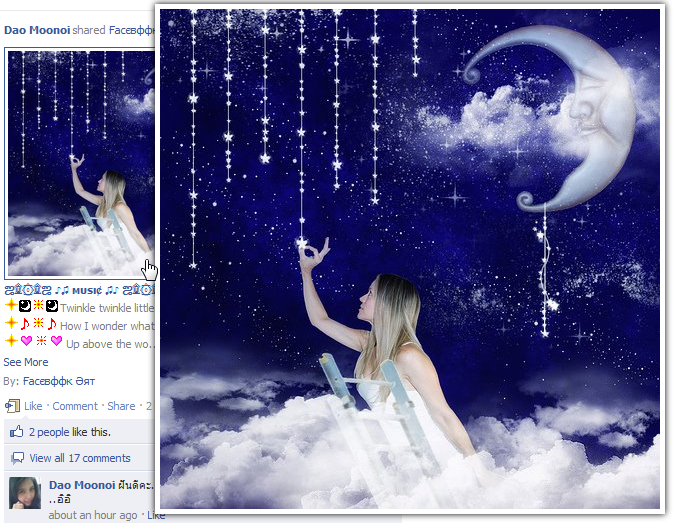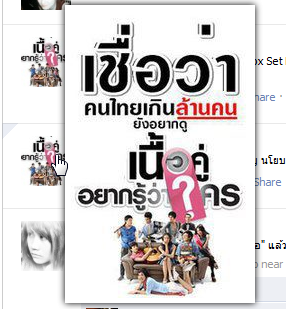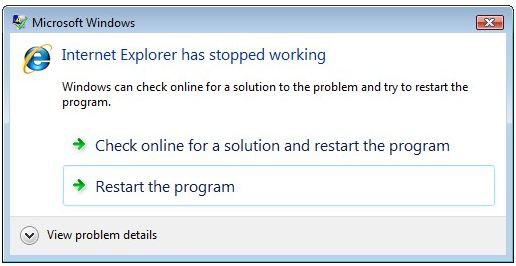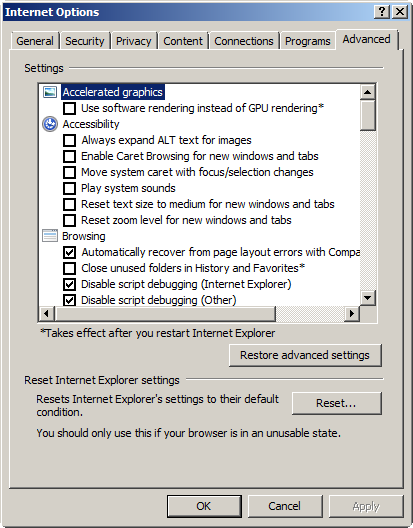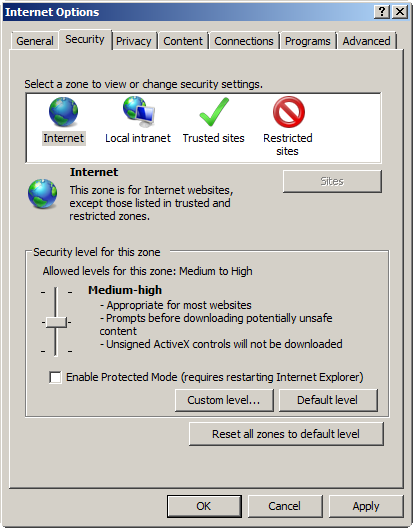Author Archive
Tuesday, June 11th, 2013
วันก่อนมีพี่ที่ทำงานถามว่า ถ้าอยากจะดาวน์โหลดคลิปวิดีโอจากFacebook โดยที่ไม่ต้องติดตั้งโปรแกรมอะไรเสริม เพิ่มเติมให้ยุ่งยาก พอจะมีหรือหาได้มั้ย ผมก็เลยตอบพี่ไปว่า มี ได้สิครับ มีเว็บที่ช่วยให้พี่สามารถดาวน์โหลดคลิปวิดีโอจากFacebookออนไลน์ได้ง่ายๆ ไม่ยุ่งยากเลย พี่ๆเพื่อนๆน้องๆที่กำลังมองหาเครื่องมือตัวนี้อยู่ก็สามารถนำไปใช้ได้นะครับ เครื่องมือที่ว่านี้ก็คือ เว็บ downvids.net
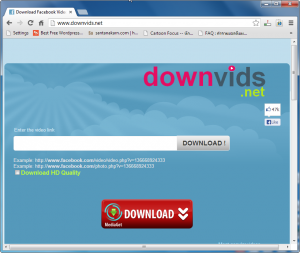
บอกขุมทรัพย์ ลายแทงไปแล้ว คราวนี้ผมจะบอกว่า ขั้นตอน วิธีดาวน์โหลดคลิปวิดีโอจากFacebookโดยใช้เว็บdownvids.net มีดังต่อไปนี้
1. เลือกคลิปวิดีโอใน Facebook ที่คุณต้องการดาวน์โหลด ตัวอย่าง ดังรูป
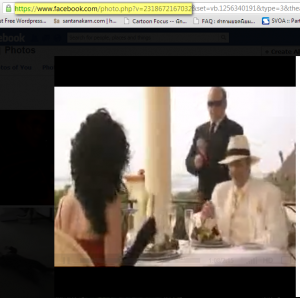
แล้วคัดลอก URL ของคลิปวิดีโอจากFacebook ดังที่ไฮไลท์ไว้เป็นตัวอย่าง
2. จากนั้นคลิกเข้าไปที่เว็บ downvids.net แล้ววาง URL ที่คัดลอกมาจากข้อ 1 ลงในช่อง “Enter the video link” ดังรูป
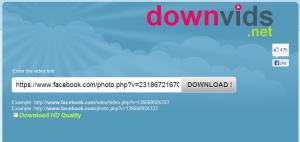
3. เมื่อวาง URL ลิงก์ของวิดีโอFacebook เรียบร้อยแล้ว ให้กดปุ่ม “DOWNLOAD” ที่อยู่หลังช่อง Enter the video link แล้ว รอสักครู่ จนกระทั่งมีปุ่ม “Download this Video (Right Click and SAVE AS)” ดังรูป
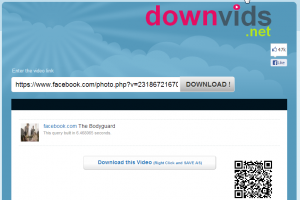
4. ให้คลิกขวาที่ปุ่มนั้น แล้วเลือกเมนู “Save link as” ดังรูป
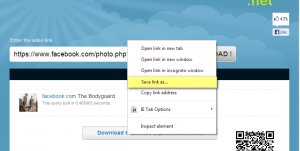
5. ต่อมาจะปรากฏหน้าต่างให้บันทึกวิดีโอจากFacebook ลงเครื่อง ดังรูป
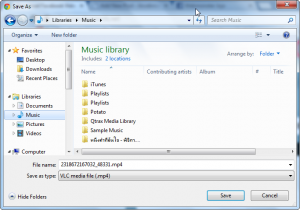
ให้เปลี่ยนชื่อไฟล์ตามที่ต้องการ แล้วกดปุ่ม “Save” โดยไฟล์วิดีโอที่บันทึกจะมีนามสกุลหรือ File Extension เป็น .MP4 เป็นอันเรียบร้อย สำหรับการดาวน์โหลดคลิปวิดีโอจากFacebook โดยที่ไม่ต้องติดตั้งโปรแกรมอะไรเสริม เพิ่มเติมให้ยุ่งยากครับ ลองนำไปใช้กันดูนะครับ 🙂
Posted in Facebook, Facebook Tips, facebook video download, ดาวน์โหลดวิดีโอ | No Comments »
Saturday, June 8th, 2013
หากคุณชื่นชอบการใช้งานGoogle Chrome แต่มีเว็บบางที่ไม่ได้ทำรองรับGoogle Chrome ไว้ ซึ่งจำเป็นต้องเปิดด้วย Internet Explorer(IE) เท่านั้นถึงจะใช้งานเว็บนั้นได้ และไม่สะดวกกับการเปลี่ยนโปรแกรมสลับกลับไปกลับมาระหว่าง Google Chrome และInternet Explorer(IE) วันนี้ผมมีปลั๊กอินGoogle Chrom ที่จะช่วยให้เล่น Internet Explorer(IE) บน Google Chrome ได้มาแนะนำครับ ปลั๊กอินที่ว่าก็คือ IE Tab
วิธิการติดตั้งและใช้งาน
1. คลิกที่ลิงก์ IE Tab และปุ่ม “+ ADD TO CHROME” เพื่อเพื่อดาวน์โหลดและติดตั้งปลั๊กอิน IE Tab
2. หลังจากกดปุ่ม “+ ADD TO CHROME” แล้ว จะมีหน้าต่างเล็กๆเด้งขึ้นมา ดังรูป
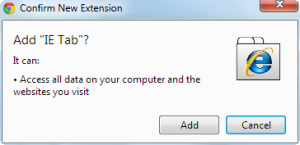
3. ให้กดปุ่ม Add เพื่อติดตั้ง และรอสักครู่ จนกว่าจะมีหน้าต่างแท๊บใหม่เปิดขึ้นมา พร้อมข้อความ “Thanks for installing IE Tab!”
4. จากนั้นจะปรากฏปุ่ม ดังรูป
ดังรูป
ซึ่งอยู่มุมบนขวาของหน้าจอ Google Chrome ดังรูป

5. แสดงว่าการติดตั้งปลั๊กอิน IE Tab เสร็จสมบูรณ์แล้ว เวลาใช้งาน IE Tab ก็ให้่กดปุ่ม จากนั้น Google Chrome จะเปิด IE Tab ให้คุณสามารถใช้งานได้ ซึ่งการกรอก URL เว็บที่เราต้องการเยี่ยมชมหรือใช้งาน ให้กรอกที่ช่อง URL ใน IE Tab นะครับ
จากนั้น Google Chrome จะเปิด IE Tab ให้คุณสามารถใช้งานได้ ซึ่งการกรอก URL เว็บที่เราต้องการเยี่ยมชมหรือใช้งาน ให้กรอกที่ช่อง URL ใน IE Tab นะครับ
6. จากนั้นก็ได้เวลาทดลองใช้งาน IE Tab ได้ครับ 🙂
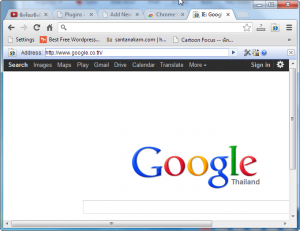
หมายเหตุ
1. ปลั๊กอิน IE Tab นี้ รองรับ Google Chrome บน Windows เท่านั้นนะครับ
2. รองรับการใช้งานพวก ActiveX controls, Sharepoint, ICBC, alipay ได้
Posted in Extension, Google Chrome, IE Tab, Plugin, ปลั๊กอิน | No Comments »
Wednesday, March 20th, 2013

Internet Explorer(IE) 10 explore a more beautiful web
หลังจากที่ปล่อยให้ดาวน์โหลดโปรแกรมเว็บเบราเซอร์อย่าง Internet Explorer(IE) 10 บน Windows Server 2012 ไปเมื่อวันที่ 4 กันยายน 2012 และ Windows 8 เมื่อวันที่ 26 ตุลาคม 2012 ที่ผ่านมา ก็ได้เวลาของ Windows 7 SP1 และ Windows Server 2008 R2 SP1 ที่ผู้ใช้งานสามารถดาวน์โหลดและอัพเกรด Internet Explorer(IE) 10 มาใช้ โดย Internet Explorer(IE) 10 บน Windows 7 และ Windows Server 2008 R2 ถูกปล่อยให้ดาวน์โหลดไปเมื่อวันที่ 26 กุมภาพันธ์ 2013 ที่ผ่านมานี่เอง แล้วมีอะไรใหม่ใน Internet Explorer(IE) 10 บ้างล่ะ?
คุณสมบัติใหม่ๆของ Internet Explorer(IE) 10 มีดังต่อไปนี้
1. ใส่ Adobe Flash Player (ใน Windows 8) โดยไม่ต้องติดตั้งปลั๊กอินเพิ่มเติม
2. ปักหมุดเว็บไซต์(pinned site) ดังๆได้ดั่งใจ โดยผู้ใช้สามารถpinned site ที่ชื่นชอบหรือใช้งานบ่อยๆไว้บน taskbar ไม่ว่าจะเป็นเว็บโซเชี่ยลดังๆอย่าง facebook, twitter, tumblr หรือเว็บอื่นๆที่คุณชื่นชอบและใช้บ่อยๆ เป็นต้น
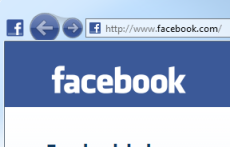
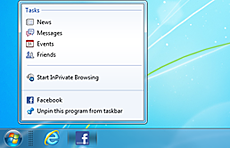
3. เพิ่มคุณสมบัติที่เรียกว่า “Flip Ahead” เพื่อช่วยให้ผู้ใช้งานที่เปิดแท๊บไว้หลายๆแท๊บ สามารถคลิ๊กที่ไอคอน Internet Explorer(IE) 10 บน taskbar แล้วเลือกเปิดหน้าแท๊บนั้นๆได้ทันที
4. ค้นหาิอย่างไว อยากค้นหาอะไร เพียงแค่พิมพ์ใส่ในช่อง Address bar แล้ว Enter จากนั้น Internet Explorer(IE) 10 ก็จะแสดงผลลัพธ์ผ่านหน้า Bing search ซึ่งอันนี้ก็เป็นฟีเจอร์ทั่วไปเหมือนกับ google chrome ทำมาก่อนแล้ว
5. เพิ่มฟีเจอร์ Do Not Track และตั้งให้เป็นค่าความปลอดภัยเริ่มต้นใช้งาน เพื่อช่วยป้องกันข้อมูลการท่องเว็บไซต์ของคุณจะรั่วไหลออกไป
6. เพิ่ม context menu เพื่อสนับสนุนการใช้งานที่มีประสิทธิภาพยิ่งขึ้น เช่น map with Bing, search with Bing, translate with Bing เป็นต้น
7. ฟีเจอร์ frequency website (speed dial) โดยเมื่อผู้ใช้งานเปิดแท็บใหม่ แสดงเว็บที่ผู้ใช้งานนิยมเข้าเยี่ยมชมหรือเปิดเข้าใช้งานบ่อยๆ เพื่อให้สะดวกและรวดเร็วต่อการใช้้งานยิ่งขึ้น
8. ส่วนในด้าน speed up ความเร็วในการทำงานถ้าเทียบกับ Internet Explorer(IE) เวอร์ชั่นก่อนหน้านี้ ถือว่าทำงานได้เร็วขึ้น แต่ถึงอย่างไรก็ยังช้ากว่า google chrome อยู่พอสมควร
เอาหล่ะครับ มาถึงตรงนี้รีวิวแนะนำคุณสมบัติหรือฟีเจอร์ใหม่ๆของ Internet Explorer(IE) 10ก็คงขอจบไว้เพียงเท่านี้ก่อน ถ้าหากใครสนใจอยากจะลองไปทดสอบฟีเจอร์ใหม่ๆ เพื่อใช้งานดูละก็ สามารถคลิกที่ลิงก์ ดาวน์โหลด Internet Explorer(IE) 10 ได้เลยครับ 🙂
Posted in download, ie 10, Internet Explorer, internet explorer 10, ดาวน์โหลด, ไออี 10 | No Comments »
Saturday, December 1st, 2012
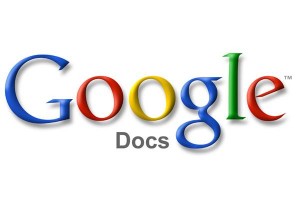
Google Docs หรือ Google Documents เป็นบริการโปรแกรมประยุกต์ออนไลน์ฟรีที่ให้คุณสามารถสร้าง แก้ไข บันทึก จัดการเอกสารต่างๆ ไม่ว่าจะเป็น Document , Presentation, Spreadsheet, Form, Drawing รวมไปถึงเป็นพื้นที่เก็บเอกสาร(Drive)ได้แบบไม่ต้องเสียเงิน เพียงแค่คุณมีอีเมล์ของ Gmail และเชื่อมต่ออินเทอร์เน็ต ตัวอย่างการใช้งานซึ่งหลายคนคงจะเคยใช้กันมาบ้างแล้ว แต่ทั้งนี้ทั้งนั้นฟีเจอร์ คุณสมบัติหรือลูกเล่น อาจจะยังไม่เทียบเท่าชุดโปรแกรม Microsoft Office แถมยังมีฟอนต์ให้เลือกใช้น้อย จึงทำให้ยังไม่เป็นที่ความนิยมกันมากนัก
แต่วันนี้ผมก็มีข่าวดีเกี่ยวกับ Google Docs มาฝาก เกี่ยวกับความเคลื่อนไหวของการนำฟอนต์ไทยที่ชื่อว่า “TH Sarabun PSK” ซึ่งเป็น 1 ในชุดฟอนต์มาตรฐานราชการไทย ดูตัวอย่างรูปแบบฟอนต์ ดังรูปที่ 1

รูปที่ 1 ตัวอย่างรูปแบบฟอนต์ “TH Sarabun PSK” จากเว็บ f0nt.com
ที่กำลังจะถูกนำไปบรรจุอยู่ในชุดฟอนต์ของ Google Docs โดยข่าวความเคลื่อนไหวครั้งนี้ปรากฏในเว็บ ubuntuclub.com ดังรูปที่ 2 และ Tweet @suppakit_ (ุคุณศุภกิจ เฉลิมลาภ) ซึ่งเป็นผู้สร้างสรรค์ฟอนต์ “TH Sarabun PSK” ดังรูปที่ 3 ตามลำดับ

รูปที่ 2 ข่าวความเคลื่อนไหวผ่าน ubuntuclub.com

รูปที่ 3 ข่าวความเคลื่อนไหวผ่าน Tweet
และจากความเคลื่อนไหวครั้งนี้ โดยเฉพาะบุคลากรที่ทำงานในหน่วยงานราชการ องค์กรเอกชนที่จำเป็นต้องติดต่อหนังสือเอกสารกับทางราชการ หรือนักเรียน นิสิตนักศึกษา เริ่มหันมาใช้ Google Docs กันมากยิ่งขึ้น เพราะนอกจากจะมีฟอนต์มาตรฐานราชการไทยให้ใช้แล้ว ยังสามารถเก็บข้อมูล เอกสารต่างๆในลักษณะ Cloud(Google Drive) ได้ รวมไปถึงสามารถเชื่อมโยงไปยัง Google Sites ได้อีกด้วย ดังนั้นอดใจรอกันอีกไม่นาน เราคงได้ใช้ฟอนต์ “TH Sarabun PSK” ใน Google Docs กันแน่นอน
หมายเหตุ
ศึกษาข้อมูลเพิ่มเติมเกี่ยวกับฟอนต์ได้ที่หน้า ฟอนต์แห่งชาติ ในวิกิพีเดีย
แหล่งอ้างอิง : f0nt, ubuntuclub, @suppakit_, และ Wikipedia
Posted in google docs, google documents, TH Sarabun, TH Sarabun PSK, ฟอนต์ราชการ, ฟอนต์ไทย | No Comments »
Thursday, December 22nd, 2011
หากเพื่อนๆติดตั้งโปรแกรมKaspersky Antivirus 2012 ลงไปในเครื่องแล้ว ทำให้เครื่องอืด เครื่องช้า หรือไม่ชอบ แล้วต้องการจะ Remove หรือ Uninstall ออก ต่อไปนี้จะเป็นวิธี Uninstall/Remove โปรแกรม Kaspersky Antivirus 2012 ออกจากเครื่องด้วยวิธีง่ายๆ ดังต่อไปนี้
1. ให้ไปคลิกขวาที่ไอคอนรูปตัว K ที่แถบ Task bar (ที่อยู่มุมล่างขวาของหน้าจอ) แล้วเลือกเมนู Exit ตัวอย่าง ดังรูป

Exit Kaspersky Antivirus 2012
2. เมื่อจบการทำงาน ปิดโปรแกรม Kaspersky Antivirus 2012 ออกไปแล้ว ให้ไปที่เมนู Start > All Programs > เลือก Kaspersky Anti-Virus 2012 > เลือก Remove Kaspersky Anti-Virus 2012 ตัวอย่าง ดังรูป
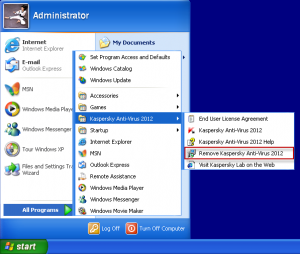
Remove Kaspersky Anti-Virus 2012
3. จากนั้นจะมีหน้าต่าง Remove Kaspersky Anti-Virus 2012 Wizard ขึ้นมา ให้กดปุ่ม Next ต่อจากนั้นจะมี ตัวเลือกให้เลือกสำหรับ Uninstall Kaspersky Anti-Virus 2012 ดังนี้
3.1 Complete uninstall เป็นตัวเลือกสำหรับลบโปรแกรม Kaspersky Anti-Virus 2012 ออกจากเครื่องให้สะอาดหมดจด ถ้าหากไม่ต้องการที่จะใช้โปรแกรม Kaspersky Anti-Virus 2012 อีก ก็ให้เลือกตัวเลือกนี้
3.2 Save application objects เป็นตัวเลือกที่ลบโปรแกรมKaspersky Anti-Virus 2012 ออกจากเครื่อง แต่ไม่ทั้งหมด ซึ่งบางส่วนที่ให้เราสามารถเลือกเก็บไว้ได้ (ตัวเลือกนี้ เหมาะสำหรับคนที่จะอัพเดทเวอร์ชั่นของKaspersky Anti-Virus 2012 ในอนาคต) ซึ่งมีดังนี้
* Activation data – ติ๊กเลือกเพื่อเก็บข้อมูลการ Activate การใช้งาน
* Backup and Quarantine files – ติ๊กเพื่อเก็บพวกไฟล์ที่โปรแกรมตรวจสอบพบว่าเป็นไวรัส
* Operational settings of the application – ติ๊กเพื่อเก็บการตั้งค่าการใช้งานต่างๆของโปรแกรม
* iChecker data – ติ๊กเพื่อให้เร่งการทำงานของโปรแกรม
4. เมื่อเลือกตัวเลือกสำหรับ Remove ได้แล้ว ให้กดปุ่ม Next โปรแกรมก็จะทำการลบไฟล์ ลบอ๊อปเจ็กต์ต่างๆ รวมไปถึงค่าใน Registry Windows ออกไปด้วย และให้รอ จนกระทั่งมีหน้าต่างไดอะล๊อกซ์ปรากฏขึ้นมา เพื่อยืนยันการรีสตาร์ทเครื่อง ให้กดปุ่ม Yes เพื่อรีสตาร์ทเครื่อง และให้การ Uninstall/Remove Kaspersky Anti-Virus 2012 เสร็จสมบูรณ์ ซึ่งตัวอย่างขั้นตอนของการ Remove Kaspersky Anti-Virus 2012 Wizard เป็น ดังรูป
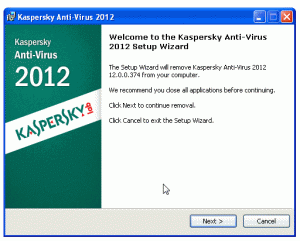
Remove Kaspersky Anti-Virus 2012 Wizard
เพียงเท่านี้ก็สามารถ Uninstall/Remove โปรแกรม Kaspersky Antivirus 2012 ออกจากเครื่องได้แล้วหล่ะครับ 😀
Posted in Remove Kaspersky Antivirus 2012, Uninstall Kaspersky Antivirus 2012, ลบ KAV 2012 | No Comments »
Thursday, December 15th, 2011
โปรแกรมPrivacy Protection โปรแกรมกำจัดไวรัสปลอม

privacy protection main program
เกริ่นโปรแกรมPrivacy Protection และการทำงานของมัน
โปรแกรมPrivacy Protection เป็นหนึ่งในหลายๆโปรแกรมที่ถูกสร้างขึ้นมาเพื่อหลอกลวงให้ผู้ที่ใช้งานคอมพิวเตอร์ อินเตอร์เน็ต ต้องตกเป็นเหยื่อ โดยที่ไม่อาจรู้ตัว ทั้งนี้ก็เพราะโปรแกรมPrivacy Protection มันเป็นโปรแกรมลบไวรัสปลอม โปรแกรมกำจัดไวรัสปลอม ไม่สามารถลบไวรัส ลบสปายแวร์ หรือโทรจันได้จริงๆ ซึ่งหลังจากที่โปรแกรมPrivacy Protection ถูกติดตั้งลงเครื่องใครก็แล้วแต่ มันตั้งให้ตัวเองรันทำงานอัตโนมัติทุกครั้งเมื่อเปิดเครื่อง ทำให้เครื่องจากนั้นก็จะหลอกผู้ใช้งานโดยสร้างข้อความเกี่ยวกับความปลอดภัยเด้งขึ้นมา หรือเป็น Ballon Tool tip ขึ้นมาคล้ายๆกับของวินโดวส์ เช่น
iexplore.exe can not start
File iexplore.exe is infected by W32/Blaster.worm
Please activate Malware Protection to protect your computer.
Firewall Warning
Hidden file transfers to remote host has been detected
Security Warning
Malicious program has been detected.
Click here to protect your computer.
เป็นต้น และเมื่อหยื่อคลิกที่ข้อความนั้นๆ มันก็สแกนหาไวรัส(ไวรัสปลอมที่โปรแกรมPrivacy Protection สร้างขึ้นมาเอง) หากเหยื่อจะลบไวรัสปลอมที่ตรวจเจอ จะไม่สามารถลบออกได้ แล้วโปรแกรมPrivacy Protection ก็จะส่งเหยื่อไปยังหน้าจ่ายเงิน เพื่อซื้อโปรแกรมPrivacy Protection เวอร์ชั่นเต็ม
โฟลเดอร์ตำแหน่งที่อยู่และค่าที่ฝังในรีจีสทรีของโปรแกรมPrivacy Protection
โฟลเดอร์ตำแหน่งที่อยู่ในเครื่อง
%AppData%privacy.exe
%UserProfile%Start MenuPrivacy Protection.lnk
ค่าที่ฝังรีจีสทรีวินโดวส์
HKEY_CURRENT_USERSoftware
HKEY_CURRENT_USERSoftwareMicrosoftWindowsCurrentVersionRun “Privacy Protection”
วิธีลบPrivacy Protection
สำหรับวิธีลบPrivacy Protection นั้น สามารถทำได้ตามขั้นตอนต่อไปนี้
1. ให้รีสตาร์ทเครื่อง ขณะที่หน้าจอดำๆ (ก่อนที่จะขึ้นโลโก้วินโดวส์) ให้กดปุ่ม F8 ที่บนคีย์บอร์ด จะปรากฏ windows advanced options menu ดังรูป
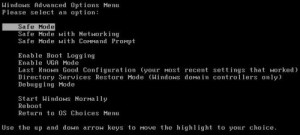
windows advanced options menu
ให้เลื่อนลูกศรขึ้นลง แล้วเลือกที่เมนู Safe Mode with Networking แล้วกดปุ่ม Enter ที่คีย์บอร์ด
2. เมื่อเข้าสู้วินโดวส์โหมด Safe Mode with Networking ได้แล้ว ให้ดาวน์โหลดโปรแกรมTDSSKiller จากนั้นแตกไฟล์ซิป และเปลี่ยนชื่อไฟล์จาก tdsskiller ไปเป็นชื่ออื่น เช่น myapp123 โดยการคลิกขวาที่ tdsskiller แล้วเลือก rename
3. จากนั้นดับเบิ้ลคลิกที่ไฟล์ที่เปลี่ยนชื่อเป็น myapp123 แล้ว จะปรากฏหน้าจอ ดังรูป
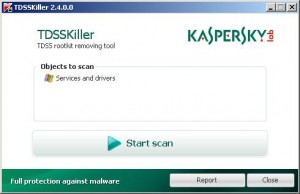
หน้าจอโปรแกรมTDSSKiller
4. จากนั้นคลิก Start Scan เพื่อสแกนค้นหาและลบโทรจัน ที่มาของต้นตอโปรแกรมprivacy protection ซึ่งหากพบจะปรากฏหน้าจอ ดังรูป
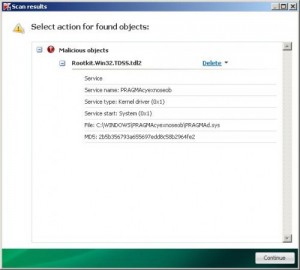
หน้าผลลัพธ์ที่สแกนด้วยโปรแกรมTDSSKiller
จากนั้นคลิกปุ่ม Continue เพื่อลบโทรจันที่ตรวจเจอ
5. แต่ถ้าหากไม่สามารถรันโปรแกรมTDSSKillerได้ ให้ดาวน์โหลดโปรแกรมComboFixและดูวิธีใช้จากลิงก์นี้
6. จากนั้นให้ดาวน์โหลดโปรแกรมMalwareBytes Ant-Malware และดูวิธีใช้จากลิงก์นี้ เมื่อดาวน์โหลดโปรแกรมMalwareBytes Ant-Malware เสร็จแล้ว ให้ติดตั้งลงเครื่อง แล้วรันสแกนลบPrivacy Protection ได้เลย
หากเพื่อนๆที่เจอปีญหาโปรแกรมPrivacy Protection รบกวน ลองทำตามขั้นตอนวิธีลบPrivacy Protection ดังข้างต้น ซึ่งขั้นตอนวิธีอาจจะยาว และดูซับซ้อนนิดนึงนะครับ และหากสงสัย ติดปัญหา สามารถโพสต์สอบถามได้นะครับ 😀
Posted in Privacy Protection, Virus Spyware Removal, ถอดถอนPrivacy Protection, ลบPrivacy Protection, โปรแกรมPrivacy Protection, โปรแกรมกำจัดไวรัสปลอม, โปรแกรมลบไวรัสปลอม | No Comments »
Wednesday, September 28th, 2011

keyboard shortcuts หรือหลายๆคนอาจจะเรียกว่า คีย์ลัด คีย์ด่วน ช็อตคัตคีย์ ซึ่งโดยส่วนใหญ่หลายๆโปรแกรมจะต้องมี ถือได้ว่าเป็นฟังก์ชั่นหรือคำสั่งที่ช่วยให้การใช้งานโปรแกรมต่างๆ เป็นไปอย่างมีประสิทธิภาพ สะดวก รวดเร็ว ใช้งานง่าย เช่นเดียวกัน Google Chrome ก็มี keyboard shortcuts ต่างๆที่ช่วยอำนวยความสะดวก รวดเร็วในการท่องเว็บ ท่องอินเตอร์เน็ตเหมือนกัน และวันนี้ผมก็ได้นำมาไว้ที่นี่แล้ว ทั้งนี้ได้แยกเป็นหมวดหมู่การใช้งานต่างๆ ที่คิดว่าคงใช้กันบ่อยๆ ให้เพื่อนๆได้ลองนำไปใช้กันดู ดังต่อไปนี้
Google Chrome keyboard shortcuts สำหรับใช้บน Windows
shortcuts หมวด Tab และ Window
| keyboard shortcuts |
ผลลัพธ์ |
| Ctrl+N |
เปิดกูเกิ้ลโครมหน้าต่างใหม่ |
| Ctrl+T |
เปิดแท๊บใหม่(กูเกิ้ลโครมหน้าต่างเดิม) |
| Ctrl+Shift+N |
กูเกิ้ลโครมหน้าต่างใหม่ในโหมด incognito(ส่วนตัว) |
| Ctrl+O |
เปิดไฟล์เว็บเพื่อเปิดในกูเกิ้ลโครม |
| กด Ctrl พร้อมคลิกลิงก์ หรือคลิกลิงก์ด้วย mousewheel |
เปิดหน้าลิงก์แท๊บใหม่แต่ให้อยู่เบื้องหลัง |
| Ctrl+Shift พร้อมคลิกลิงก์ หรือกด Shift พร้อมคลิกลิงก์ด้วย mousewheel |
เปิดหน้าลิงก์แท๊บใหม่ พร้อมกับแสดงแท๊บนั้นทันที |
| กด Shift พร้อมคลิกลิงก์ |
เปิดหน้าลิงก์ในกูเกิ้ลโครมหน้าต่างใหม่ |
| Ctrl+Shift+T |
Reopens แท๊บที่เปิดไป ซึ่งGoogle Chrome ให้เปิดได้สูงสุด 10 แท๊บ |
| Ctrl+1 ถึง Ctrl+8 |
Switches เลือกแท๊บเรียงตามลำดับที่เปิดแท๊บ 1 – 8 |
| Ctrl+9 |
Switches เลือกแท๊บลำดับสุดท้าย |
| Ctrl+Tab หรือ Ctrl+PgDown |
Switches เลือกแท๊บลำดับต่อไป |
| Ctrl+Shift+Tab หรือ Ctrl+PgUp |
Switches เลือกแท๊บลำดับก่อนหน้า |
| Alt+F4 |
ปิดหน้าต่างกูเกิ้ลโครมที่ใช้งานอยู่ |
| Ctrl+W หรือ Ctrl+F4 |
ปิดแท๊บหรือป๊อบอัพที่ใช้อยู่ |
| กด Backspace หรือ Alt พร้อมกดลูกศรซ้าย |
ย้อนกลับไปหน้าเว็บเพจที่เคยเปิดดูผ่านมา |
| กด Shift+Backspace หรือ Alt พร้อมกดลูกศรขวา |
ไปยังหน้าเว็บเพจถัดไป |
| Alt+Home |
เปิดหน้าโฮมเพจในหน้าต่างปัจจุบัน |
Google Chrome shortcuts หมวดพิเศษ
| keyboard shortcuts |
ผลลัพธ์ |
| Alt+F หรือ Alt+E |
เรียกเมนูสำหรับตั้งค่ากูเกิ้ลโครม |
| Ctrl+Shift+B |
แสดงแถบบุ๊กมาร์ค |
| Ctrl+H |
เปิดหน้าต่างHistory เว็บที่เคยเปิดดู |
| Ctrl+J |
เปิดหน้าต่างดาวน์โหลดไฟล์ |
| Shift+Esc |
เปิดหน้าต่าง Task Manager |
| F6 หรือ Shift+F6 |
Switches แถบเลือกไปที่ Address bar |
| Ctrl+Shift+J |
เปิดหน้าต่าง Developer Tools |
| Ctrl+Shift+Delete |
เปิดหน้าต่างสำหรับ Clear Browsing Data |
| F1 |
เปิดหน่าต่างศูนย์ช่วยเหลือการใช้งานของกูเกิ้ลโครม |
shortcuts หมวด Address bar
| keyboard shortcuts |
ผลลัพธ์ |
| พิมพ์ข้อความ คีย์เวิร์ดใดๆในช่อง Address bar แล้วกด Enter. |
ค้นหาโดยใช้ default search engine |
| Ctrl+Enter |
ใส่ www. และ .com ก่อนหน้าและต่อท้าย URL |
| พิมพ์ URL แล้วกด Alt+Enter. |
เปิดเว็บตามลิงก์ URL ในลิงก์ใหม่(duplicate URL ในแท๊บใหม่) |
| Ctrl+L หรือ Alt+D |
Highlights แถบสีลิงก์ URL |
| กดลูกศรขึ้นลงที่ Address bar และกด Shift+Delete. |
ลบHistory ลิงก์ URL |
shortcuts หมวด Webpage
| keyboard shortcuts |
ผลลัพธ์ |
| Ctrl+P |
พิมพ์หน้าเว็บเพจปัจจุบัน |
| Ctrl+S |
บันทึกหน้าเว็บเพจปัจจุบันลงเครื่อง |
| F5 หรือ Ctrl+R |
Reloads หน้าเว็บเพจปัจจุบัน |
| Esc |
หยุดการโหลดหน้าเว็บเพจปัจจุบัน |
| Ctrl+F |
แสดงแถบค้นหา |
| Ctrl+G หรือ F3 |
ค้นหาถัดไปตามคำค้นที่กรอกในช่องแถบค้นหา |
| Ctrl+Shift+G หรือ Shift+F3 หรือ Shift+Enter |
ค้นหาย้อนกลับตามคำค้นที่กรอกในช่องแถบค้นหา |
| Ctrl+F5 หรือ Shift+F5 |
Reloads หน้าเว็บเพจปัจจุบัน โดยไม่สนใจข้อมูลที่เก็บไว้ใน cache |
| กด Alt พร้อมคลิกลิงก์ |
ดาวน์โหลดไฟล์ตามลิงก์นั้นๆ |
| Ctrl+U |
วิวดู source code ของหน้าเว็บเพจนั้นๆ |
| Ctrl+D |
เก็บหน้าเว็บเพจปัจจุบันไว้ที่บุ๊กมาร์ค |
| Ctrl+Shift+D |
เก็บหน้าเว็บเพจที่เปิดอยู่ทั้งหมดไว้ที่บุ๊กมาร์ค โดยสร้างโฟลเดอร์ใหม่ด้วย |
| F11 |
เปิดหน้าต่างกูเกิ้ลโครมขยายเต็มจอ กด F11 อีกทีเพื่อยกเลิก |
| Ctrl และ + หรือกด Ctrl พร้อมเลื่อน mousewheel ขึ้น |
ซูมทุกอย่างในหน้าเว็บเพจปัจจุบันให้ใหญ่ขึ้น |
| Ctrl และ – หรือกด Ctrl พร้อมเลื่อน mousewheel ลง |
ย่อทุกอย่างในหน้าเว็บเพจปัจจุบันให้เล็กลง |
| Ctrl+0(เลขศูนย์) |
กลับสู่โหมดแสดงผลปกติ(ไม่ซุม ไม่ย่อ) |
| Space bar |
เลื่อนหน้าเว็บเพจ |
| Home |
ไปส่วนบนของหน้าเว็บเพจ |
| End |
ไปส่วนล่างของหน้าเว็บเพจ |
shortcuts หมวด Texts
| keyboard shortcuts |
ผลลัพธ์ |
| Ctrl+C |
คัดลอกข้อความ |
| Ctrl+V หรือ Shift+Insert |
วางข้อความที่คัดลอก |
| Ctrl+Shift+V |
วางข้อความที่คัดลอกโดยไม่เอารูปแบบ |
| Ctrl+X หรือ Shift+Delete |
ลบข้อความที่เลือก และคัดลอกไว้ใน clipboard |
เป็นยังไงกันบ้างครับ มี keyboard shortcuts ตัวไหนบ้างที่เพื่อนๆเคยใน Google Chrome บ้าง ยังไงก็ลองนำ keyboard shortcuts ต่างๆ ข้างต้นเหล่านี้ ไปใช้ในการท่องเว็บ ท่องอินเตอร์เน็ตกันดูนะครับ 😀
แปลและคัดบางส่วนมาจาก : http://www.google.com/support/chrome/bin/static.py?page=guide.cs&guide=25799&topic=28650
Posted in Chrome keyboard shortcuts, Google Chrome, กูเกิ้ลโครม, คีย์ด่วน, คีย์ลัด, ช็อตคัตคีย์ | No Comments »
Tuesday, September 27th, 2011
จากที่ได้เกริ่น facebook และแนะนำปลั๊กอิน Firefox สำหรับซูมดูรูปภาพ ขยายดูรูปภาพใน facebook ไปแล้วในบทความ PhotoZoom ปลั๊กอิน Firefox ซูมรูปในFacebook วันนี้จะขอมาแนะนำปลั๊กอิน Google Chrome สำหรับซูมดูรูปภาพ ขยายดูรูปภาพใน facebook ด้วยเช่นกัน (เอาใจสาวก Google Chrome สักหน่อยนะ) ซึ่งปลั๊กอินตัวนี้ที่จะช่วยให้เราซูมดูรูป thumbnails (ไม่ว่าจะเป็นรูปในwall รูปprofile หรือรูปในphotos album) ได้ง่ายๆ เพียงแค่ปลายเม้าส์ชี้ ซึ่งปลั๊กอินที่ว่านี้ก็คือ ปลั๊กอินFB Photo Zoom
สำหรับการใช้งานปลั๊กอินFB Photo Zoom บนGoogle Chrome ก็ง่ายๆ ไม่ยุ่งยากครับ ดังนี้
1. ให้ดาวน์โหลดและติดตั้งปลั๊กอินFB Photo Zoom จากนั้นให้ที่คลิกไอคอนรูปเครื่องมือประแจ > เลือกเมนู Tools > Extensions > FB Photo Zoom เพื่อตั้งค่าการใช้งานปลั๊กอินFB Photo Zoom ดังรูป
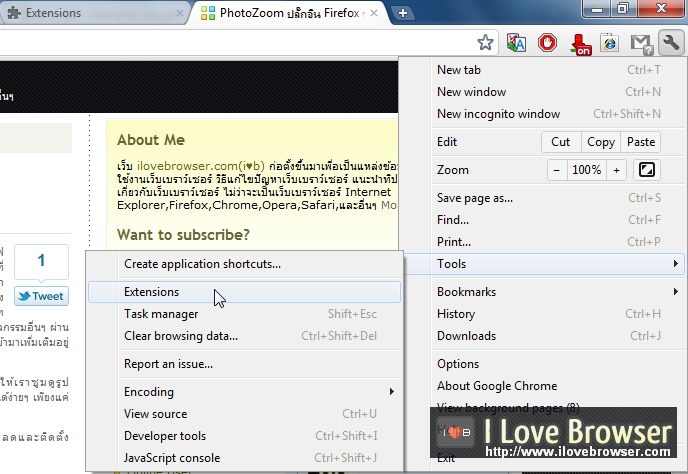
2. จากนั้นจะปรากฏแท๊บการตั้งค่าการใช้งานปลั๊กอินFB Photo Zoom ดังรูป

3. ถ้าเห็นเป็นดังรูปข้างต้น ให้คลิกที่เมนู Enable แต่มันเป็น Enable อยู่แล้ว มันจะเป็น ดังรูป

4. จากนั้น ให้คลิกที่เมนู Options เพื่อตั้งค่าการใช้งาน ปลั๊กอินFB Photo Zoom ได้เลย โดยให้คลิกที่แถบเมนู Advance Settings ดังรูป
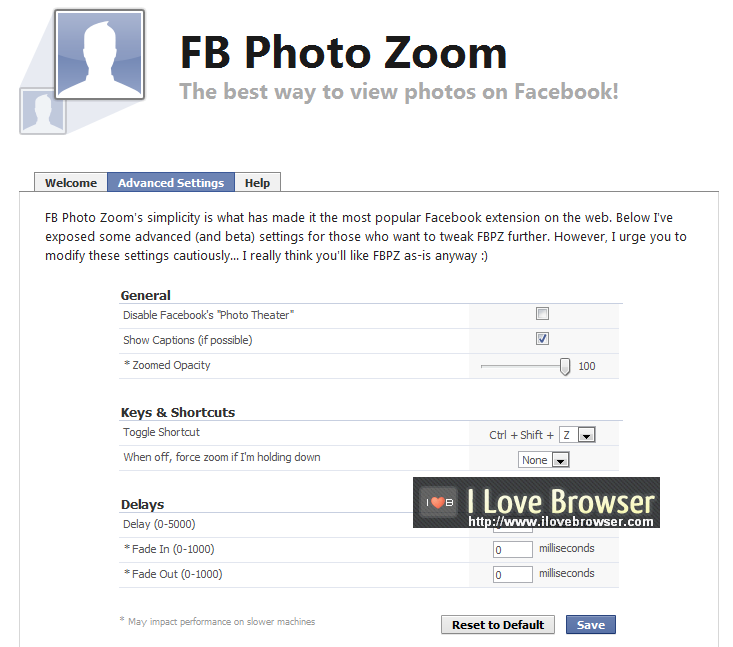
5. ต่อมาตั้งค่าการใช้งานต่างๆ เช่น Key & Shortcut, Delay, Show Caption เป็นต้น เมื่อตั้งค่าต่างๆเรียบร้อยแล้วให้กปุ่ม Save เพื่อบันทึกการตั้งค่า
6. สุดท้าย ก็เข้าFacebook แล้วก็เอาเม้าส์Pointer(ตัวชี้เม้าส์) ไปไว้บนรูปในwall รูปprofile รูปในPhoto Albums ที่ต้องการซูม ได้เลย เพียงเท่านี้ก็จะมีหน้าต่างกรอบ รูปขยายใหญ่ขึ้นมาแล้วหล่ะครับ ดังรูปตัวอย่าง
ซูมดูรูปในหน้าWall ของ Facebook
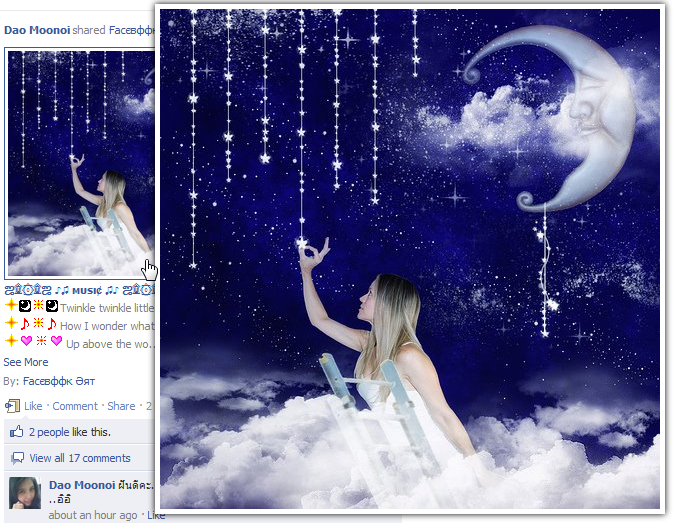
ซูมดูรูปprofile ในหน้าWall ของ Facebook
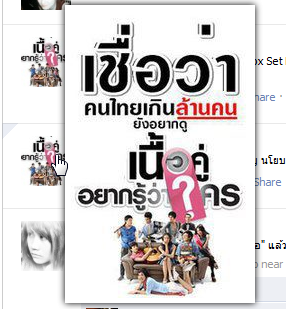
ซูมดูรูปในหน้าprofile ของ Facebook

หากสนใจทดลองใช้ปลั๊กอินFB Photo Zoomนี้ ก็ลองไปที่หน้า ดาวน์โหลดและติดตั้งปลั๊กอินFB Photo Zoom เพื่อติดตั้งและใช้งานกันได้เล้ยยยยยครับ
หวังว่าสาวก Facebook และ Google Chrome ทั้งหลายคงจะชอบปลั๊กอินFB Photo Zoom ปลั๊กอินในเบราเซอร์ Google Chrome ที่ช่วยให้เราซูม ขยายดูรูปในFacebook กันนะครับ 😀
Posted in Chrome Addon, Chrome Extension, Facebook, Facebook Tips, Google Chrome, Photo Zoom, กูเกิ้ลโครม, ซูมรูป, ปลั๊กอินChrome | No Comments »
Tuesday, September 20th, 2011
ถ้าหากใช้โปรแกรม Internet Explorer เล่นอินเตอร์เน็ตอยู่ดีๆ แล้ว IE มันแจ้ง Error Internet Explorer has stopped working. ตัวอย่าง ดังรูป
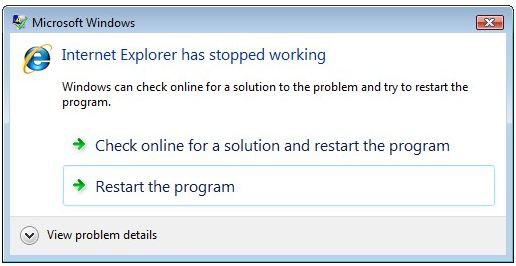
A Problem caused the program working correctly window will close the program and notify you a solution is available. แล้วก็เน็ตหลุดไปเลย ซึ่งจากปัญหาข้างต้นนี้ อาจจะมีหลากหลายสาเหตุที่อาจจะเกี่ยวข้อง วันนี้ผมจึงขอแนะนำวิธีแก้ปัญหา Internet Explorer has stopped working นี้มาฝากกัน ให้ลองนำไปใช้กันดูครับ
วิธีแก้ข้อที่ 1 Reset ค่า Settings ใน Internet Explorer ให้เป็นค่า default ทำได้โดย ปิด Internet Explorer แล้วไปที่ Start > Control Panel > Internet Options > จากนั้นคลิกที่แท๊บ Advanced > แล้วคลิกปุ่ม Reset > เมื่อเรียบร้อยแล้ว ให้คลิกปุ่ม OK จากนั้นลองเปิด Internet Explorer ใหม่อีกครั้ง ตัวอย่าง ดังรูป
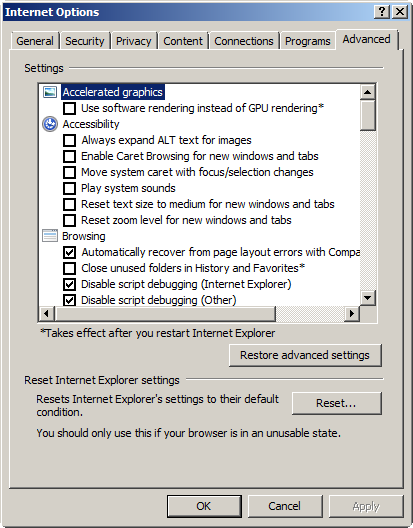
วิธีแก้ข้อที่ 2 Disable ปิดการทำงานของ Protection Mode ใน Internet Explorer ทำได้โดย ปิด Internet Explorer แล้วไปที่ Start > Control Panel > Internet Options > จากนั้นคลิกที่แท๊บ Security > จากนั้นติ๊กเครื่องหมายถูกออกหน้าข้อความ Enable Protection Mode > เมื่อเรียบร้อยแล้ว ให้คลิกปุ่ม OK จากนั้นลองเปิด Internet Explorer ใหม่อีกครั้ง ตัวอย่าง ดังรูป
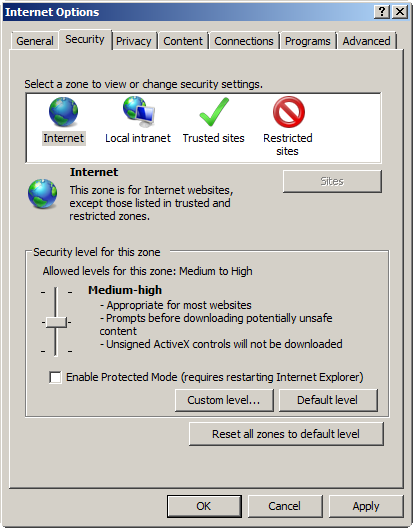
วิธีแก้ข้อที่ 3 ลบ Disable หรือ Uninstall พวก third party Add-ons ต่างๆออกให้หมด เช่น Skype Add-on ใน IE เป็นต้น
วิธีแก้ข้อที่ 4 เปลี่ยนไปใช้ Internet Explorer (โหมด No Add-ons) เพื่อปิดการทำงานของ Add-on ทั้งหมด จะช่วยให้การทำงานของ IE รวดเร็วและเสถียรยิ่งขึ้น สามารถทำได้ โดย ปิด Internet Explorer แล้วไปที่ Start > คลิก All Programs > คลิก Accessories > คลิกที่ Systems Tools > จากนั้นคลิก Internet Explorer(No add-ons)
วิธีแก้ข้อที่ 5 ลบ หรือ Uninstall Toolbar ใน Internet Explorer ที่ไม่จำเป็นออกไป เพราะ Toolbar บางตัวทำให้ IE แฮงค์ หรือหยุดทำงานได้
วิธีแก้ข้อที่ 6 ถ้าลองทั้ง 5 วิธีแล้วยังไม่ได้ ต้องลองติดตั้ง Internet Explorer ใหม่ๆ ซึ่งอาจจะ Re-install Internet Explorer เวอร์ชั่นที่ใช้อยู่เดิม หรือติดตั้ง Internet Explorer เวอร์ชั่นใหม่ๆ ดูนะครับ ทั้งนี้วิธีแก้ปัญหา Internet Explorer has stopped working ข้างต้น สามารถแก้ปัญหา internet explorer crash, IE crashing, internet explorer not responding ได้เช่นกันครับ หากเจอปัญหาเหล่านี้ ลองนำวิธีแก้ข้างต้นไปใชกันดูครับ
Posted in IE, Internet Explorer, แก้ปัญหาIE, ไออี | No Comments »
Monday, September 19th, 2011
รู้หรือไม่ครับว่า Internet Explorer ตั้งแต่เวอร์ชั่น 7 หรือสูงกว่า สามารถเช็ค .NET Framework ที่ติดตั้งลงในเครื่องได้ โดยใช้คำสั่ง javascript เพื่อดึงข้อมูลจาก User Agent String ของ Internet Explorer นั่นเอง วิธีดังกล่าว สามารถทำได้ดังนี้
1. ให้เปิด Internet Explorer ขึ้นมา
2. จากนั้นให้พิมพ์คำสั่ง javascript ลงไปในช่อง Address bar ของ Internet Explorer ดังนี้
javascript:alert(navigator.userAgent)
ตัวอย่างดังรูป

3. เมื่อพิมพ์คำสั่ง javascript ในช่อง Address bar เรียบร้อยแล้ว ให้กดปุ่ม Enter ก็จะได้ผลลัพธ์ ดังรูป

จากรูปจะเห็นว่าในเครื่องได้ติดตั้ง .NET Framework เวอร์ชั่นต่างๆ ดังนี้
– .NET Framework เวอร์ชั่น 2.0(.NET CLR 2.0.50727)
– .NET Framework เวอร์ชั่น 3.0(NET CLR 3.0.30729)
– .NET Framework เวอร์ชั่น 3.5(.NET CLR 3.5.30729)
– .NET Framework เวอร์ชั่น4.0(.NET 4.0C)
เพียงเท่านี้ก็ทำให้เราทราบแล้วหล่ะครับว่า ในเครื่องได้ติดตั้ง .NET Framework เวอร์ชั่นไหนไว้
Posted in .Net Framework, IE, Internet Explorer | No Comments »